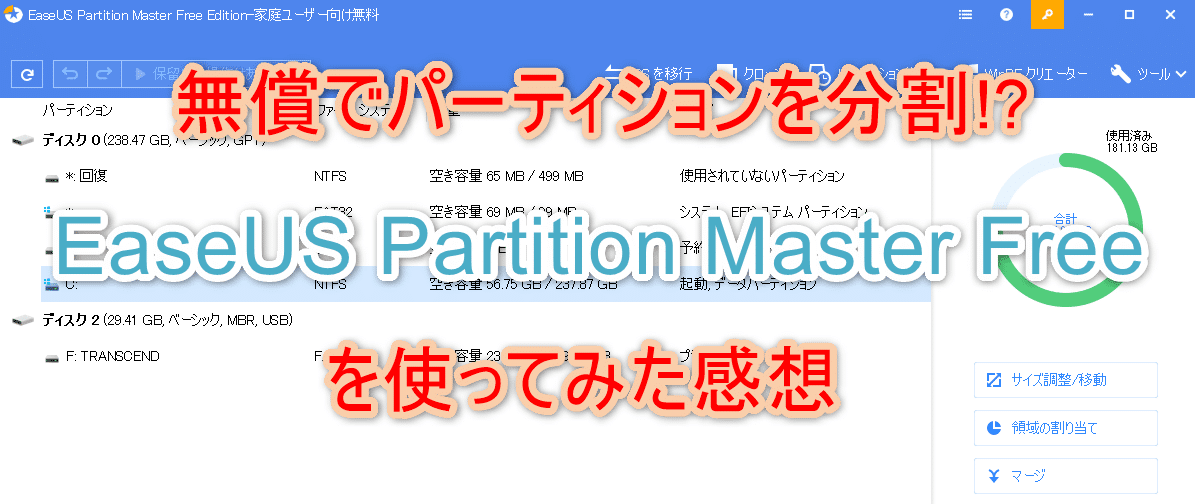
私はこのソフトを何年使用してきたか、またどれだけお世話になったのかわからない程である。その名もEaseUS Partition Master Free。このソフトは、一度WindowsなどのOSをインストールされた時にHDD(ハードディスクドライブ)やSSD(ソリッドステートドライブ)のパーティションを区切って作成せず、後で後悔してしまった経験はないでしょうか。
そんなお悩みの方に、まさにピッタリのパーティション管理ソフトであり、優秀な点として既存のOSでデータを残したままパーティションを区切れるという事、そしてこれらの作業が一部の機能を使わなければ無償で全て行えるのが何よりも魅力。私は過去にも様々なソフトを使ってきましたが、途中で作業が行えずに課金に誘導されるソフトにうんざりしていましたが、このパーティション管理ソフトは最後まで利用が出来てしまう、何度でも何度でも言いますが、これは「無償」なのです。
今回はこのソフトのダウンロード方法から、導入方法、そして使用方法を簡単にですがご紹介したいと思います。もちろん、全ての機能を使う必要はありませんので、ここでは普段から私が使用している流れをご説明する事で「こんなに簡単なんだな」と思って頂ければ幸いです。
ダウンロードからインストールまで
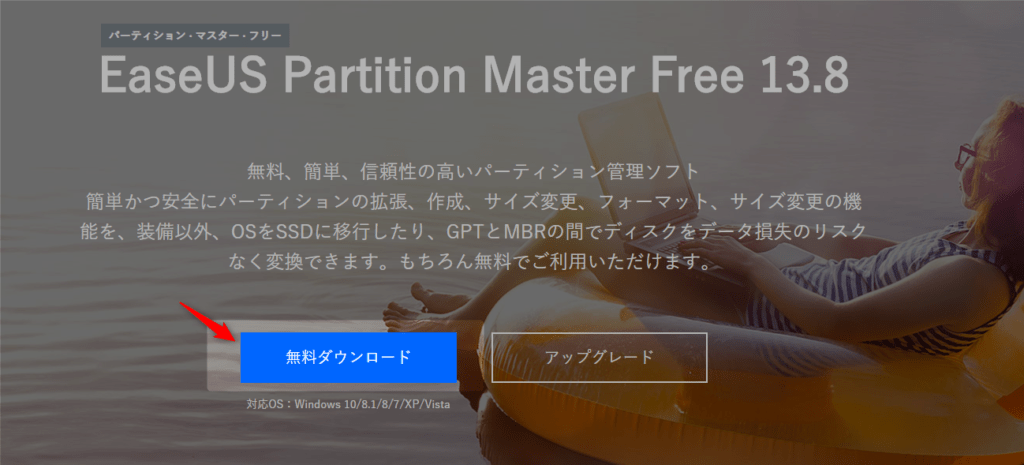
まずは公式サイトよりダウンロードを行います。
https://jp.easeus.com/partition-manager-software/free.html
次に「無料」を選択します、有料版もお得になっている事がありますが、向き不向きもありますのでまずはお試しと言う意味を兼ねて無料を選択し、後にフル機能が利用できる有料版を購入する事が可能です。
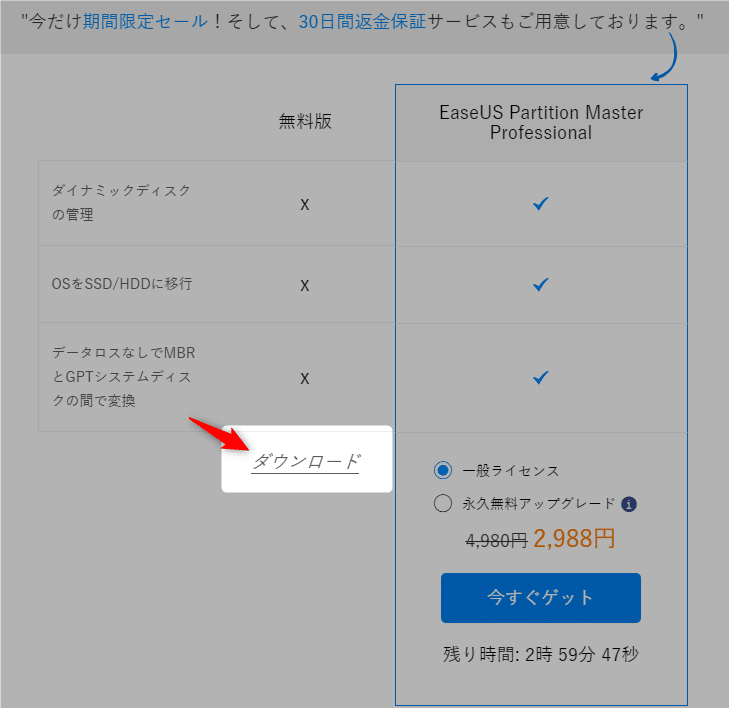
ダウンロードの際に、メールアドレスの入力が必要になりますが、このソフトが気に入った場合に有料版を購入する場合も想定して、普段から利用しているGmailなどのフリーメールアドレスなどを利用して入力しておきましょう。
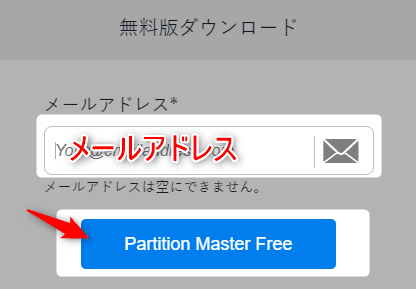
ダウンロードが終わりましたらファイルを実行してインストールを行いますので、「今すぐインストール」を押して始めます。
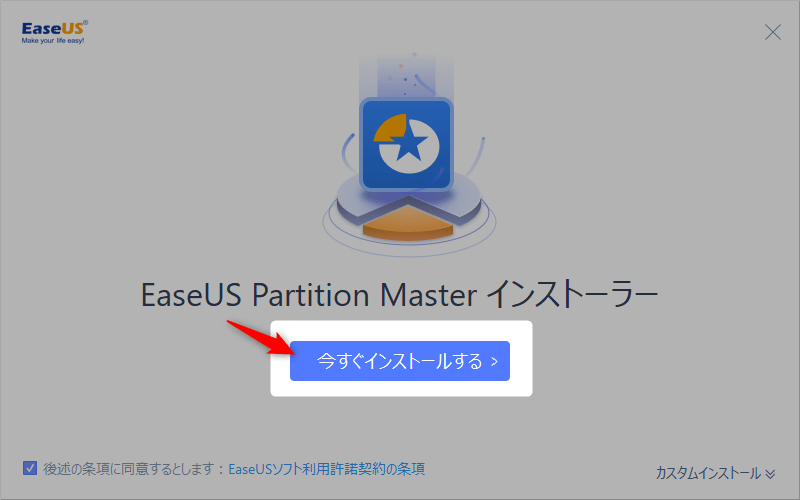
ここまでで基本的なダウンロード作業とインストール作業は完了です。因みに、メールアドレスの返信なしにダウンロードは可能らしいのですが、時間限定で半額でプロ版を購入可能と言う期間限定のキャンペーンも行っている時もありますので上記のご説明とさせて頂きました。
パーティション管理ソフトを実際に使ってみよう
起動を行えばまずは基本の目的は「ハードディスクの領域の区画(パーティション)を調整すること」であり、このソフトでは難しいことは何もありません。以下の画面の「サイズ調整/移動」をクリックします
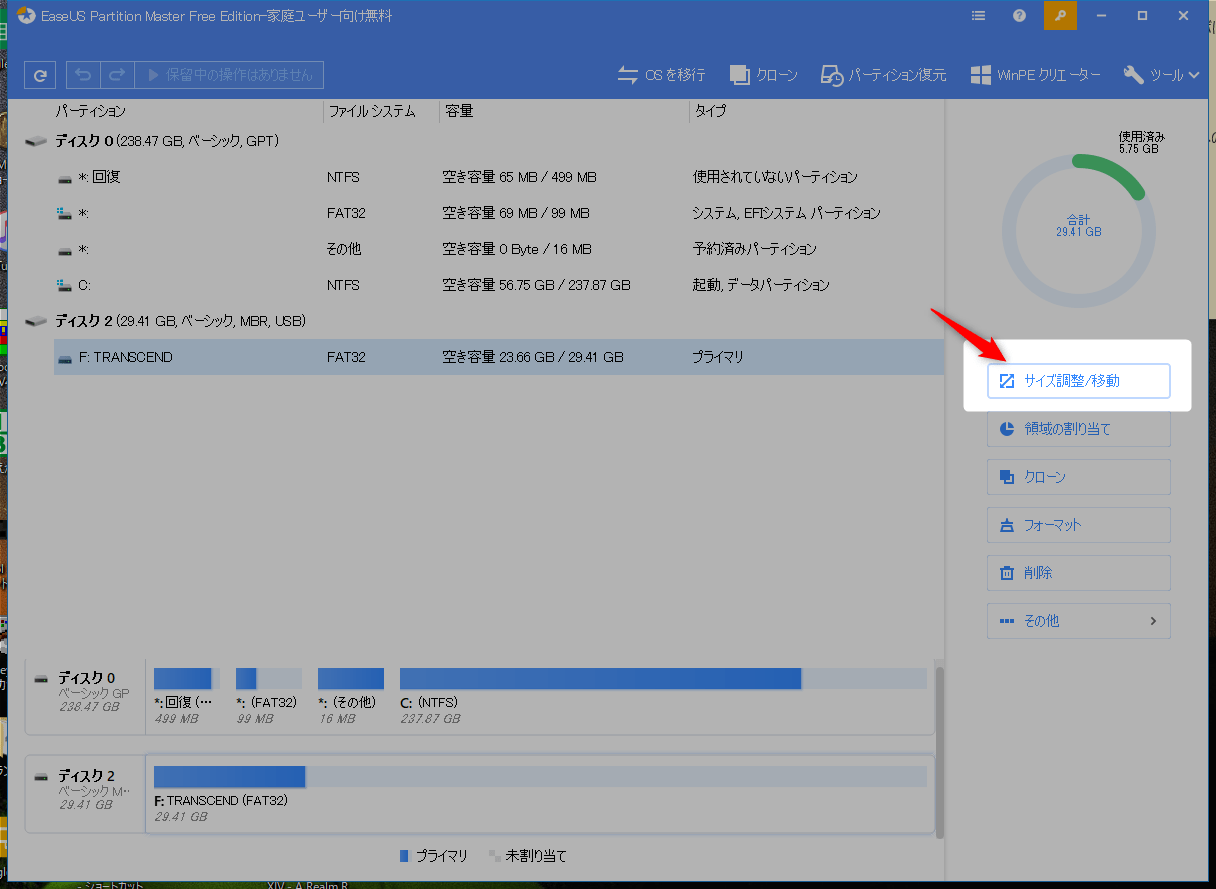
ここで肝心なのは、謝ったドライブを選択していないか改めて確認を行っておくことが重要で、選択に間違いがなければこのまま領域の調整を行います。因みに今回はUSBメモリのパーティション調整を行っており、外部のドライブでも簡単に変更は可能です。
ここで領域の調整ですが、マウス操作でスライドをするだけ好きな箇所まで分割が行えるので非常に簡単。因みにたったこれだけで領域の設定は完了です。
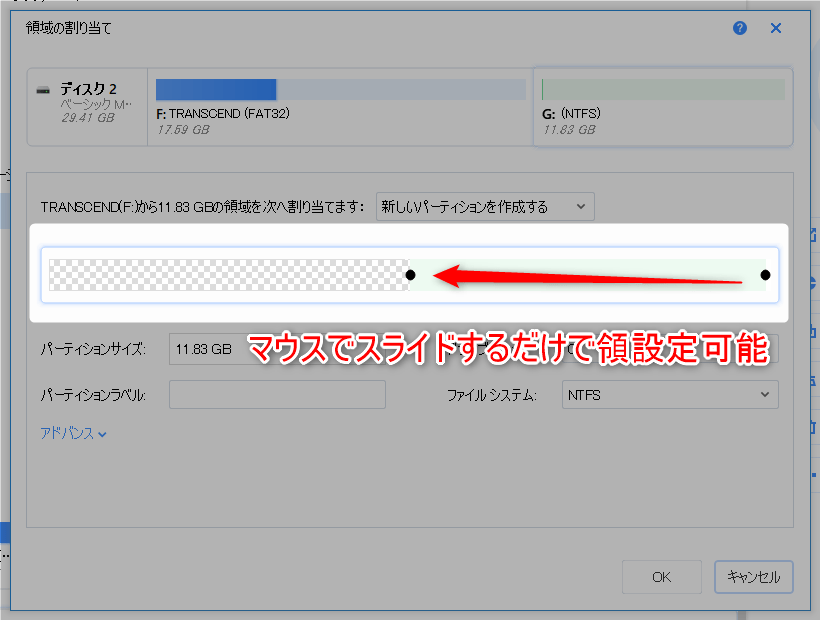
ここで調整を行いましたら即座に実行される訳ではありませんので、画面上部に「○(操作した項目の数)つの操作を実行する」ボタンを押す事で、領域変更の作業が開始されます。


最後に「適用」ボタンを押して作業を終わらせます。
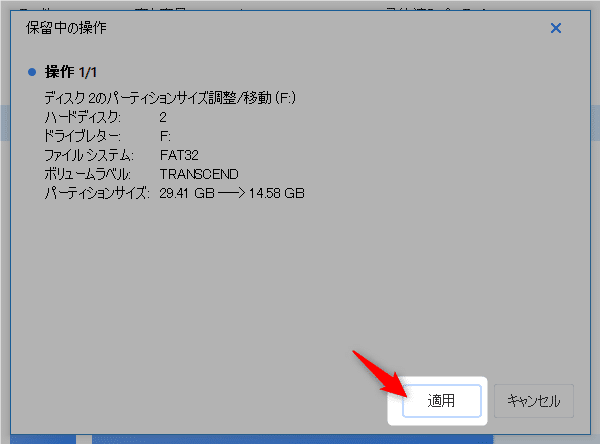
これで完全にパーティションが分割されましたので、一安心。
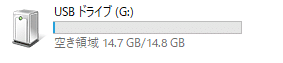
最後に分割されたパーティションのドライブを確認して終了です。お疲れさまでした。
有料版の最大のメリットはUSB経由で使える事
ニュースでも取り上げられた内容で、パソコン消去担当の委託先が簡易消去を行ったハードディスクをネットオークションで販売していたと言う事例がありました。これだけでも考えられない事態なのですが、出品されていたハードディスクの一部にはそのままデータは含まれていたと言う恐ろしい事例もあったそうです。
このご時世、信用を行っていた企業がこの様な失態を犯す事は、今後も考えられなくもありませんので、自社で可能な限りデータ消去の処置を行う事を強くオススメしますので、これからご説明させて頂く方法を使う事で、ハードディスクのデータの消去を非常に簡単に行う事が出来ます。
有料版にするには
そこで、次にこのソフトの有料版の醍醐味として、USBメモリからパソコンを起動が行える「WinPEブータブルディスクの作成」が可能になります。これは直接パソコンを起動しなくても直接USBメモリからEaseUS Partition Masterを起動させて、ハードディスクのパーティションの調整や削除を行える優れたツールです。
もちろん、有料版の機能はこれ以外にも「領域を割り当て」などがあり、このソフトがあればパーティションの管理すべてが行えるようになるなど、これらの2点の機能だけでも有料版を購入する価値は十分にありそうです。
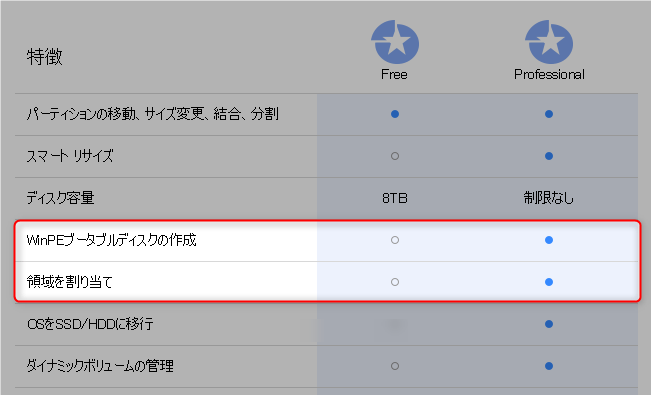
有料版に変更する場は、アプリ画面の右上に「?」マークボタンを押すと「製品版を購入」という画面が表示されますので、必要な情報の入力と、クレジットカードで支払いを終わらせば、即座にPro版のキーをメールにて送られてくるので、上記のソフトをインストール済みであれば無償版に認証キーを入力するだけで有料版に変更されますので、すぐにお使い頂けます。
有料版になることで「WinPEクリエーター」のボタンを押すと指定のドライブを選択してUSBメモリから起動を行いたい場合は「USB」を指定します、またCDやDVDに書き込みを行いたい場合は「CD/DVD」を選択して「実行」を押してください。
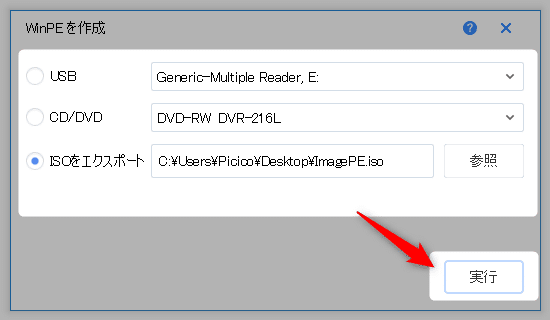
因みにサイズ容量は525MBでしたのでUSBメモリは2GB以上のものであれば問題なく作成が行えます。
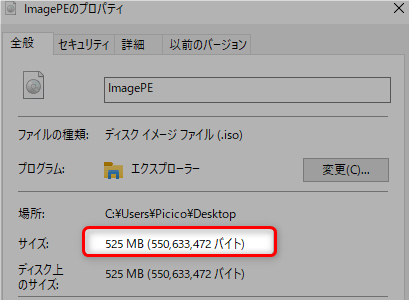
これでUSBメモリからの直接パソコンを起動させて利用する事ができるようになりました。
リースのパソコンのデータを完全消去
USBメモリ経由での起動の活躍の場は、リースのパソコンの返却時などで活躍します。これは公共機関や医療関係のパソコンで適しているもので、担当者は苦労してOSのインストールディスクを使って消去されている方がいるようですが、これは間違いです。
データは領域ごと削除させるだけではなく、データを消去してから行う事で、悪意のあるサルベージを行われてもほぼデータの復旧は不可能かと思われますので、これ以外の方法では不安が起こると思われます。そこで、このUSBメモリで起動させたEaseUS Partition Masterを使って、データを消去を行った状況で領域を削除してしまえば安心です。
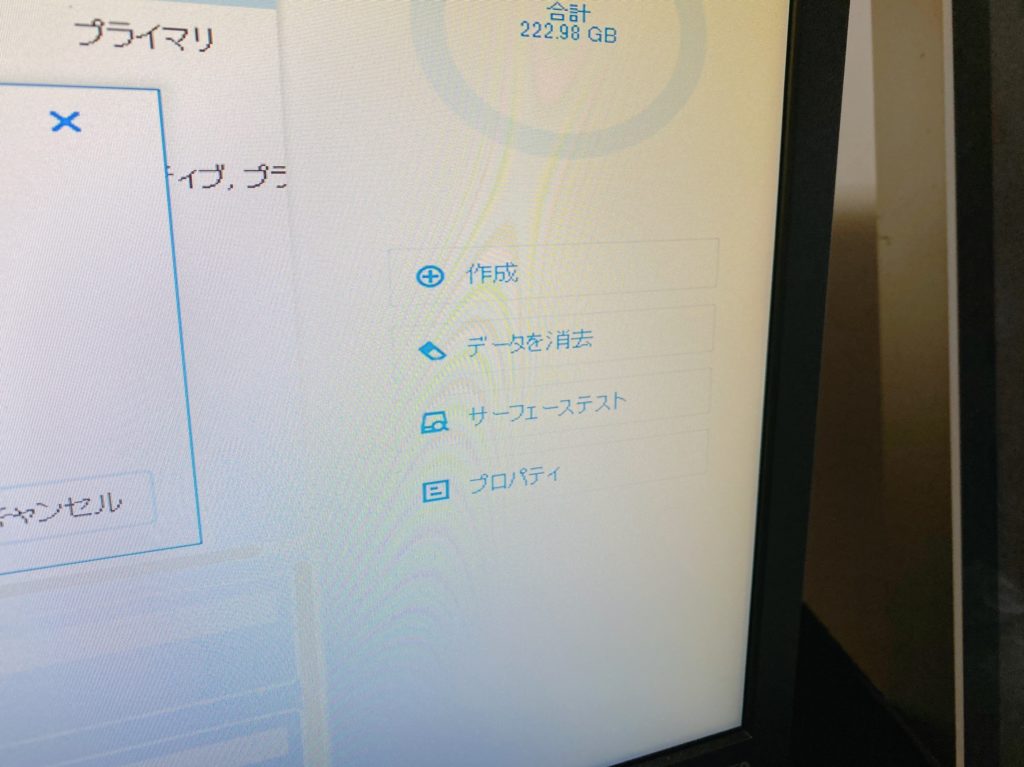
私が思うこと
このように、USBメモリ1本あれば気軽にハードディスクの消去が行えますので、パソコンをリサイクルに出されたい方はもちろん、常に現場での流動的な作業を強いられている方には必須と言っても大げさではないツールです。
ソフトウエアはある一定の作業を行うには有料版であったとしてもケチらずに投資する事で作業が円滑になるだけではなく、念には念を入れる作業を行う場所では投資を惜しまずに購入する事が大事であると学びました。
これはプロアマとして関係なく、既存のデータはハードディスクに入っているデータを預かっているものとしては当然の施工を行わなければなりません。そのためにこのようなソフトは無償で利用が行える機能だけでも十分なときもありますが、本当に利用価値のある機能に関しては必須とも考えられるものがここにありましたので強くお勧めさせて頂きました。
パーティション管理ソフトは市場に多数ありますが、このEaseUS Partition Masterだけではなく、この会社のツールすべてが個人的にはかなり気に入っておりますので、皆様にとっても知って触って頂ければなによりです。





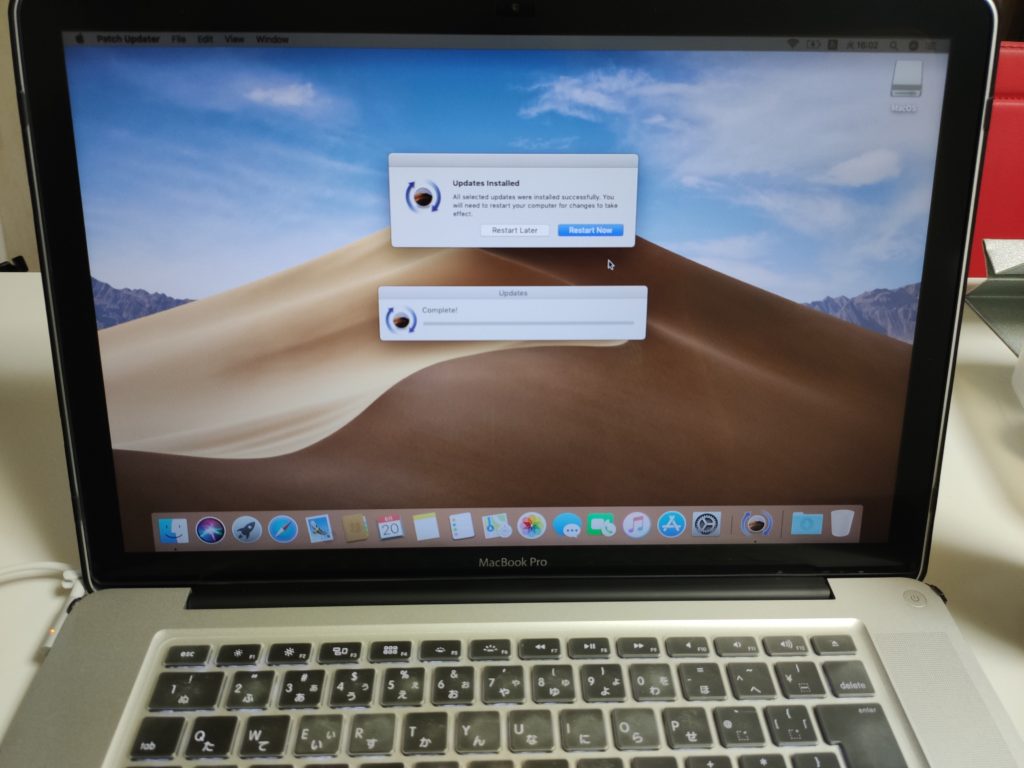




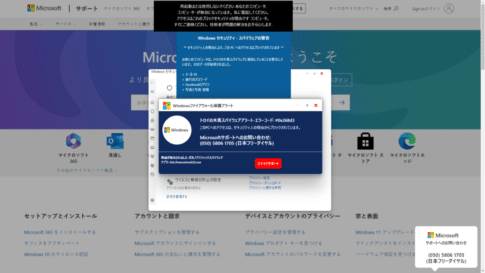






動作OS環境:Windows 10/8.1/8/7/Vista/XP/2000
機能:パーティション拡張/縮小、結合、削除、形式変換、OS移行、クリーンアップ・最適化等