
プリンターが突然印刷できなくなるという問題は、多くのユーザーが経験する一般的なトラブルです。この問題は、単純な接続ミスからソフトウェアの不具合、ハードウェアの故障まで、多岐にわたる原因によって引き起こされる可能性があります。このレポートでは、プリンターが突然印刷できなくなった場合に考えられる原因を体系的に調査し、問題を特定して解決するための具体的な手順を解説します。基本的な確認事項から始め、コンピューター側の設定、ネットワーク関連の問題、プリンター本体のエラー、そして特定の状況下でのトラブルシューティングまで、段階的に原因を切り分けていきます。
第1章:初期チェック – 電源、消耗品、基本的な接続
印刷トラブルが発生した場合、まず最も基本的で確認しやすい箇所からチェックを開始します。多くの場合、問題はこれらの基本的な要素に起因しています。
1.1 電源供給の確認
最も基本的な確認事項ですが、プリンター本体に適切に電力が供給されているかを確認します。
- 電源ランプの確認: プリンター本体の電源ランプが点灯または点滅しているか確認します。消灯している場合は電源が入っていません。
- 電源ボタン: 電源ボタンが確実に押されているか確認します。
- 電源コード: 電源コードがプリンター本体とコンセントにしっかりと接続されているか確認します。抜けかかっている場合もあります。
- コンセント: コンセント自体に問題がないか、他の機器を接続して確認します。また、タコ足配線を使用している場合、電力不足が発生することがあります。可能であれば、壁のコンセントに直接接続し直してみてください。
1.2 消耗品の確認(インク/トナー、用紙)
インクやトナー、用紙といった消耗品の問題も、印刷が停止する一般的な原因です。

インク切れとか、あるあるすぎて笑えん…
- インク/トナー残量: インクまたはトナーの残量が不足している、あるいは完全になくなっていると印刷できません。多くのプリンターでは、本体の液晶パネルやコンピューター上のプリンターソフトウェア(ステータスモニターなど)で残量を確認できます。残量不足の警告が表示されている場合は、対応するカートリッジを交換してください。長期間使用していないインクカートリッジは、インクが乾燥・劣化して目詰まりの原因となることもあります。
- 用紙の有無とセット状態: 用紙トレイに用紙がなくなっていないか確認します。用紙がセットされていても、正しくセットされていない(ガイドに合っていない、斜めになっている、上限枚数を超えてセットしているなど)場合、給紙されなかったり、紙詰まりの原因になったりします。用紙を正しくセットし直してください。折り目やしわのある用紙、一度印刷した用紙の使用もトラブルの原因となります。
- 用紙詰まり: プリンター内部で用紙が詰まっていると、印刷は停止します。詰まった用紙が見える場合は、プリンターの指示に従って慎重に取り除きます。無理に引っ張ると紙が破れて内部に残り、さらに状況を悪化させる可能性があります。用紙を取り除いてもエラーが解消しない場合は、小さな紙片が内部に残っている可能性も考えられます。プリンターのカバーを開け、内部を確認してください。
1.3 物理的な接続の確認(USB/LANケーブル)
プリンターとコンピューター間の物理的なケーブル接続に問題があると、印刷データが送信されません。

配線ぐちゃぐちゃ…ちゃんと挿さってるか怪しい
- ケーブルの接続状態: USBケーブルまたはLANケーブルを使用している場合、ケーブルの両端がプリンターとコンピューター(またはルーター/ハブ)にしっかりと差し込まれているか確認します。一度抜き差ししてみることで、接触不良が解消される場合があります。
- ケーブルの損傷: ケーブルが途中で断線していたり、損傷していたりしないか確認します。見た目ではわからなくても内部で断線している可能性もあるため、予備のケーブルがあれば交換して試してみることも有効です。
- ポートの確認: コンピューターに複数のUSBポートがある場合、別のポートに接続し直してみます。USBハブを使用している場合は、ハブを介さずに直接コンピューターに接続して試してみてください。
第2章:コンピューター側のソフトウェアと設定
物理的な接続や消耗品に問題がない場合、次にコンピューター側の設定やソフトウェアの状態を確認します。
2.1 プリンターの状態:オンライン vs オフライン
コンピューターがプリンターを「オフライン」として認識していると、印刷ジョブは送信されません。

え、マジでオフライン?なんでだよ!
- 状態確認: Windowsの設定(「デバイスとプリンター」または「プリンターとスキャナー」)で、使用したいプリンターの状態を確認します。「オフライン」と表示されている場合、印刷できません。
- オンラインへの切り替え: プリンターのアイコンを右クリックし、「プリンターをオフラインで使用する」のチェックを外す、または「プリンターをオンラインにする」を選択することで、オンライン状態に切り替えることができます。この設定は、意図せず有効になっている場合があります。
2.2 印刷キューの管理
印刷ジョブがコンピューター内の「印刷キュー」に溜まったままになっていると、新しい印刷ジョブが処理されません。

印刷キューって何?詰まってんじゃねーか!
- 印刷キューの確認: Windowsでは「デバイスとプリンター」または「プリンターとスキャナー」から該当プリンターを選択し、「キューを開く」または「印刷ジョブの表示」をクリックします。macOSでは「システム設定」の「プリンタとスキャナ」から該当プリンターを選択し、「プリントキューを開く」をクリックします。
- ジョブの削除: 印刷キュー内に未処理のジョブ(特にエラー状態のもの)が残っている場合は、それらをキャンセルまたは削除します。特定のジョブを右クリックして「キャンセル」を選択するか、メニューから「すべてのドキュメントの取り消し」を選択します。macOSではジョブを選択して「×」ボタン(削除)をクリックします。
- 一時停止状態の解除: プリンターが「一時停止」状態になっている場合も印刷されません。印刷キューのウィンドウのメニューバーで「一時停止」にチェックが入っていないか確認し、入っていれば解除します。
2.3 プリンタードライバーの状態(インストール、更新)
プリンタードライバーは、コンピューターがプリンターと通信し、制御するための重要なソフトウェアです。ドライバーに問題があると印刷できません。

ドライバー?アプデとか超めんどくせー!
- ドライバーの確認: プリンタードライバーが正しくインストールされているか確認します。デバイスマネージャー(Windows)やシステム情報(Mac)で、プリンターが認識されているか、エラーが表示されていないかを確認できます。
- ドライバーのバージョンと互換性: ドライバーが古い、またはOSのバージョン(特にOSアップデート後)に対応していない場合、正常に動作しないことがあります。プリンターメーカーのウェブサイトから、お使いのプリンターモデルとOSに対応した最新バージョンのドライバーを入手し、インストール(または再インストール)します。
- ドライバーの更新/再インストール手順:
- Windows: デバイスマネージャーからドライバーの更新を試みるか、メーカーサイトからダウンロードしたインストーラーを実行します。場合によっては、既存のドライバーを一度アンインストールしてから、最新版をインストールする必要があります。
- Mac: 通常、macOSはソフトウェア・アップデートを通じてドライバーを更新しますが、メーカーサイトから直接ドライバーをダウンロードしてインストールすることも可能です。システム設定の「プリンタとスキャナ」でドライバーバージョンを確認できます。
- ドライバーの破損: ドライバーファイル自体が破損している可能性もあります。この場合も、再インストールが有効です。
2.4 デフォルトプリンターとポート設定
コンピューターがどのプリンターを標準で使用するか、また、どの通信経路(ポート)を使用するかの設定が間違っていると、意図したプリンターから印刷されません。

デフォルト?ポート?なんのこっちゃ…
- 通常使うプリンターの設定: 複数のプリンターがインストールされている場合、印刷時に意図したプリンターが「通常使うプリンター」として設定されているか確認します。Windowsの「デバイスとプリンター」または「プリンターとスキャナー」で、使用したいプリンターを右クリックし、「通常使うプリンターに設定」を選択します。
- ポート設定の確認: プリンタードライバーが正しい通信ポートを使用するように設定されているか確認します。
- USB接続の場合: ポート名に「USB」が含まれるポート(例: USB001)が選択されているか確認します。
- ネットワーク接続の場合: プリンターのIPアドレスに対応するポート(Standard TCP/IP Portやメーカー独自のネットワークポート、例: EpsonNet Print Port)が選択されているか確認します。
- 確認・変更方法: Windowsでは、プリンターのプロパティ画面を開き、「ポート」タブで確認・変更できます。ポート設定が間違っていると、データがプリンターに届きません。
第3章:ネットワークプリンターのトラブルシューティング(該当する場合)
USB接続ではなく、LANケーブルやWi-Fiで接続されたネットワークプリンターの場合、ネットワーク固有の問題が発生することがあります。
3.1 ネットワーク接続の確認(同一ネットワーク)
ネットワークプリンターを使用する場合、印刷を実行するコンピューターとプリンターが同じネットワークに接続されている必要があります。

Wi-Fi繋がってるはず…マジで?
- ネットワーク名の確認: コンピューターが接続しているネットワーク名(SSID)と、プリンターが接続しているネットワーク名が一致しているか確認します。コンピューターのネットワーク接続状況はタスクバーのWi-Fiアイコンなどから確認できます。プリンター側の接続ネットワークは、プリンター本体のメニューや設定画面、またはネットワーク設定シートを印刷して確認します。
- プリンターのネットワーク状態: プリンター本体のネットワーク接続診断機能(多くの機種に搭載)を実行して、ネットワーク接続が正常か確認します。診断レポートでエラーが示されている場合は、その内容に従って対処します。
- arpコマンド(上級者向け): コマンドプロンプトで
arp -aを実行すると、同じネットワークセグメント上のデバイスのIPアドレスとMACアドレスのリストが表示され、プリンターが認識されているか間接的に確認できる場合があります。
3.2 IPアドレス設定の確認と管理
IPアドレスはネットワーク上のデバイスの住所のようなものです。設定に誤りがあると通信できません。

IPアドレス?呪文かよ…
- プリンターのIPアドレス確認: プリンターに割り当てられているIPアドレスを確認します。確認方法はいくつかあります。
- プリンター本体の操作パネル(設定 > ネットワーク設定など)
- ネットワーク設定情報ページの印刷(多くのプリンターで、特定のボタン長押しなどで印刷可能)
- コンピューターのプリンタープロパティ(ポートタブまたはWebサービスタブ)
- ルーターの管理画面(DHCPクライアントリストなど)
- コマンドプロンプト(
ipconfigやnetstat -rなど、間接的な情報)
- IPアドレスの競合: ネットワーク内で他のデバイスと同じIPアドレスがプリンターに割り当てられている(IPアドレスの重複)と、通信が不安定になったり、印刷できなくなったりします。これはTCP/IP印刷における一般的な問題の一つです。ルーターの管理画面などで、IPアドレスの重複がないか確認します。
- IPアドレス設定の整合性: プリンタードライバーのポート設定で使用されているIPアドレスが、実際にプリンターに割り当てられているIPアドレスと一致しているか確認します。IPアドレスが変わってしまった場合(特にDHCP環境)、ポート設定を更新する必要があります。
- 固定IPアドレスの利用: DHCP(IPアドレス自動割り当て)環境では、プリンターのIPアドレスが変わってしまうことがあります。これが原因で印刷できなくなる場合、プリンターに固定IPアドレスを手動で設定することが推奨される場合があります。
3.3 無線(Wi-Fi)接続固有のチェック
Wi-Fi接続の場合、有線接続にはない特有の問題が発生することがあります。

Wi-Fiの電波弱すぎ問題、まじ勘弁!
- Wi-Fiルーターの状態: Wi-Fiルーターの電源が入っており、正常に動作しているか確認します。ルーターを再起動することで、一時的な不具合が解消される場合があります。
- 電波強度と障害物: プリンターとルーター間の距離が遠い、または間に壁などの障害物があると、電波が弱くなり接続が不安定になることがあります。プリンターやコンピューターをルーターに近づける、または障害物を取り除くことで改善する場合があります。
- SSIDとパスワード: プリンターに設定されているWi-Fiネットワーク名(SSID)とパスワード(暗号化キー)が正しいか再確認します。大文字・小文字も区別されるため、正確に入力する必要があります。
- 接続設定の再実行: Wi-Fi接続がうまくいかない場合、プリンター本体やソフトウェアからWi-Fi接続設定を再度実行します。
3.4 潜在的なネットワーク構成の問題(ファイアウォール、ルーター)
ネットワーク環境の設定が印刷を妨げている可能性もあります。

ファイアウォールとか、セキュリティソフト邪魔くせぇ!
- ファイアウォール/セキュリティソフト: コンピューターのファイアウォールやセキュリティソフトが、プリンターとの通信をブロックしている場合があります。一時的にファイアウォールを無効にして印刷を試みるか、セキュリティソフトの設定でプリンターの通信(または関連プロセス、例:「スプーラーサブシステム」)を許可するように変更します。
- ルーターの設定: ルーター側の設定(例:プライバシーセパレーター機能が有効になっていると、同じWi-Fi内のデバイス間通信が制限される)が影響している可能性も考えられます。ルーターの設定を確認し、必要に応じて変更します。ルーターの再起動も有効な場合があります。
- ネットワーク共有設定: Windowsのネットワーク共有設定で、「ファイルとプリンターの共有」が有効になっているか確認します。
第4章:プリンター本体のハードウェア問題とエラーの解釈
これまでの手順で問題が解決しない場合、プリンター本体のハードウェアに問題がある可能性が高まります。
4.1 エラーメッセージとインジケーターランプの理解
プリンターは、問題が発生した場合にエラーメッセージやランプの点灯・点滅パターンで状態を通知します。これらを正しく解釈することが重要です。

ランプ点滅パターンとか、意味不明なんだよ!
- エラー表示の確認: プリンター本体の液晶ディスプレイにエラーメッセージやエラーコードが表示されていないか、または警告ランプ(エラーランプ、インクランプ、用紙ランプなど)が点灯・点滅していないか確認します。
- メーカーごとの違い: エラーコードやランプの意味は、メーカーや機種によって大きく異なります。汎用的な基準はなく、各社が独自のシステムを採用しています。そのため、プリンターのブランドとモデル名を特定し、マニュアルやメーカーのサポートサイトでエラー内容を確認することが不可欠です。
- エラーの深刻度: 表示されるエラーは、ユーザーが簡単に対処できるもの(用紙切れ、インク残量少など)から、専門的な修理が必要な深刻なものまで様々です。例えば、「プリンタ内部の部品調整が必要です」(廃インク吸収パッド満杯など)や、特定の致命的なエラーを示すランプパターン、再起動しても解消しない機構エラーなどは、修理または買い替えが必要なサインであることが多いです。
- 一般的なエラーと対処:
- 用紙詰まり: 詰まった用紙や紙片を取り除きます。
- インク/トナー関連: カートリッジの交換、カートリッジの再装着、非純正インクの問題など。
- 認識エラー: カートリッジが認識されない、USB機器が認識されないなど。
- 通信エラー: ネットワーク接続エラーなど。
- 機構エラー/内部エラー: プリントヘッド動作不良、スキャナーエラー、内部部品調整必要など。多くの場合、電源の入れ直しが指示されますが、解消しない場合は修理が必要です。
4.2 潜在的な内部ハードウェア問題への対処(プリントヘッド、センサー、ローラー)
単純な消耗品の問題やエラー表示以外にも、プリンター内部の部品の汚れや劣化、故障が原因となることがあります。

内部の部品とか、触るの怖いんだけど!
- プリントヘッドの問題:
- ノズル詰まり: インクを噴射するノズルが詰まると、印刷品質の低下(かすれ、特定の色が出ない)や、全く印刷されない原因となります。プリンターのメニューまたはコンピューターのソフトウェアからヘッドクリーニングを実行することで解消できる場合があります。ただし、クリーニングはインクを消費します。数回クリーニングしても改善しない場合や、一定時間(例:6~12時間)放置しても改善しない場合は、ヘッドの物理的な損傷や寿命の可能性があります。
- ヘッド位置ずれ: プリントヘッドの位置がずれていると、罫線がずれたり、印刷品質が低下したりします。ヘッド位置調整機能を使って補正します。
- ヘッドエラー: プリントヘッド自体の故障を示すエラーコードやランプ表示もあります。
- センサーの問題:
- 用紙検知センサー: 用紙の有無や位置を検知するセンサーが汚れていたり、誤動作したりすると、用紙があるのに「用紙なし」と表示されたり、紙詰まりがないのに「紙詰まり」エラーが出たりすることがあります。センサー部分の清掃や、センサーの位置調整(説明書に従う)で改善することがあります。
- 温度センサー: プリントヘッドなどの温度を監視するセンサー(サーミスタ)が故障すると、エラーが発生することがあります。
- ローラーの問題:
- 給紙ローラー/搬送ローラー: 用紙を送り込むローラーが汚れていたり、摩耗してすり減っていたりすると、用紙がうまく給紙されなかったり(給紙不良)、複数枚同時に給紙されたり(重送)、斜めに給紙されたり、紙詰まりの原因になったりします。ローラーを清掃(湿らせた布、場合によっては中性洗剤やアルコールを使用)することで改善することが多いです。摩耗が激しい場合はローラーの交換が必要になることもあります。
- エンコーダーフィルムの問題:
- 汚れ: プリントヘッドの位置決めを行うための半透明なフィルム(エンコーダーフィルム)にインクの飛沫やグリス、ホコリが付着すると、ヘッドの位置を正しく検出できなくなり、印刷のずれ、異音、エラー(紙詰まりや機構エラーとして報告されることが多い)の原因となります。マニュアルに従い、糸くずの出ない布や綿棒を使って慎重に清掃することで解消する場合があります。
- その他のハードウェア故障:
- メイン基板、モーター、配線などの内部部品が物理的に故障することもあります。これらは通常、致命的なエラーとして現れ、ユーザーによる修理は困難です。
これらの内部部品の問題のうち、ノズルの詰まりやローラー、エンコーダーフィルムの汚れなどは、メーカーが推奨する定期的な清掃やメンテナンスによって予防・解決できる場合があります。メンテナンスを怠ると、印刷トラブルにつながりやすくなります。一方で、クリーニングを繰り返しても改善しないノズル詰まりや、摩耗したローラー、特定の致命的エラーコードなどは、部品の故障を示しており、専門的な修理またはプリンターの買い替えが必要となります。
第5章:特定のシナリオへの対処
OSのアップデートや特定のアプリケーションからの印刷など、特定の状況下で発生する印刷トラブルについて解説します。
5.1 OSアップデートまたはソフトウェアインストール後のトラブルシューティング
OSのアップデート(特にWindowsの大型アップデート)や新しいソフトウェアのインストール後に、突然プリンターが使えなくなるケースは少なくありません。これは、OS内部の印刷システムへの変更や、既存のプリンタードライバーとの互換性が失われることが主な原因です。

OSアプデあるある…プリンター死亡フラグ!
- 初期対応: まず、コンピューターとプリンターの両方を再起動します。これで一時的な不整合が解消されることがあります。
- ドライバーの確認と更新/再インストール: OSアップデート後、プリンタードライバーが新しいOSバージョンに対応しているか確認し、必要であれば最新版に更新または再インストールします。多くの場合、単なる更新ではなく、古いドライバーを完全にアンインストールしてから、メーカーのウェブサイトから最新の対応ドライバーをダウンロードしてインストールし直すことが推奨されます。
- 設定の確認: OSアップデートによって、プリンターのポート設定や双方向通信の設定などが意図せず変更されている場合があります。プリンターのプロパティを確認し、設定を元に戻します。
- Windows Update固有の問題: 特定のWindows Updateが印刷関連の問題(プリントスプーラーサービスの問題やドライバー通信の問題など)を引き起こすことが知られています。最近適用されたアップデートに関連する既知の問題がないか情報を確認します。最終手段として、問題の原因となっている可能性のある特定のWindows Updateをアンインストールすることも検討できます。また、Windowsの新しい機能(例:「保護された印刷モード」)がサードパーティ製ドライバーの動作を妨げる可能性もあります。
- 新規ソフトウェアとの競合: 新しいソフトウェアをインストールした直後に問題が発生した場合、そのソフトウェアがプリンタードライバーや関連プロセスと競合している可能性があります。ソフトウェアの設定を確認するか、一時的にアンインストールして問題が解消するか試します。
OSアップデートはプリンター機能にとってリスクの高いイベントであり、アップデート後に印刷できなくなった場合は、ドライバーの互換性問題を第一に疑うべきです。
5.2 特定のアプリケーションからの印刷に関する問題の解決
全てのアプリケーションからは問題なく印刷できるのに、特定のアプリケーション(例:Wordのみ、PDFビューアのみ)からだけ印刷できない場合があります。

マジかよ、このアプリだけ印刷できねぇ!
- 問題の切り分け: まず、他の簡単なアプリケーション(例:メモ帳、ペイント)や、OS標準のテストページ印刷機能を使って印刷できるか確認します。これらが成功すれば、問題は特定のアプリケーションまたはそのファイルにある可能性が高いです。
- アプリケーション側の対処:
- 再起動: 問題が発生しているアプリケーションとコンピューターを再起動します。
- 印刷設定: アプリケーション内の印刷設定(プリンターの選択、用紙サイズ、余白、印刷品質、アプリケーション固有のオプション(例:Wordの「描画オブジェクトを印刷する」や「下書き印刷」など))を確認し、適切に設定されているか見直します。アプリケーションの色設定がドライバー設定を上書きしている可能性もあります。
- アプリケーションの更新/修復: アプリケーションが最新バージョンであるか確認します。Officeアプリケーションなどでは、修復インストールやリセット機能が有効な場合があります。
- ブラウザの場合: WebページやPDFをブラウザから印刷する場合、ブラウザ固有の設定(例:PDFの表示方法)が影響することがあります。設定を確認するか、別のブラウザで試します。一時的なブラウザの不具合の可能性もあります。
- ファイルの問題: 特定のファイルのみ印刷できない場合、ファイル自体が破損している可能性があります。別のファイルで試してみるか、ファイルを新規作成して内容をコピー&ペーストして試します。
印刷プロセスには、OSとプリンターだけでなく、アプリケーション自体も関与しています。そのため、アプリケーション固有の設定、バグ、またはファイル破損が、他のすべてが正常であっても印刷を妨げる原因となり得ます。問題が特定のアプリケーションに限定されることを確認できれば、トラブルシューティングの焦点をそのアプリケーションに絞ることができます。
5.3 診断ツールとしてのテストページの活用
OSから直接テストページを印刷する機能は、問題の切り分けに非常に役立ちます。

テストページって、ほんとにテストになるんか?
- 印刷方法:
- Windows: 「デバイスとプリンター」または「プリンターとスキャナー」でプリンターを右クリックし、「プリンターのプロパティ」を選択、「全般」タブにある「テストページの印刷」ボタンをクリックします。
- Mac: 「システム設定」の「プリンタとスキャナ」でプリンターを選択し、「プリントキューを開く」をクリック、表示されたウィンドウの「プリンタ」メニューから「テストページをプリント」を選択します。
- 結果の解釈:
- テストページが正常に印刷された場合: これは、OS、プリンタードライバー、ポート設定、プリンター本体間の基本的な通信経路が機能していることを示唆します。問題は、特定のアプリケーションの設定、印刷しようとしているファイル、またはアプリケーション自体の不具合にある可能性が高いです。
- テストページが印刷されない場合: これは、接続(ケーブル、ネットワーク)、ドライバーの破損や不適合、ポート設定の間違い、印刷キューの問題、またはプリンター本体のハードウェア障害など、より根本的な問題があることを示唆します。テストページ印刷は、ポート設定が正しいかどうかの確認にも利用できます。
テストページ印刷は、アプリケーション固有の複雑さを排除し、OSからプリンターへの基本的な命令が通るかどうかを確認するための基準テストとして機能します。トラブルシューティングの初期段階で実施することで、問題の所在を大まかに特定するのに役立ちます。
第6章:次のステップと最終的な推奨事項
これまでの手順を試しても問題が解決しない場合に、さらに試すべきことや、専門家の助けを求めるタイミングについて説明します。
6.1 問題の切り分け:異なる接続やデバイスでの試行
可能であれば、問題の原因をさらに絞り込むために、環境を変えてテストを行います。

もう一台パソコンあるから試してみるか…
- 別のコンピューターから印刷: 同じプリンターに対して、別のコンピューターから印刷を試みます。もし別のコンピューターからは正常に印刷できる場合、問題は元のコンピューターの設定、ドライバー、OS、または接続にある可能性が高いです。もし別のコンピューターからも印刷できない場合は、プリンター本体、または(ネットワークプリンターの場合)ネットワーク自体に問題がある可能性が高まります。
- 接続方法の変更: Wi-Fi接続で問題が発生している場合、可能であればUSBケーブルで直接接続してみます。逆に、USB接続で問題がある場合は、ネットワーク接続(可能であれば)を試します。これにより、問題が特定の接続方法に起因するものかどうかがわかります。
- 印刷データの変更: 複雑なグラフィックや大きなファイルサイズのドキュメントで問題が発生する場合、テキストのみの簡単なファイル(例:メモ帳のテキスト)を印刷してみます。これで印刷できる場合は、元のファイルの複雑さやサイズ、あるいはそれを作成したアプリケーションが原因である可能性が考えられます。
このように、一度に一つの要素(コンピューター、接続方法、ファイル)を変更してテストすることで、問題の原因となっている箇所を特定しやすくなります。
6.2 サポートへの連絡または買い替えを検討するタイミング
すべてのトラブルシューティング手順を試しても問題が解決しない場合、またはプリンターが致命的なエラーを示している場合は、次のステップを検討します。

もう無理!サポートに電話するか、新しいの買うか…
- メーカーサポートへの連絡: プリンター本体の深刻なエラー(再起動しても解消しない機構エラー、特定の致命的エラーコード、廃インク吸収パッド満杯エラーなど)が表示されている場合や、ユーザー側での対処が困難な場合は、プリンターメーカーのサポート窓口や修理サービスに連絡します。連絡する際には、表示されているエラーコードやランプの状態、試した対処法などを具体的に伝える準備をしておくとスムーズです。ただし、古いモデルの場合、メーカーのサポートが終了している可能性もあります。
- 修理と買い替えの比較検討: プリンターの修理には費用がかかります。特に、安価な家庭用プリンターの場合、修理費用が新しいプリンターの購入価格を上回ることも少なくありません。廃インク吸収パッドのエラーなどは、実質的にプリンターの寿命が来たことを示している場合が多いです。修理の見積もりを取り、新しいプリンターの価格と比較して、どちらが経済的か、また合理的かを判断する必要があります。
ユーザー自身で解決できる問題には限界があります。特定のハードウェア故障や寿命を示すサインが見られた場合は、専門家の診断や修理、あるいはプリンターの買い替えを検討することが賢明です。
まとめ
プリンターが突然印刷できなくなる問題は、様々な要因が絡み合って発生する可能性がありますが、体系的なアプローチによって原因を特定し、解決できる場合が多くあります。
トラブルシューティングは、まず電源、インク/トナー、用紙、ケーブル接続といった最も基本的な物理的要素の確認から始めます。次に、コンピューター側の設定(オフライン状態、印刷キュー、プリンタードライバー、ポート設定)を確認します。ネットワークプリンターの場合は、さらにネットワーク接続(同一ネットワーク、IPアドレス、Wi-Fi環境)やファイアウォールの設定を確認する必要があります。プリンター本体のエラーメッセージやランプ表示は、問題解決の重要な手がかりとなりますが、メーカーや機種によって意味が異なるため、マニュアル等での確認が不可欠です。
調査の結果、特に一般的な原因として挙げられるのは、接続の問題(ケーブル抜け、Wi-Fi不安定)、消耗品の不足(インク切れ、用紙切れ)、用紙詰まり、印刷キューの滞留、そしてプリンタードライバーの問題(特にOSアップデート後)です。
これらのステップを順に確認し、それでも解決しない場合は、別のコンピューターや接続方法で試すなどの切り分けを行い、最終的にはメーカーサポートへの連絡や修理・買い替えを検討します。焦らず、一つ一つの可能性を潰していくことが、問題解決への近道となります。

いろいろと試すにも事前に確認はしておけって事だな!!






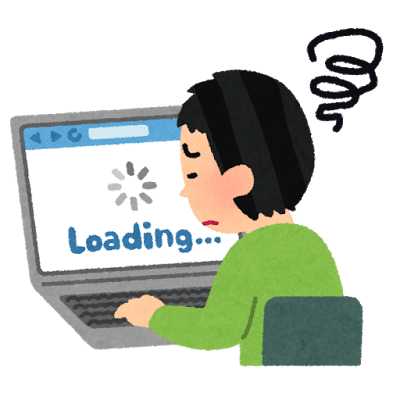









マジで?コンセント抜けてるとかありえんわー