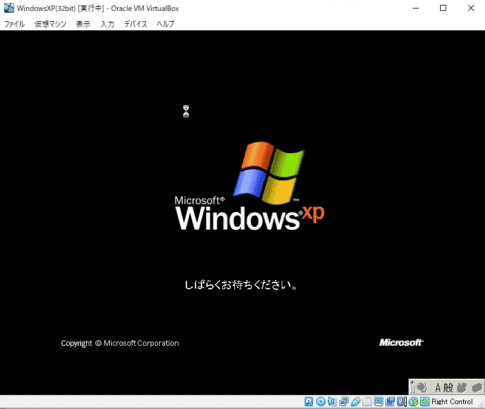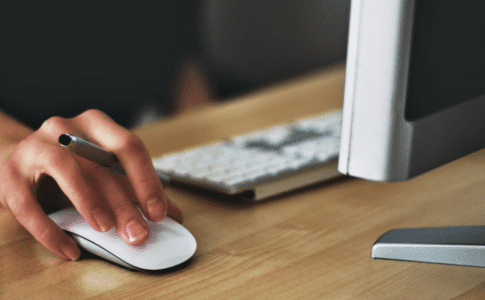「令和の時代にXP!?いやいや!もう需要ないでしょ?」
あるんです・・・それが。
最近に至ってもXP環境を求められるお客様が多数おられまして、利用したいゲームやアプリなどは様々。そこで、最近ではメルカリなどのフリマアプリを使えば4,000円台でWindowsVistaが搭載していたノートパソコンを簡単に入手出来るようになりました。
そこで、このパソコンをSSD換装してXPをクリーンインストールをすれば環境にダウングレードして使えば爆速になるんじゃない?という淡く期待を寄せつつも環境構築が少しだけ面倒な事から、今回はこれらの手順を備忘録として残しておこうかと思います。
そこでまずは注意書きから。
注意事項
情報の入手経路について: 当店からご提供する情報には、入手経路に関して一部不明確な要素が含まれる場合があります。
自己責任による作業の徹底: これらの情報やサービスを利用する際は、すべて自己責任において行っていただくこととなります。当店は、提供する情報を利用したことによるいかなる結果についても責任を負いかねます。
ご理解とご協力をお願いいたします。
それでは・・・いってみましょう!
XP爆速パソコン環境で必要なもの
最初にXP対象となるノートパソコンの選定から、換装するSSDの用意、インストールディスクの用意、そして最後にドライバーのアップデートとなる流れとなります。
中古ノートパソコンを格安で入手しよう
まずは、お手持ちにパソコンがなければ中古のノートパソコンを格安で入手をしましょう。対象としてはXPのドライバーが入手出来るメーカーをメルカリなどで検索を行う事をオススメします。
例えばDELLの「Inspiron 1525」などはVista搭載のノートパソコンですが、比較的安価に入手可能であり、現在でもXPの(32Bitの)ドライバーを提供してくれております。
このドライバーが入手出来るかが非常に重要なポイント、これが対象ではない場合はXPが正常にインストールが行えても音が出ないなどの問題が解消されずに積んで(終わって)しまう事になりますので慎重に選びましょう。
以下のリンクでは私がメルカリで検索を使う時に利用しているフィルターです、参考にしてみてください。
メルカリの検索結果【Inspiron, ノートPC, ~¥5,000, 送料込み(出品者負担), 販売中, -ケース -バッグ アダプター カバー キートップ】

SSDは240GBがオススメ
次に換装させるSSD、XPは60GB程度で十分ですが、最近では240GBの容量でも安価に入手可能ですのでAmazonで狙うべきポイントとメーカーは「KIOXIA」が安定した品質と考えます。
KIOXIAは日本のメーカーで、主にフラッシュメモリとSSD(ソリッドステートドライブ)を製造。かつて東芝メモリ株式会社として知られていたこの会社は、2019年にKIOXIAとして再ブランド化したようです。主にデータセンター、モバイルデバイス、PC用の記憶装置を提供し、メモリ技術の革新に注力。高性能で信頼性の高いストレージソリューションの開発において業界をリードしている企業らしいです。
インストールディスクは光学メディアを用意
次にインストールディスクですが、現代ではUSBが一般化されておりますが、XPのインストールの場合ではUSB起動が不安定な機種があったり、自動化やカスタムされたOSの場合では光学メディアを利用する必要があります。
そのため、お手持ちに光学メディアがあれば良いのですが、CD-Rでは容量不足のためカスタムされたXPのディスクは1GBを超える容量となってしまう事から、DVD-Rを用意する必要がありますのでご用意しておきましょう。
因みに私が作成した光学メディアは「XPのインストールディスク」「カスタムされた自動化のインストールディスク」「ドライバーディスク」「Officeなどのアプリケーションディスク」の計4枚となりました。
用途に応じて最低3枚は必要となりますので、10枚はあって損は無いかと。
WindowsXP SP3 日本語版 ISOデータの入手
次に肝心のWindowsXPの入手方法ですが、ISOデータを以下のサイトにて入手出来ます。公式サイトでは提供を終了しているので、あくまでも自己責任です。
・Windows XP Home Edition SP3 (Japanese)
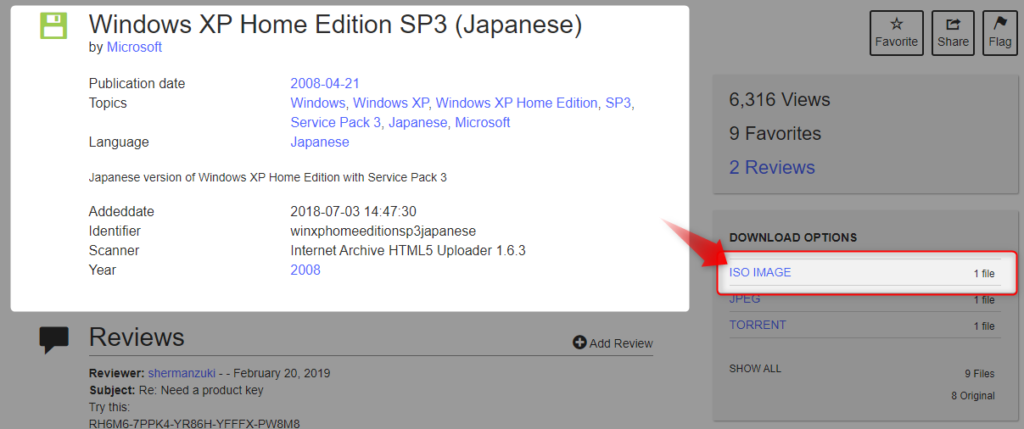
これを「ImgBarn」などのライティングソフトを使って書き込みます。
Microsoft Office 2003 ISOデータの入手
次に必要であればOfficeも以下のサイトでISOデータを入手しましょう。これも、公式サイトでは提供を終了しているので、あくまでも自己責任です。
・Microsoft Office 2003 MUI Packs
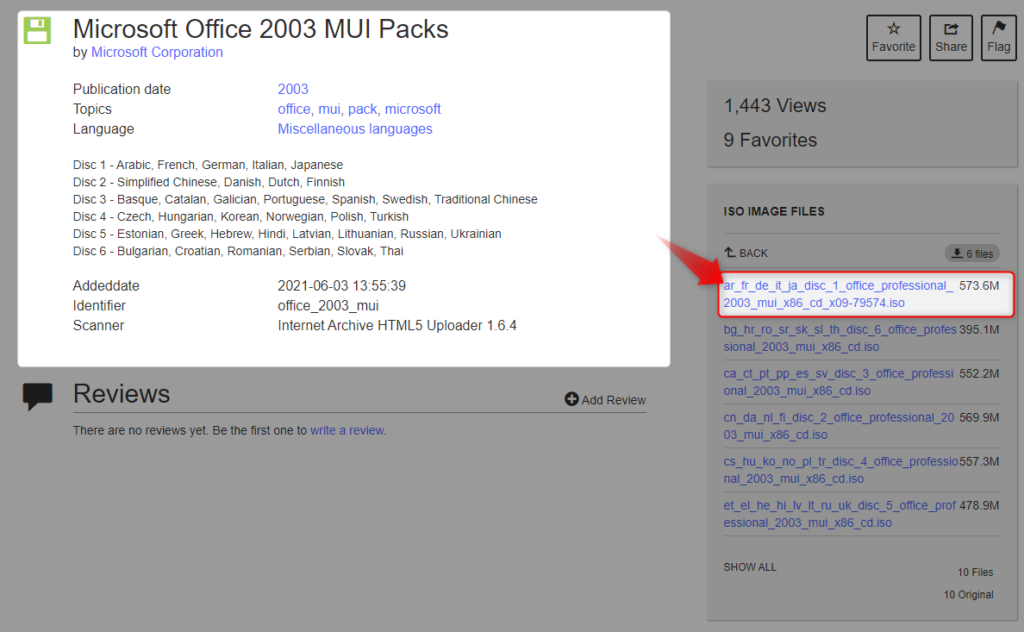
これも「ImgBarn」などのライティングソフトを使って書き込みます。
SSD(SATA)対応のXPインストールディスクの作成
ここからは少しだけ手間をかけます。上記のWindowsXPのインストールディスクを作成しましたが、これにはSATAドライバーがインストールされていない事から内部に仕込む必要があります。
これは何故仕込む必要があるのかという理由としては、XPではインストール時に足りないドライバーについてはフロッピーディスクを使って追加を行うのですが、現代においてフロッピーディスクドライブが搭載されているドライブがほとんどない事から、以下の仕込みの作業を行う必要があります。
SATAドライバの入手
まずはSATAドライバーを単体でダウンロードします。
ドライバーは以下のサイトから入手可能です。
・Intel Matrix Storage Manager driver for Windows XP
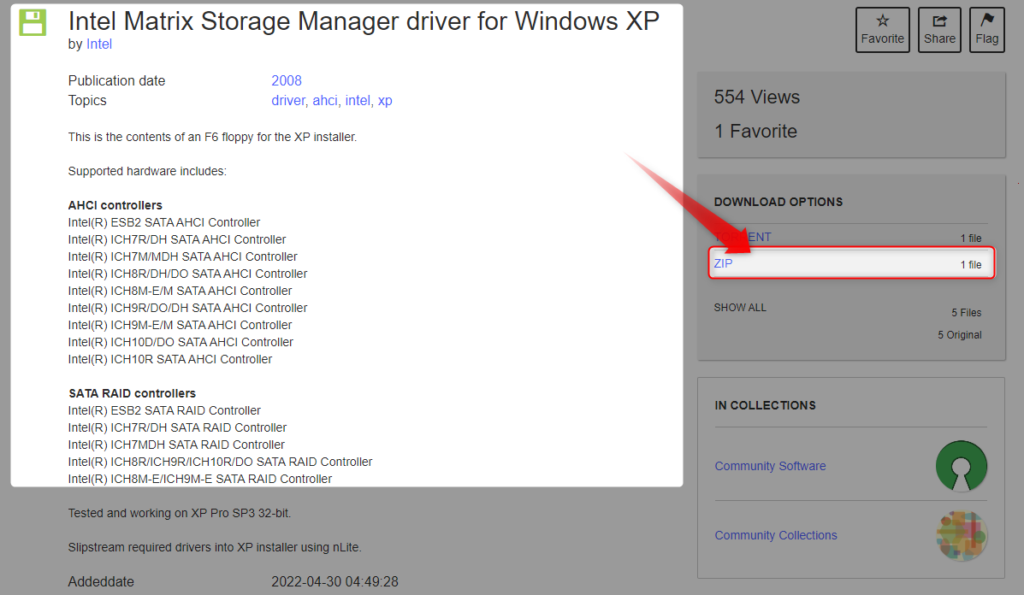
Zipファイルを解凍すると、このようなファイルが出来ますので場所を覚えておきましょう。
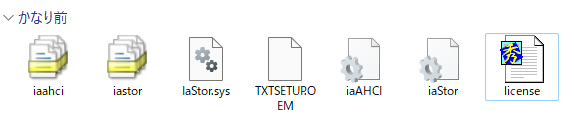
.NET2.0を有効にしておく
次にWindows10以降で、カスタムWindowsXPインストールディスクの作成を行う場合については「.NET 2.0」を利用出来るようにしておきます。
手順は[コントロールパネル]→[プログラム]→[Windowsの機能の有効化または無効化]→Windowsの機能から[.NET Framework 3.5(.NET 2.0および3.0を含む)]のチェックボックスを付けて[OK]ボタンを押下します。
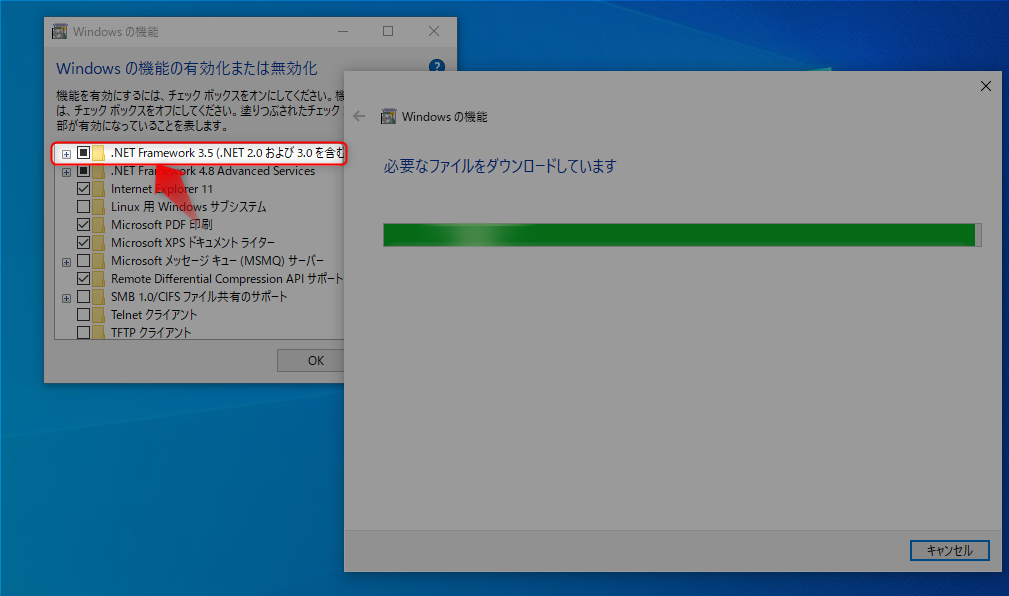
これで.NET2.0の有効化は完了です。
nLiteを使ってカスタムWindowsXPイメージを作成する
次にWindowsXPのマスターディスクを使ってカスタムしたISOデータを出力させるために「nLite」というツールを使って行います。
・nLite https://www.nliteos.com/
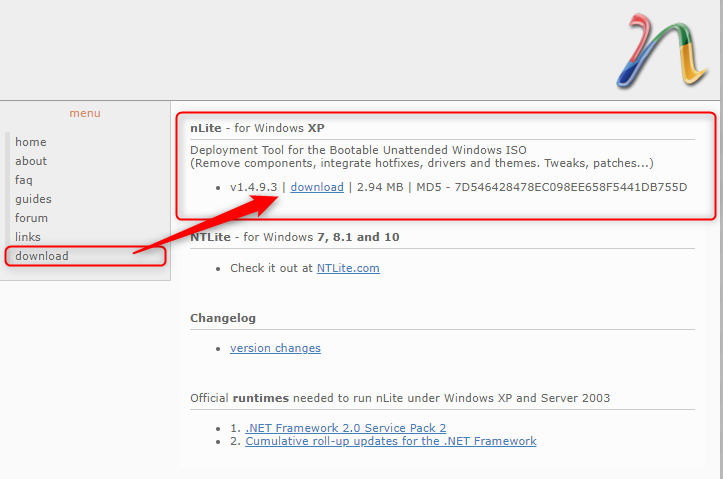
nLIteのインストール
上記のファイルをダウンロードし、実行すると以下の画面が表示されますので「Next」をクリックします。
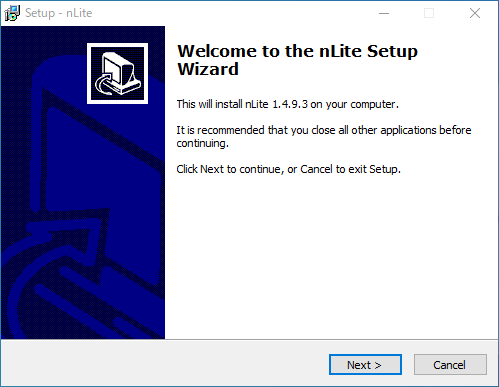
「Create a desktop icon」にチェックを入れて「Next」をクリックします。
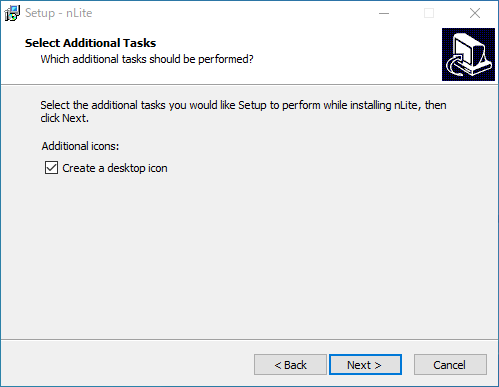
これでツールのインストールが完了しアイコンが表示されますので、実行します。

カスタムWindowsXPイメージを作成する
nLiteが起動しましたら言語を「Japanese」で選択し「次へ」をクリックします。
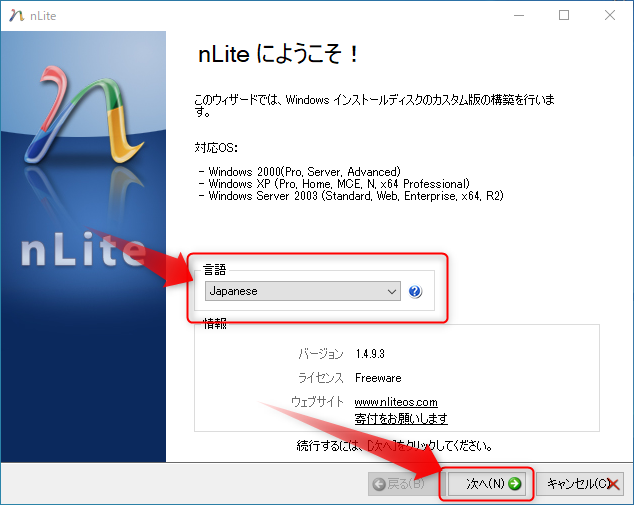
次にPCの光学ドライブにWindowsXPメディアを挿入した状態で「参照」クリックし、CD/DVDメディアを指定し「OK」をクリックすると以下の画面となります。
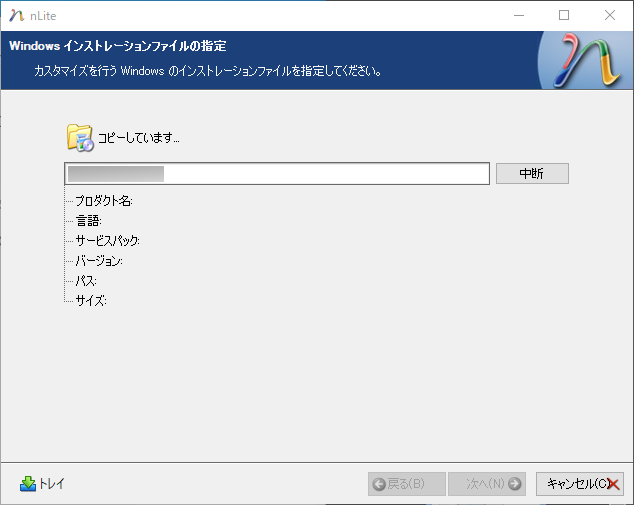
完了すると、作業ファイルの指定がありますので「参照」をクリックします
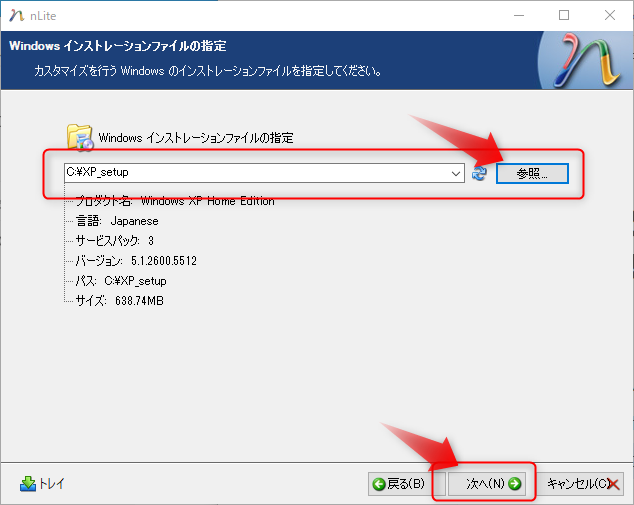
適当な場所に「新しいフォルダーの作成」でフォルダ生成して「OK」ボタンで進めます。
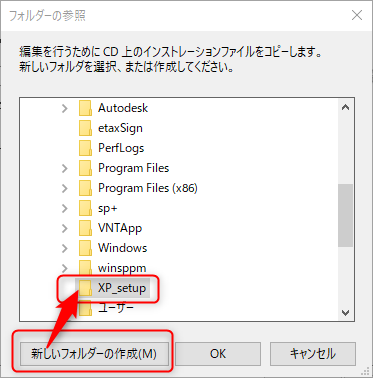
プリセットは初回は何もしなくても問題ありませんので「次へ」をクリックします。
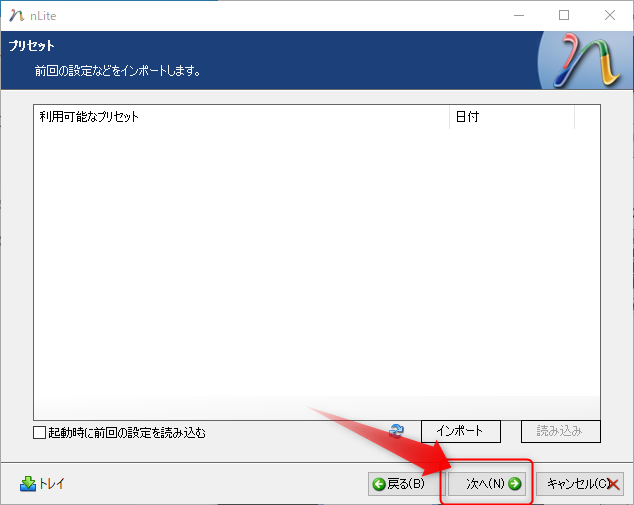
作業内容が表示されますので「ドライバ」と「ブータブルISOイメージ」を選択して「次へ」を選択します。
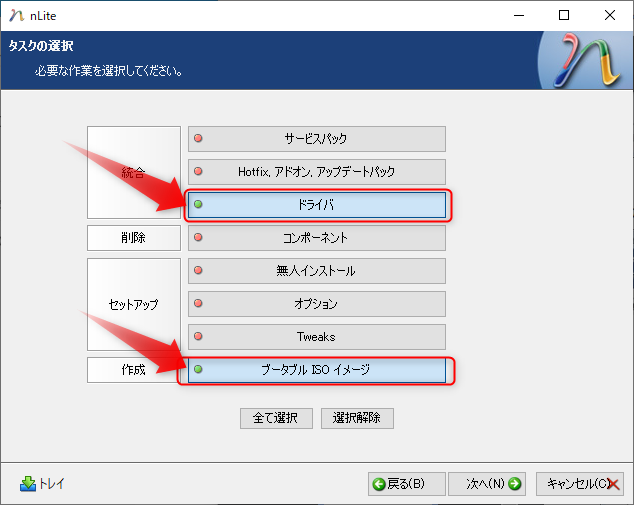
「追加」ボタンで「ドライバフォルダ」をクリックします
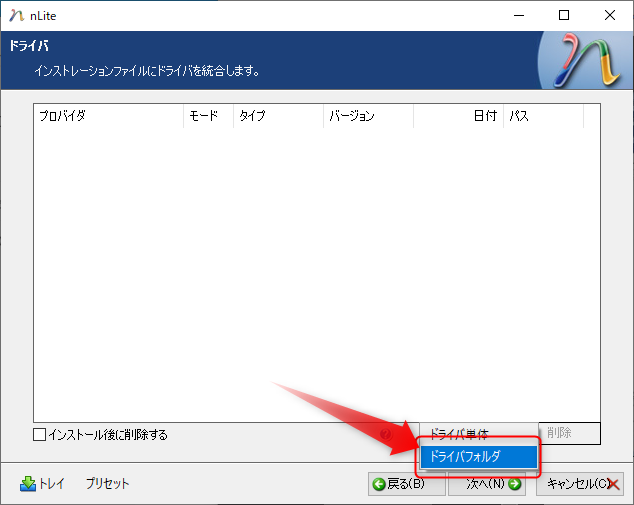
ここで先程ダウンロードしたSATAドライバを指定し「OK」ボタンで進めます。
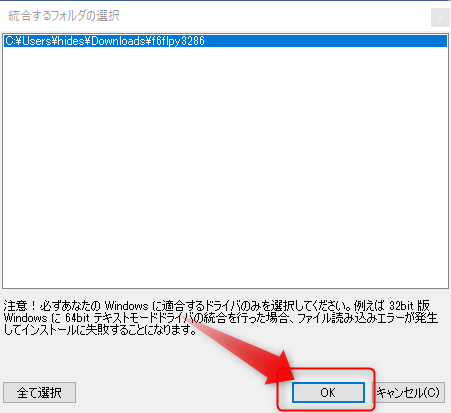
追加されたSATAドライバを確認して「次へ」をクリックします
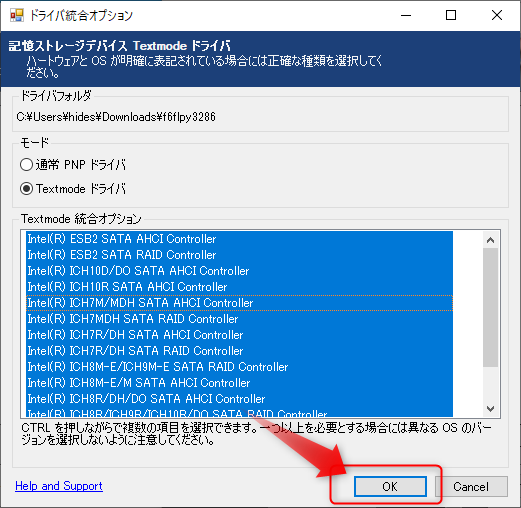
ここも何も考えず「次へ」をクリックします。
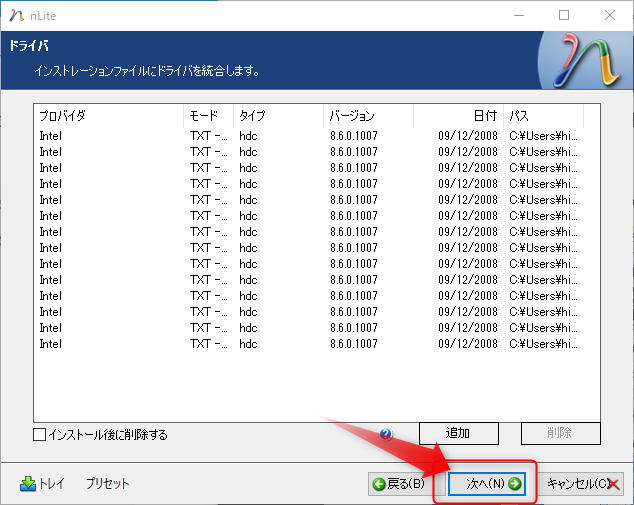
ここも何も考えず「次へ」をクリックします。
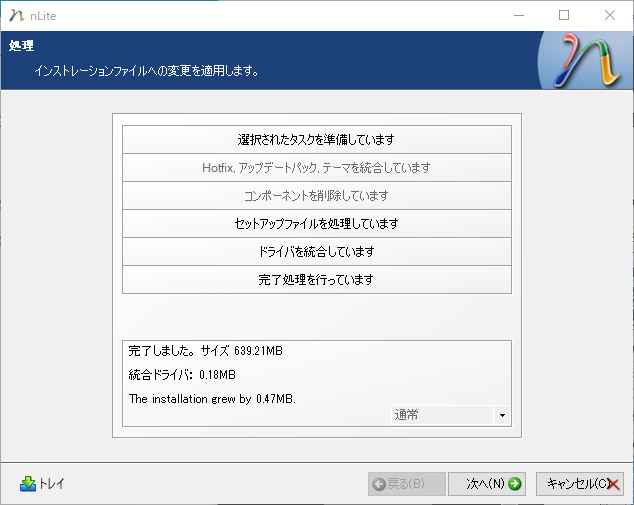
最後に「ISO作成」ボタンを押して、ISOファイルの出力先を指定して「次へ」をクリックします。
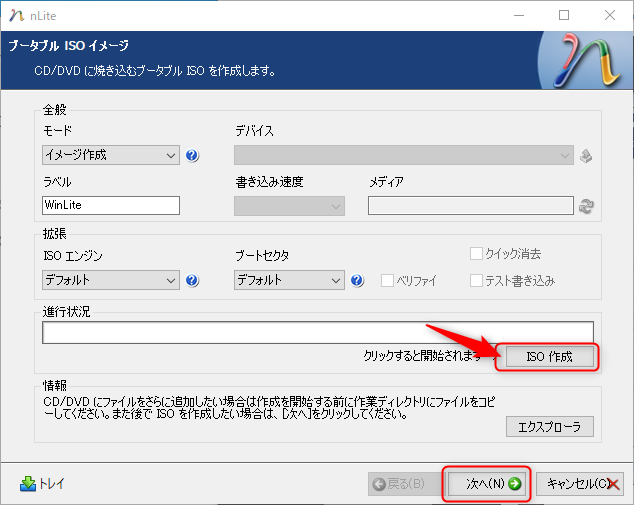
これで、作業フォルダに「WinLite.iso」というファイルが生成されていればカスタムOSの完成です。
自動インストールディスクの作成
SATAドライバを含めたカスタムWindowsXP(WinLite.iso)が完成しましたが、このカスタムOSに最終版となるアップデートファイルを全自動でインストールされるディスクを作成したいと思います。
これを実現させるには「SP+メーカー」を使います。以下のサイトでダウンロードします。
・SPメーカー : http://www.ak-office.jp/software.html
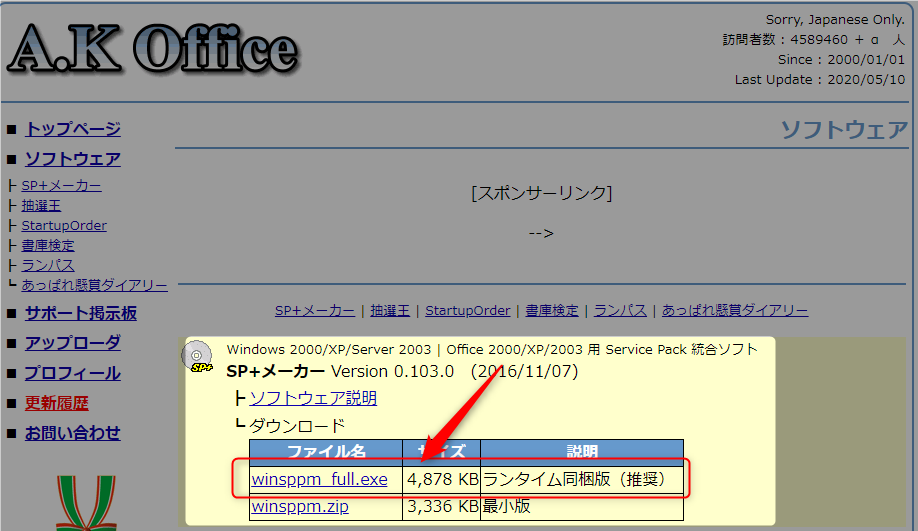
SP+メーカーの設定
起動しましたら、まずは設定を行いますので以下の手順となります。
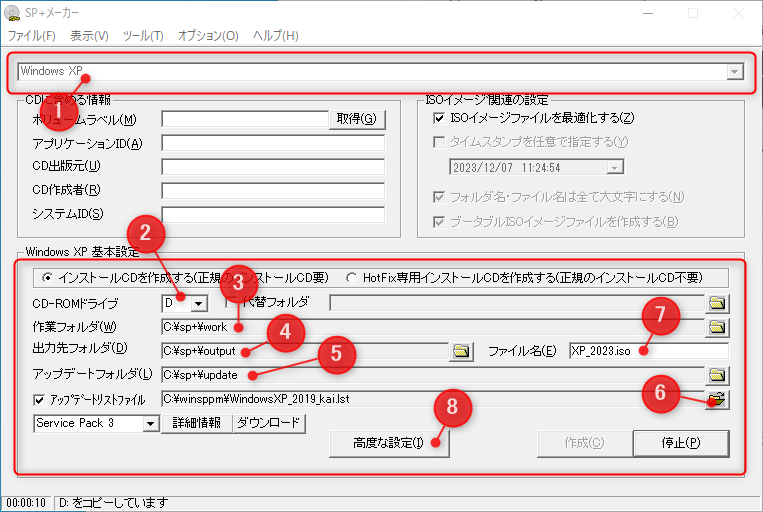
- WindowsXPを選択
- 「WinLite.iso」を仮想CDで起動させたドライブを指定
- 作業フォルダを適当な場所に作成
- 出力先フォルダを適当な場所に作成
- アップデートフォルダを適当な場所に作成
- アップデートリストファイルを指定(後で解説)
- ISOファイル名をつける
- 「高度な設定」をする(後で解説)
この段階ではまだ設定は完了しませんので以下の内容を完了させる必要があります。
アップデートリストファイルのダウンロード
WindowsXPのアップデートは膨大にあり、しかもWindowsUpadateが正常に動作しない可能性もある事から、事前にアップデートファイルを取得をしておく必要があります。
このSP+メーカーの良い点は、愛用されているユーザーからの有志にて、各種OSのリストファイル一覧を作成して下さっている事にあります。
入手場所は以下の「アップローダー」を参照ください。
http://www.ak-office.jp/php/uploader/uploader.php
以下の画面のWindowsXPの「1077.zip」が現在最新のアップデートファイルのようです。
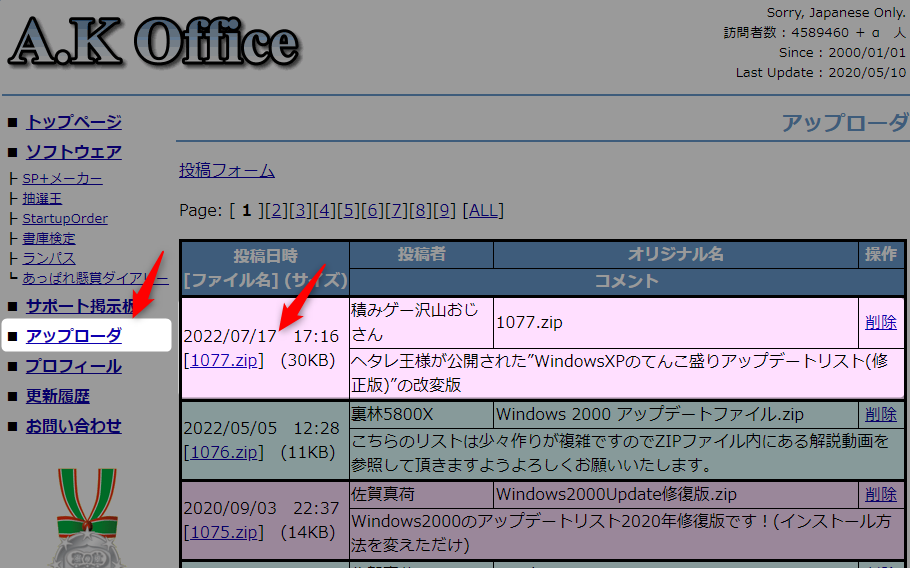
ここで解凍したリストファイル(今回はWindowsXP_2019_kai.lst)を指定してください。
「高度な設定」の設定
アップデートリストファイルは全てが必要という訳ではありませんので以下の手順で絞り込んで設定を行う事をオススメします。
「高度な設定」では以下の画像の「絞り込み設定」をクリックします。
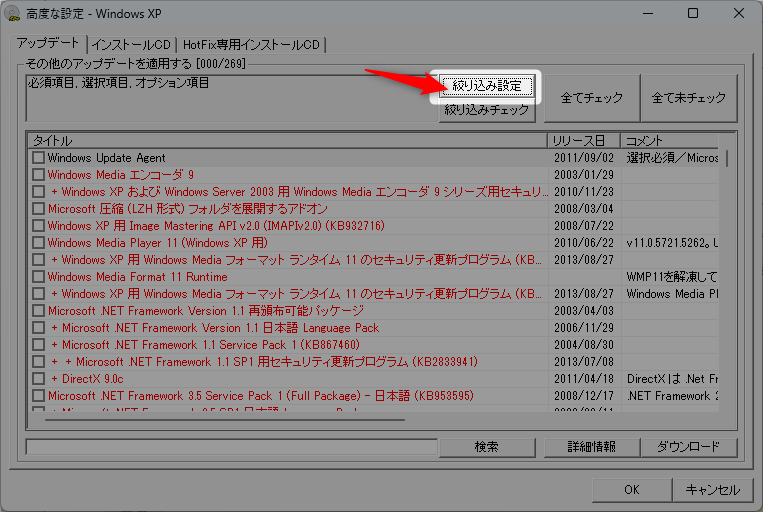
以下の画像では「必須項目」と「選択項目」と「オプション項目」がチェックされておりますが、最低限のアップデートファイルで良ければ「オプション項目」のチェックを外してもOKです。
チェックと確認が終わりましたら「OK」をクリックします。
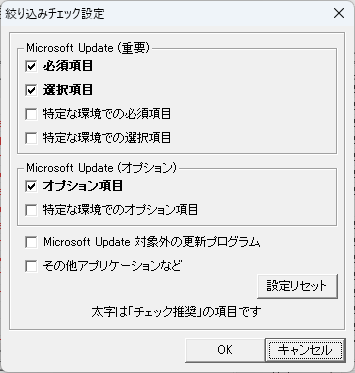
そして最後に「絞り込みチェック」を押すとアップデートに必要な項目がチェックされますので、「OK」ボタンをクリックして完了します。
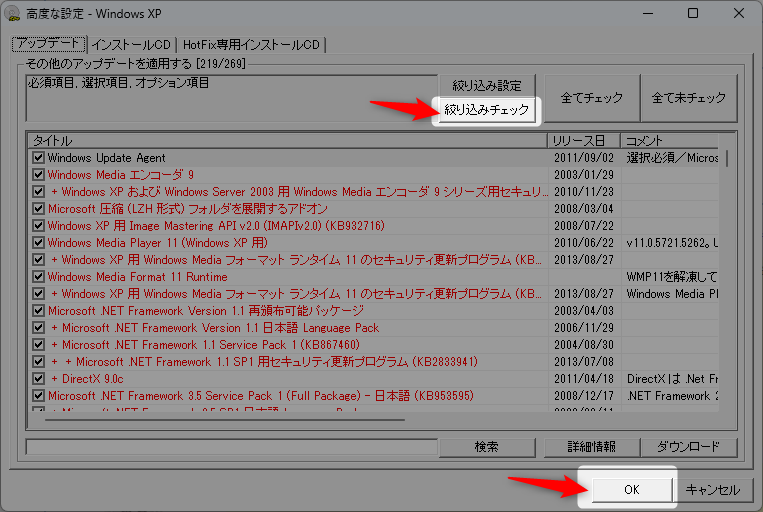
自動ダウンロードを許可する
アップデートリストファイルの入手と初期設定が追えた段階でもまだやることがあります、メニューバーにある【オプション】で「自動ダウンロードを許可する」にチェックをいれます。これをチェックしておくと自動でアップデートファイルのダウンロードが可能となります。
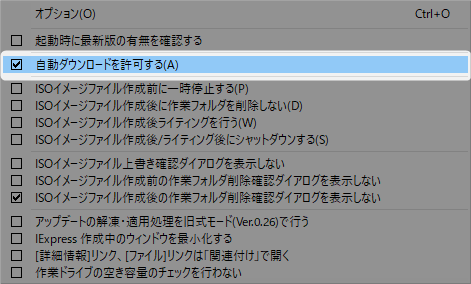
カスタム&全自動インストールディスクの作成
これでSP+メーカーの「作成」ボタンを押すと自動で必要なアップデートファイルのダウンロードが行われ、カスタムされたWindowsXPが全自動でインストール出来るISOデータがアップデートフォルダに生成されます。
これを「ImgBarn」などのライティングソフトを使って書き込み完了、という形になります。
WindowsXPのインストールから設定
次にパソコンの光学ドライブにカスタムOS&全自動インストールディスクをセットしてインストーラーを起動させ、インストール作業を行います。

ここからインストールから初期起動や環境設定などは以下の記事を参考にして下さい。
ドライバーをインストールする
環境設定が完了しましたら、さてインターネット・・・と思ってもWindowsXPでは音も鳴らず、しかも通信も出来ないはず。
そこで次はメーカーのドライバディスクを事前にダウンロードしておいたファイルを、DVD-Rなどで「ImgBarn」などのライティングソフトを使って書き込んだものを使ってインストールしてください。
例えばDELLの「Inspiron 1525」の場合はXPの(32Bitの)ドライバーで以下の「重大」と記載されているドライバーと「オーディオ」に関連するドライバーを全てダウンロードしてDVD-R(容量によってはCD-RでもOK)に収録させインストールを行った所、無事通信も行え、音も出るようになりました。
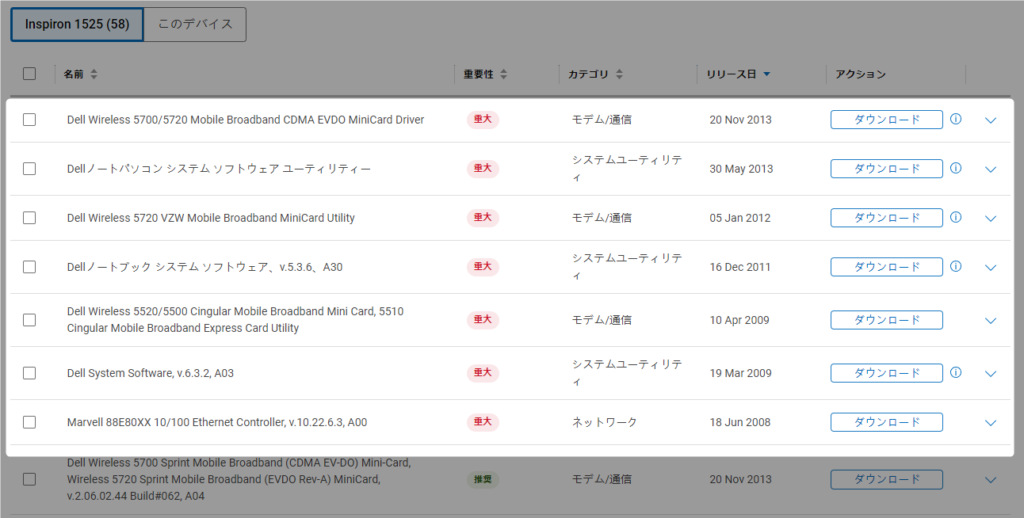
足りないドライバーはDriver Boosterで
とは言え、メーカーが提供するドライバーでは全てのデバイスドライバが足りない事があります。そんなときは通信が行える事が前提となりますが「Driver Booster (ドライバーブースター)」をインストールして実行すれば自動でドライバーをインストールしてくれます。
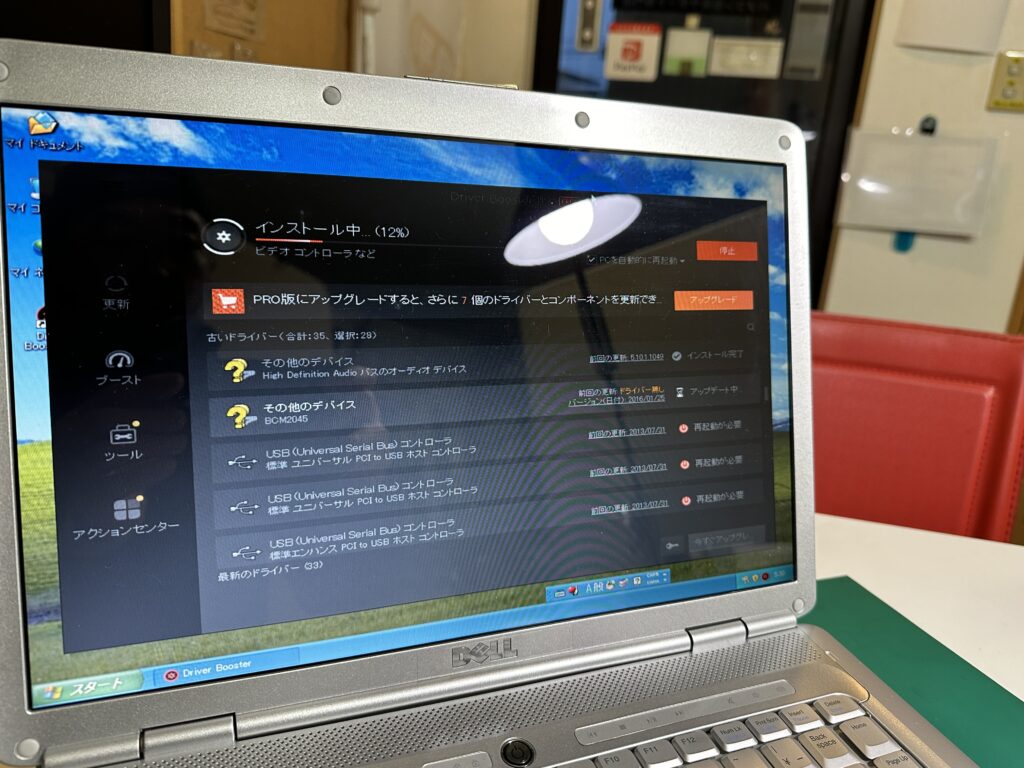
メモリ使用量が大きいので動作がもっさりとするかもしれませんが、少し待つことで「スキャン」ボタンが押せて、古いドライバーとして一覧表示された項目が表示され、実行できるようになるはずです。
XPライセンス認証は無償で出来る
そして最後に、WindowsXPは現在では無償で利用する事が出来ますが、ライセンス認証を電話で行う必要があります(認証サーバーは機能していない様子)。
以下の手順でライセンス認証手続きを行ってください。
- [スタート] ボタンをクリック
- [すべてのプログラム] より [アクセサリ] を選択
- [システムツール] の [Windowsのライセンス認証] をクリック
- 「Windows製品のライセンス認証」 画面が表示
そして記載されている日本で提供されている番号に電話をかけ、製品アクティベーションセンターにて、ナビダイアルのプッシュボタンで申請を行ってください。
参考までに、私が行ったナビダイアルの手順は以下の通りです。
「1」→「アナウンスされた番号」→「1」→「2」→「1」→「WindowsXPで記載されている認証IDの入力」→「1」→「アナウンスされたプロダクトキーを入力」
2023年12月21日現在の手順となりますので操作及び番号が変更される場合があります
これで、認証処理は全て完了しました。
すべての作業を終えて
全ての作業が終わり、WindowsXPが使える喜びもあるかと思いますが、忘れないで頂きたい事は、これは「非常に古いオペレーティングシステムであり、現在はサポートが終了している」という事。
WindowsXPでインターネットを使う場合においてはウイルス対策ソフトも入れる必要もありますし、Officeのライセンス認証も行いたいと思われている方もおられるかもしれません。やることはまだまだあるかと思いますが、今後も必要だと思われる内容においては別の記事にて記載させて頂こうかと思います。
何故、私がここまで記事をして本件を取り上げたかと言えば、インターネット検索において、当店のXP関連の記事が非常に多くの方に読まれている事にあります。
不利な環境だと理解していてもまだ需要があるXP、今後もコツコツを記事にしてゆきたいと考えておりますので今後も見に来てくださいね。