
ImgBurnとは
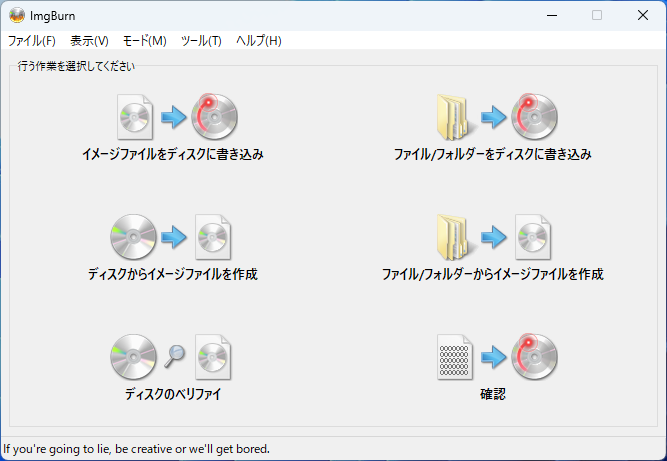
まずImgBurnとは、軽量で使いやすいディスク書き込みWindowsソフトウェアです。このツールは、さまざまな形式のイメージファイルの作成、書き込み、確認が可能です。初心者でも直感的に、しかも簡単に利用が可能な事から長年に渡って多数のユーザーに親しまれています。
ImgBurnのダウンロードとインストール
ソフトのダウンロードはImgBurnの公式サイトからで、オススメは「Mirror 7 – Provided by ImgBurn」で、ここからは直接ダウンロードが可能となります。
・The Official ImgBurn Website
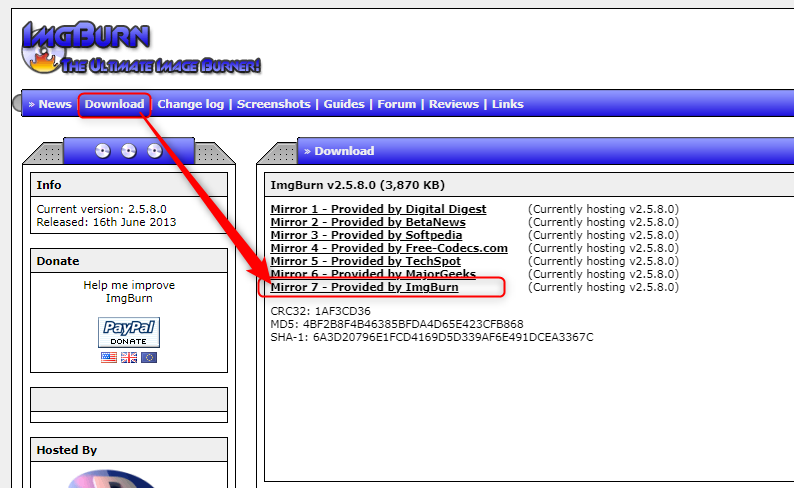
このようなファイルがダウンロードフォルダに入ります。
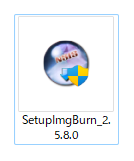
起動すると、以下の画面が表示されますので「Next」をクリック。
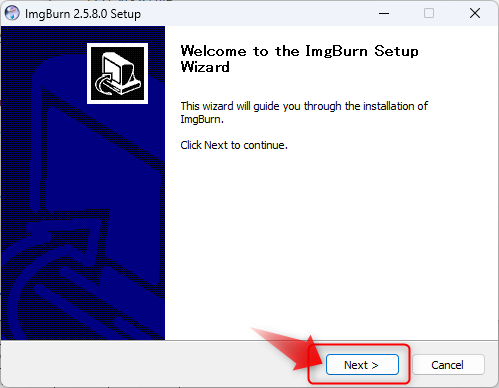
ここも「Next」をクリック。
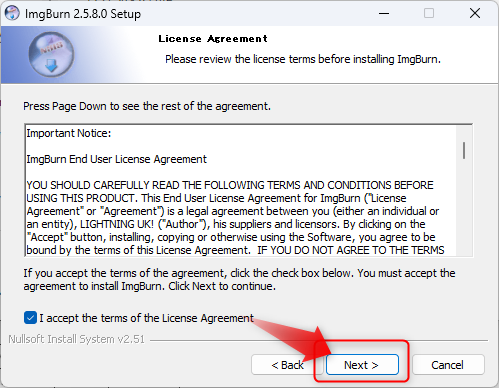
ここも「Next」をクリック。
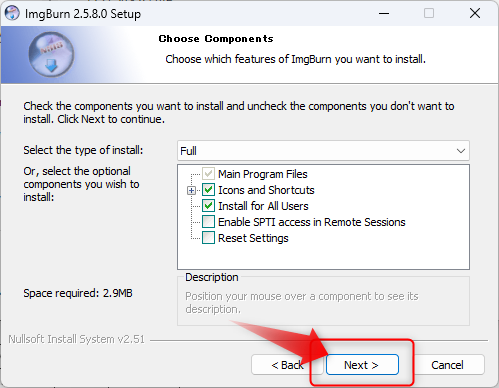
しつこいようですが、ここも「Next」をクリック。
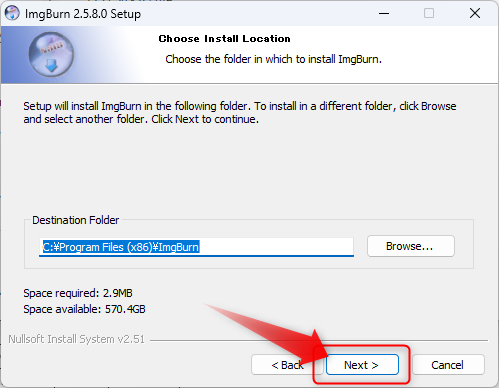
最後も「Next」をクリック、これで完了です。
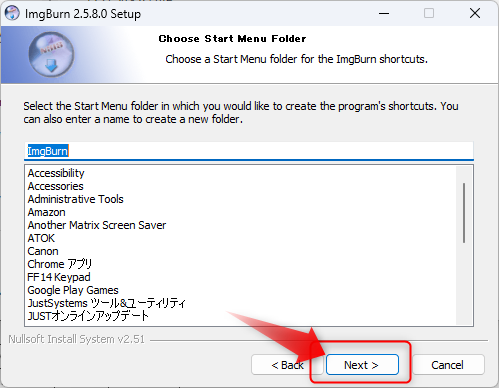
最新版の確認を行える機能も搭載しているので、ここは「はい」をクリック。
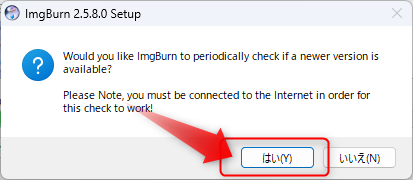
そして「Finish」をクリック。
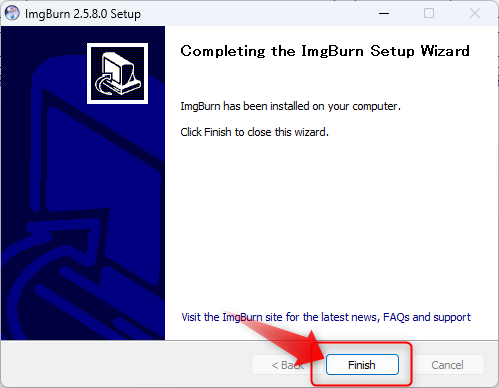
インストールの設定はこれで完了となり、以下のアイコンがデスクトップにあれば問題はありません。

ImgBurnの日本語化
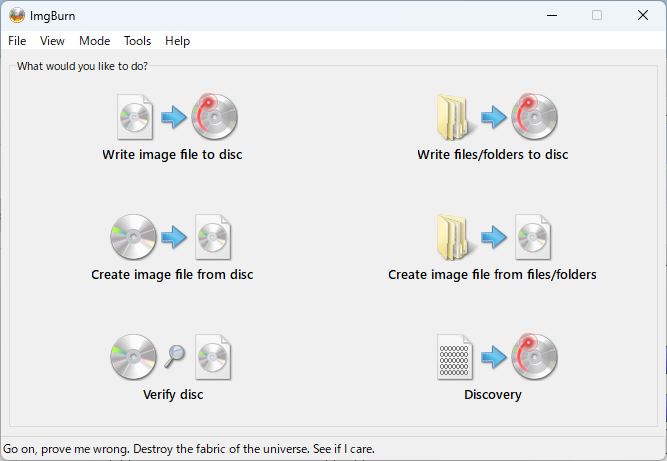
ImgBurnは、現在においても日本語化されておりません。これは操作が非常に簡単という事もあり、日本語化されていなくても操作に支障はありませんが、有志の方は提供して下さっているファイルを使えば可能です。
そのファイル以下のサイトで入手可能です、常に最新のバージョンのファイルがあるのがありがたいですよね。
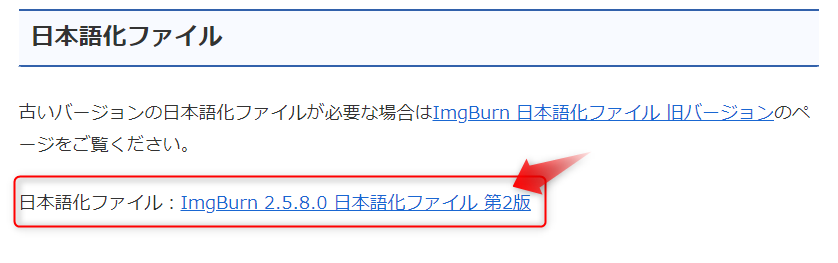
ファイルのダウンロードが終わりましたら解凍します。
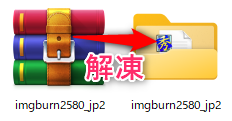
すると、このようなファイル(Japanese.lng)があると思いますので、このファイルを「C:\Program Files (x86)\ImgBurn\Languages」にコピー(または移動)するだけで完了です。
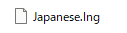
そこで、ImgBurnを起動すると日本語化が完了されております(すごい)。
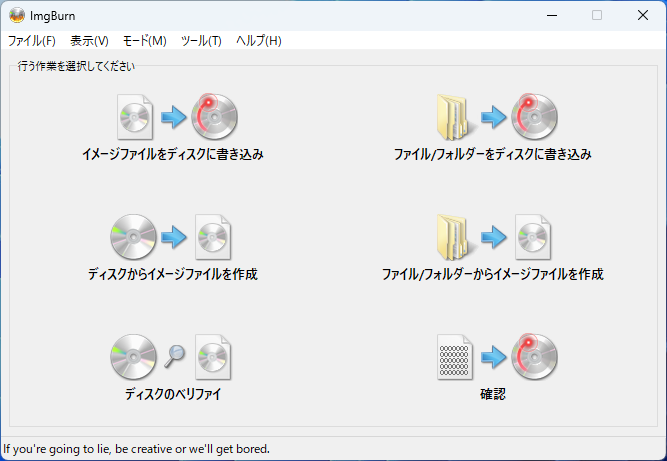
ディスクにイメージを書き込む方法
このImgBurnで最も利用されると思われるが【ISOデータをCD/DVDに書き込む】事だと思います。この作業を行うには「イメージファイルをディスクに書き込み」を選ぶ事で以下の画面が表示されます。
操作は至ってシンプルで「入力元」にISOデータを選択して、左下のアイコンが色付いたらクリックをするだけです。
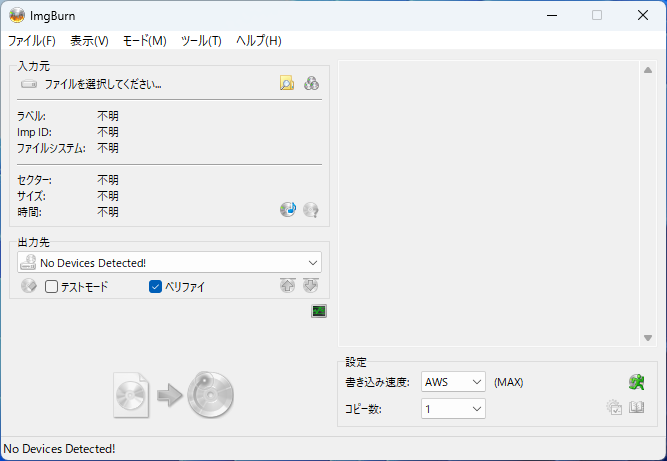
ディスクイメージの作成方法
上記の方法とは逆に【CD/DVDをISOデータにする】作業は「ディスクからイメージを作成」選択する事で可能です。
操作は至ってシンプルで「出力先」に保存先のISOデータ名を記入して、左下のアイコンが色付いたらクリックをするだけです。
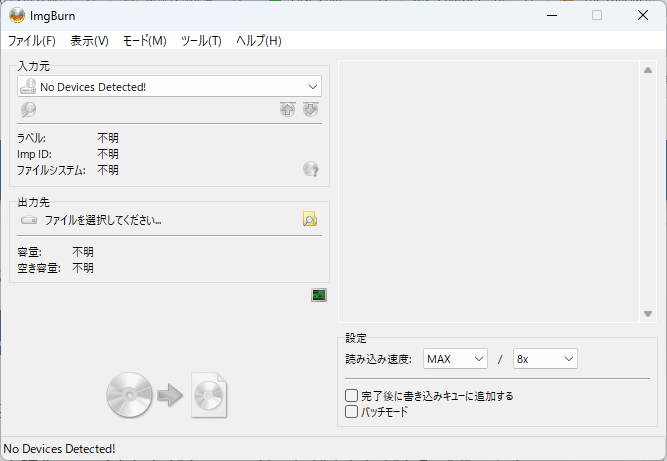
ファイルをディスクに書き込む
ちょっとしたデータであればUSBメモリにコピーをすればいい時代ではありますが、人に渡す(差し上げる)のであれば、CD/DVDメディアに書き込んで渡す習慣が未だにあるようです(全ての人がクラウドを使える環境にあるとは限らない、という事ですね)。
そんな時は「ファイル/フォルダーをディスクに書き込み」を選択して、CD/DVDに書き込みたいファイルを入力先にドラッグ&ドロップするだけ、あとは左下のアイコンが色付いたらクリックをするだけです。
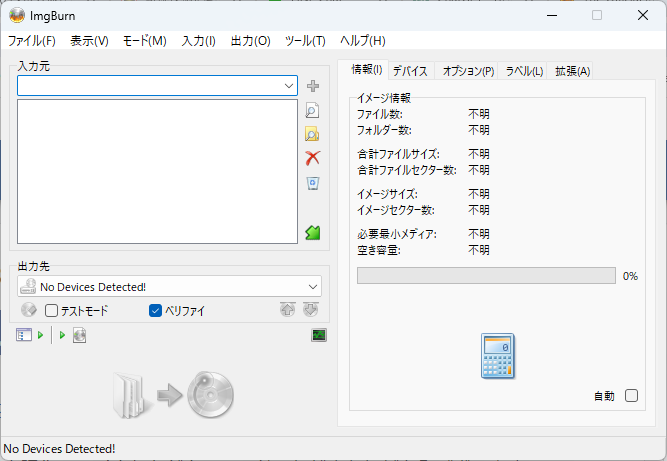
以上の3機能を使いのこなせば、ImgBurnを使いこなしている事になりますので気軽に、そして簡単にご利用頂けるものとしてWindows環境には常備しておいて損は無いかと思います。
もちろん、光学ドライブありき、のお話ですけどね。















