
このドキュメントでは、Windows Subsystem for Android(WSA)をカスタムビルド(WSABuilds)で導入し、Google Play ストアを利用可能にする手順を、Windows 11環境に沿って分かりやすく解説します。
WSABuildsを使用することで、Microsoft公式のAmazon Appstore経由では利用できないGoogle Playアプリ(Gmail、Google Maps、YouTube等)の利用が可能になります。技術的な知識が多少必要になりますが、手順通りに進めれば初心者でも導入可能です。
この手順は公式サポート外の方法です。導入は自己責任で行ってください。
✅ 導入の前提条件
以下の環境・設定が整っていることを確認してください:
💻 システム要件
- Windows 11 バージョン 22H2 以上
- x64 アーキテクチャ搭載のPC
- インターネット接続が安定していること
⚙ BIOS設定
- ハードウェア仮想化(Intel VT-x / AMD-V)が有効になっていること
※ BIOSメニューで確認・有効化が必要
🧱 Windowsの機能
以下のWindows機能が有効である必要があります:
✅ 仮想マシンプラットフォーム(Virtual Machine Platform)
✅ Windows ハイパーバイザー プラットフォーム(Hypervisor Platform)
🛒 ストア関連
- Microsoft Store アプリが最新版であること
- Amazon Appstore が未インストールまたは事前にアンインストールされていること(競合防止)
🔽 ステップ 1:WSABuilds からカスタム WSA を入手
🌐 1-1:WSABuildsの配布サイトへアクセス
✅ 操作手順
- Webブラウザを開いて、以下のGitHubリポジトリにアクセス: 🔗 https://github.com/MustardChef/WSABuilds
- トップページを少し下へスクロールし、「Releases」リンクをクリック。
(右上のReleasesタブからもアクセス可能)
🗃 1-2:ダウンロードするファイルを選ぶ
WSABuildsでは、目的に応じた様々なバージョンのカスタムWSAが提供されています。ここでは一般的な使い方に最適な構成を紹介します。
✅ 推奨構成(初心者向け)
- アーキテクチャ:
x64 - Googleサービス(GApps):
pico - オプション:
with Magisk(root機能が必要ない場合はno Magiskを選んでもOK)
📦 ファイル例:
WSA-with-magisk-GApps-pico_x64_Release.zipARM版ではなく x64版 を選びましょう(Windows PCに適した形式)。
📁 1-3:ダウンロードと保存
.zipファイルをダウンロードします(サイズは1〜2GB程度)。- ダウンロード後は、展開しやすいように
C:\WSAB\など空白のないパスに保存しておくと、後の手順がスムーズです。
🗃 ステップ 2:WSA の既存バージョンを削除(インストール済みの場合)
🖥 方法①:設定アプリからアンインストール(GUI)
✅ 操作手順
- スタートメニュー → 設定 を開く
Windowsキー + Iで開くことも可能です。 - 「アプリ」→「インストールされているアプリ」 を選択
(以前のWindowsでは「アプリと機能」と表示されることもあります) - 検索欄に「Windows Subsystem for Android」と入力
- 「Amazon Appstore」と検索しても表示されます(連動しているため)
- 該当アプリの ︙(3点メニュー)→「アンインストール」 をクリック
- 必要に応じて「Amazon Appstore」もアンインストールしてください。
- 再起動は推奨(完全な削除を反映させるため)
⚙ 方法②:PowerShell(管理者)からの削除(推奨)
GUIでうまく削除できない場合や、確実に一括削除したい場合に便利です。
✅ 操作手順
- スタートメニューで「PowerShell」と検索
- 「管理者として実行」を選択
- 以下のコマンドを入力:
Get-AppxPackage *WindowsSubsystemForAndroid* | Remove-AppxPackage
これにより、すべてのユーザーにインストールされた WSA を完全に削除できます。
🔄 確認手順(削除されたか)
- スタートメニューやアプリ一覧に「Windows Subsystem for Android™」や「Amazon Appstore」が表示されないことを確認してください。
- 再起動後に「WSA」の残骸が存在しないことが重要です。
🛠 補足情報
| 項目 | 内容 |
|---|---|
| 削除前に必要な作業は? | 特になし(WSAにインストール済みのアプリは自動で削除されます) |
| 削除できない場合 | 管理者権限のPowerShellで強制削除推奨 |
| Amazon Appstoreだけを残すべき? | WSABuilds環境ではAmazon Appstoreは使用しないため、削除OK |
📁 ステップ 3:WSABuilds の展開とインストール
3-1:zipファイルの展開
✅ 手順
- GitHubからダウンロードしたファイル名の例: pythonコピーする編集する
WSA-with-magisk-GApps-pico_x64_Release.zip - ファイルを 右クリック → 「すべて展開」 を選択。
- 任意の場所に展開(例:
C:\WSABuilds\などパスに空白がない方が安全) vbnetコピーする編集するC:\WSABuilds\WSA-with-magisk-GApps-pico_x64_Release\
⚙ 3-2:PowerShell を管理者で実行
✅ 操作方法
- スタートメニューで「PowerShell」と検索。
- 「管理者として実行」を右クリックして選択。
📂 3-3:展開先フォルダへ移動
cd "C:\WSABuilds\WSA-with-magisk-GApps-pico_x64_Release"※ ダブルクォート(")は、フォルダ名にスペースが含まれる場合のために付けています。
🧪 3-4:インストールスクリプトの実行
PowerShell 上で以下のコマンドを実行:
.\Install.ps1⚠ スクリプト実行がブロックされた場合の対応
以下のような警告が出た場合:
“スクリプトの実行が無効になっているため、ファイル〜を読み込むことができません”
✅ 以下のコマンドで一時的に回避できます:
Set-ExecutionPolicy Bypass -Scope Process -Forceそして再度:
.\Install.ps1📦 3-5:インストール完了後の状態
- スタートメニューに「Windows Subsystem for Android™」と「Google Play ストア」が表示されていれば成功。
- 自動で初回起動されない場合、手動でWSAを起動して設定してください。
🧼 補足:正常に動作しない場合の対処法
| 症状 | 対処法 |
|---|---|
| Install.ps1 でエラー | スクリプト実行ポリシーのバイパス確認 |
| アプリが出現しない | 管理者権限で実行しているか再確認、再起動 |
| インストールが中断される | zip 展開先のパスが長すぎないか確認 |
🔄 ステップ 4:初回セットアップ(Google Playログイン)
🟢 4-1:Windows Subsystem for Android™ を起動
✅ 手順
- スタートメニューを開き、「Windows Subsystem for Android™」を検索。
- 起動すると次のようなウィンドウが表示されます:
- Subsystem resources
- Developer mode
- Advanced settings
- Manage developer settings
✅ 設定すべき項目:
| 設定項目 | 推奨値 |
|---|---|
| Subsystem resources | Continuous(常に起動状態を維持) |
| Developer mode | オン にする(ADB接続に必要) |

「Manage developer settings」をクリックすると Android の設定画面が開きます。
🟠 4-2:Google Play ストアの初回起動
✅ 操作手順
- スタートメニューから「Play ストア」を検索して起動。
- 通常の Android と同様に、次の順でログイン画面が表示されます:
- Google のロゴ
- アカウントの入力欄(メールアドレスまたは電話番号)
- 任意の Google アカウント情報を入力してログインします。
⚠️ログインに失敗する場合:
- 日付や時刻がPCとWSA内でずれていることがあります(自動設定を有効に)。
- サードパーティの GApps を使っている関係で、ログインに数十秒かかることもあります。
🧪 4-3:ログイン後の確認
- ホーム画面上に「Play ストア」があることを確認。
- 任意のアプリ(例:YouTube、Google Maps)を検索 → インストール → 実行。
🧼 トラブルと対処法
| 問題 | 解決策 |
|---|---|
| 「Googleサービスに接続できません」 | WSAを再起動し、インターネット接続確認 |
| ログイン時に無限読み込み | WSAを停止 → 「Play Services」アプリのキャッシュ削除(ADB経由でも可能) |
| アプリが落ちる | ARM専用アプリやSafetyNet未対応アプリの可能性あり |
📌 補足:ADB経由でのデバッグも可能
Google Playがうまく動かない場合や端末設定を変更したいときは、以下でADB接続ができます。
adb connect 127.0.0.1:58526
adb shell
このポート番号は、WSA設定画面の「Developer mode」をオンにすると表示されます
✅ オプション:Magisk(root機能)を使いたい場合
- Play Integrity 回避やAdAway等のrootアプリを使用可能。
- Magisk Managerは
/data/adb/magisk/にプレインストールされていることが多い。 - 詳細設定は Magisk Manager からモジュールを追加で管理可能。
💡 補足:ADB接続でAndroidのデバッグを行う
- WSAアプリの設定画面から「ADB接続ポート(通常 127.0.0.1:58526)」を確認。
- 開発者モードをオンにしてから:
adb connect 127.0.0.1:58526
adb shell
🛠 よくあるトラブルと対処
| 問題 | 解決方法 |
|---|---|
Install.ps1 で失敗する | スクリプト実行ポリシーを一時的に Bypass する |
| WSA が起動しない | Windows の機能「仮想マシンプラットフォーム」「ハイパーバイザー」を有効に |
| Google Play でアプリがクラッシュ | 互換性問題。GMS依存が強いアプリの場合非対応のこともあり |
| Amazon Appstore版WSAと競合 | 既存のWSAは必ず削除してからインストール |



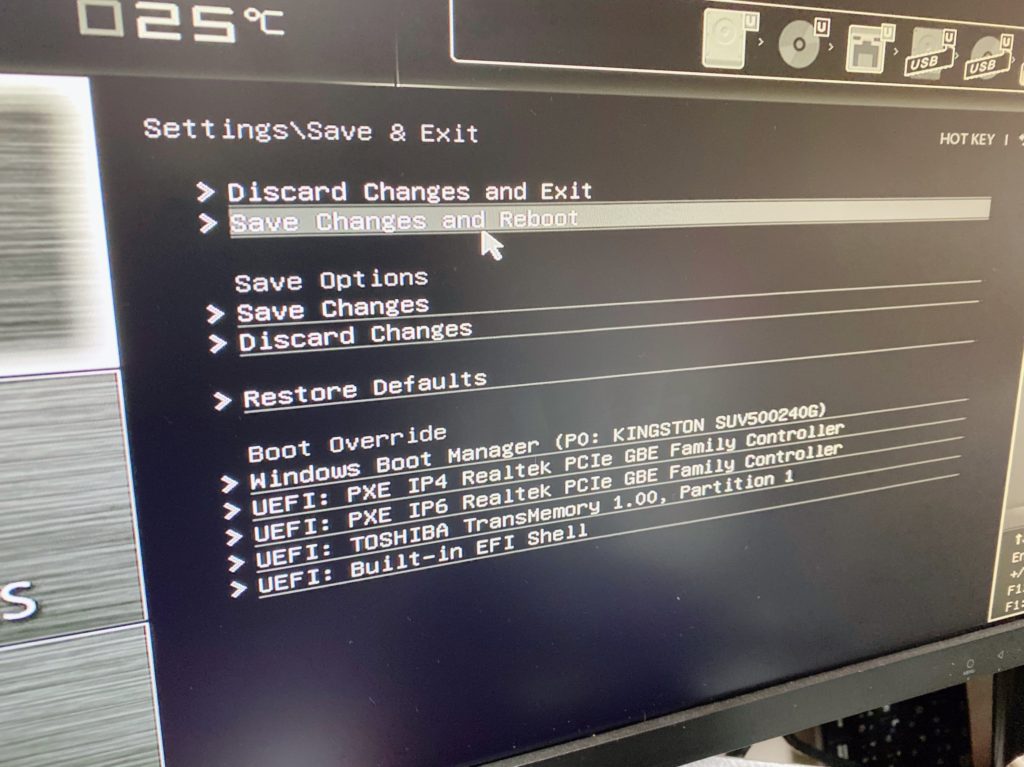



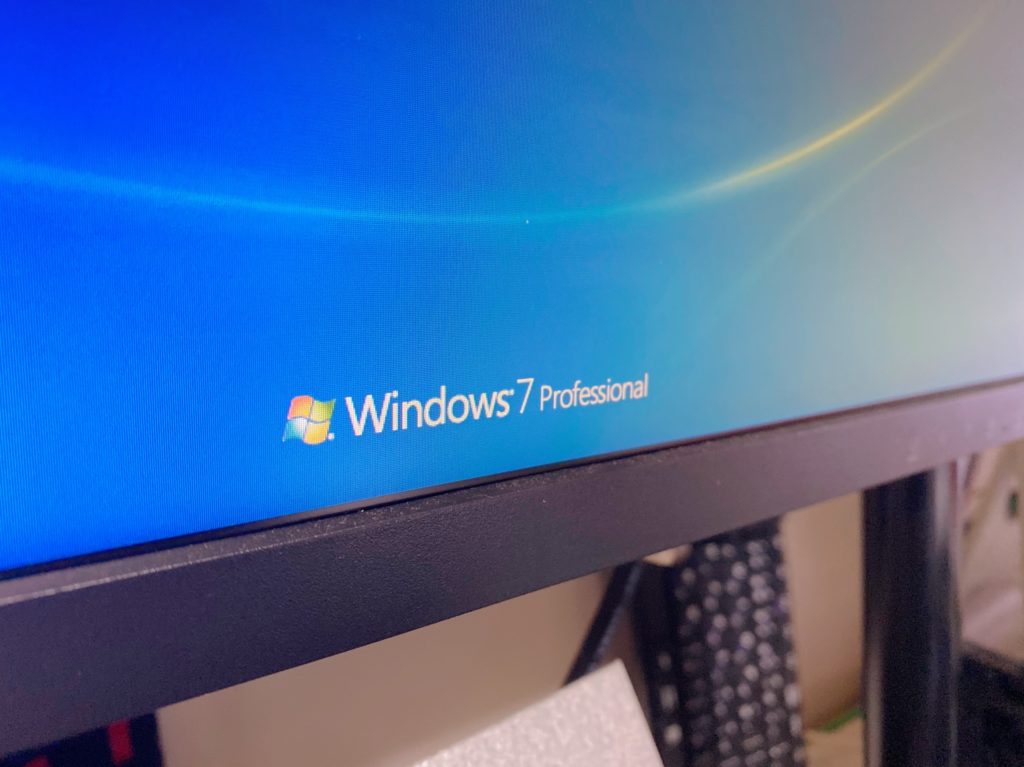

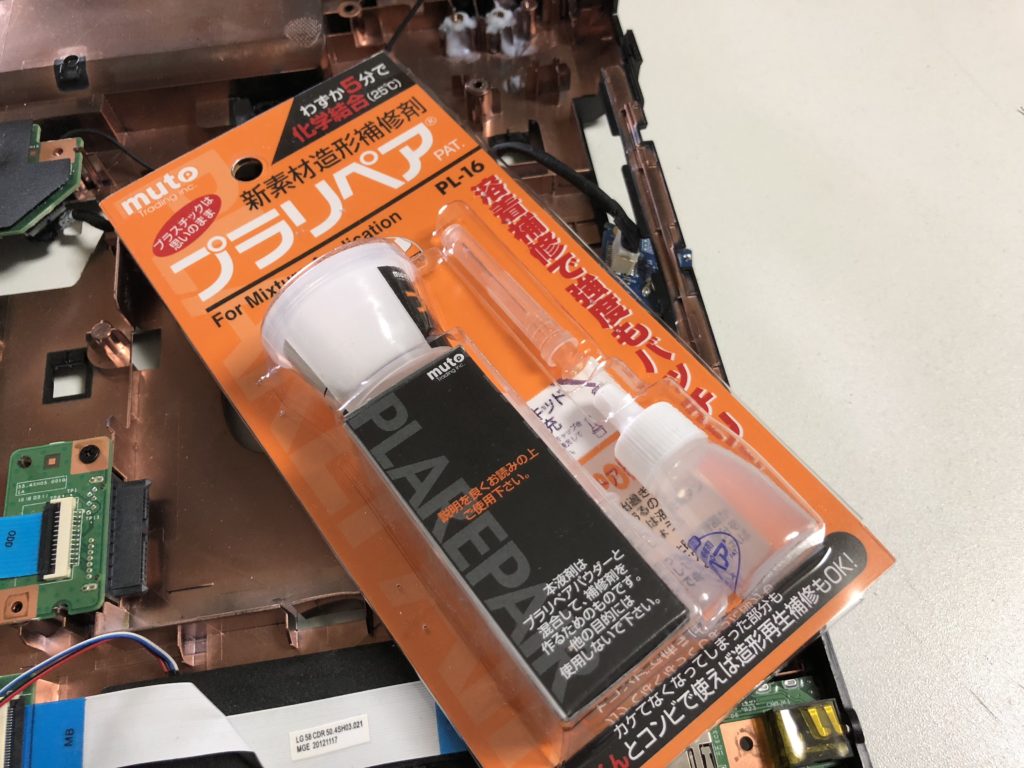






有効にするには、コントロールパネルの「Windowsの機能の有効化または無効化」からチェックを入れてください。