遊ぶにも時間がない場合はNoxPlayerを使う
最近のスマホはなんでも入れすぎている傾向があります。その中でもSNSを利用しながらゲームを行う事も多い世の中になっている事から、ゲーム用と日常使い用のスマホを2台用意されている方も少なくはありません。
また、多数のゲームを遊ばれている方にとっては1つのゲームに周回を行う事で時間を要する事で、他のゲームを行う時間が無くなってしまい、ゲームの継続を断念してしまう事も少なくはありません。
そんな中で解決方法があるとすれば、自宅で複数のAndroidエミュレータを作動させる事で、多数のゲームを周回する事ができるなど、自宅での固定されたエミュレータ環境を外出先でも使用して、無課金でも十分に回りのプレイヤーと競うレベルまで達する方法を簡単にお伝え出来ればと。
NoxPlayerを動作させる推奨環境
Androidエミュレータ「NoxPlayer」はパソコンで動作するアプリケーションソフトです。ノートパソコンやMacbookでも動作しますが可能であればWindowsが搭載されたデスクトップ環境で使用される事が望ましいと思います。
理由としてはハイスペックな環境を要するという事。これは最近のゲームがPS4までとはいかなくても、負担を要するゲームが多く存在する事から可能であれば以下のような構成を準備できる事が望ましいです。
もしこれらの推奨PCの構成ではなくても3年前前後に購入されたパソコンであれば快適に動作はすると思われますが、AndroidエミュレータのNoxPlayerを多重起動するなどを行う場合は上記のような構成をお求め頂ければと思います。
NoxPlayerをインストールしよう
パソコンの準備が出来たら、NoxPlayerをインストールしましょう。まずは以下のサイトにてNoxPlayerを入手して下さい。
サイトの画面に「ダウンロード」と書かれたボタンを押すとダウンロードが始まりますので完了するまでお待ちください。
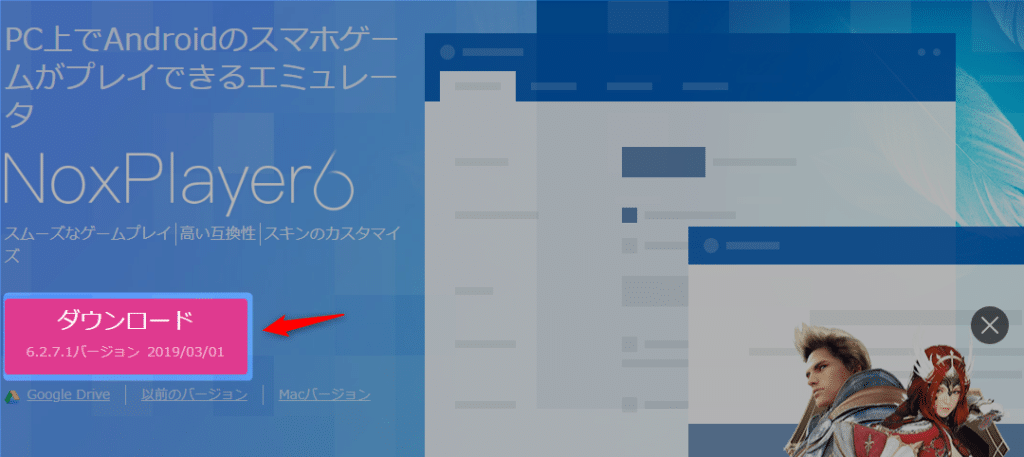
そしてNoxPlayerのダウンロードが完了したファイルは「ダウンロード」フォルダに格納されていると思われますので、これを実行してみて下さい。
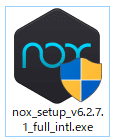
ここで、初回のインストールでは「上書きインストール」とは書かれておりませんので「インストール」というボタンを押してインストールを完了して下さい。
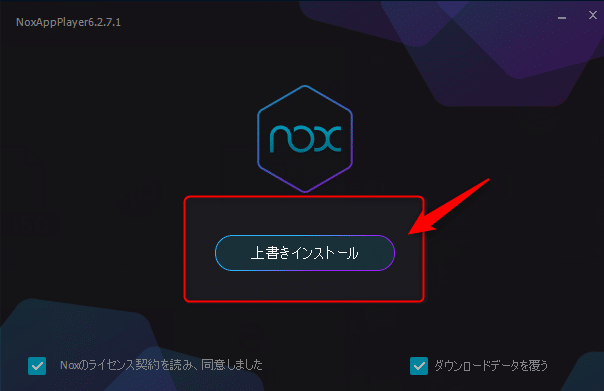
ここでちょっとした補足があります。
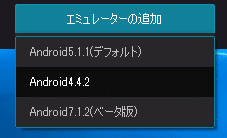
NoxPlayerの環境設定
次に、起動を行いましたら環境設定を行いましょう、Androidエミュレータの画面が表示されましたら右上に歯車のアイコンが表示されておりますので、こちらを押して下さい。
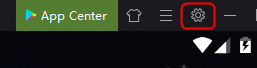
まずはスタンダードな設定で、安定した動作環境が行える設定を行いますので以下の画像の通りに設定してみて下さい。
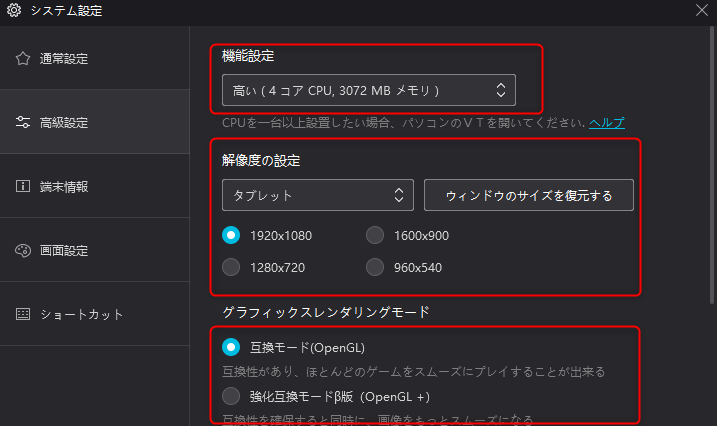
( SM-XXX は数字が多ければスペックが高い )
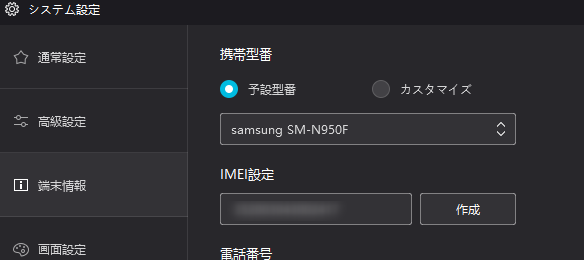
NoxPlayerのAndroidの初期設定
設定が完了しましたらNoxPlayerのAndroidエミュレータを操作します。まずは以下の赤い枠の「Tools」というフォルダをクリックして下さい。
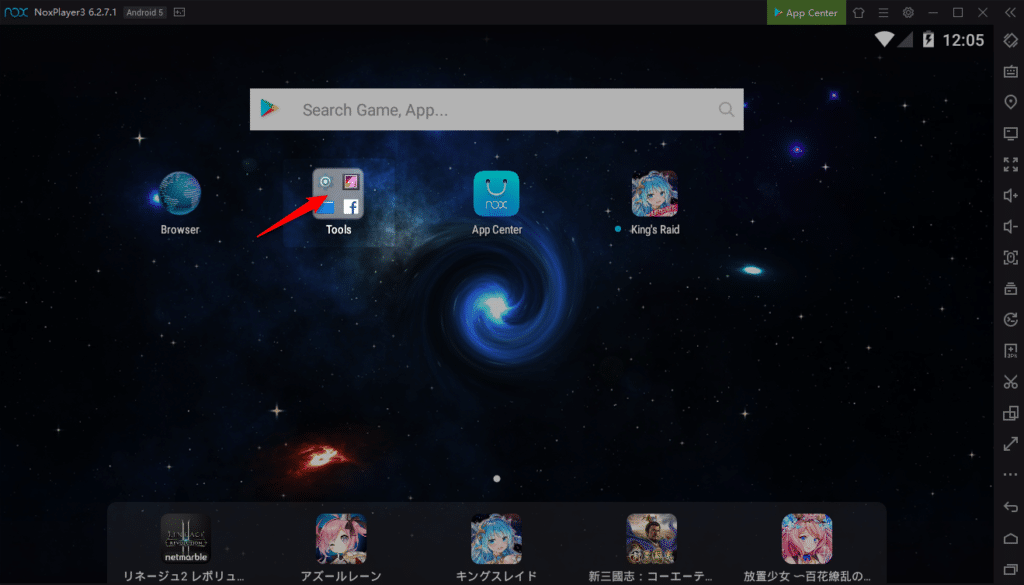
ここで「Playストア」というアイコンがありますのでこれをクリックし、Androidアプリを取得を行う準備を行うのですが、ご存知の方が多いと思いますがGoogleアカウントが必要になります。
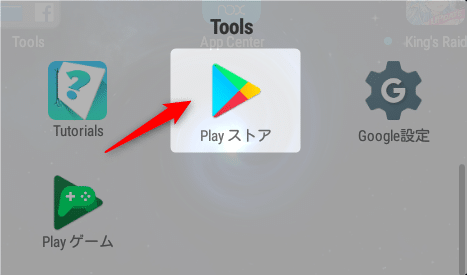
ここでログインを行うのですが、既にアカウントをお持ちであればお持ちのあるアカウントを「メールアドレス欄」に入力して下さい。またGoogleアカウントをお持ちではない場合は新規にアカウントを作成する必要がありますので「アカウントを作成」を選択して下さい。
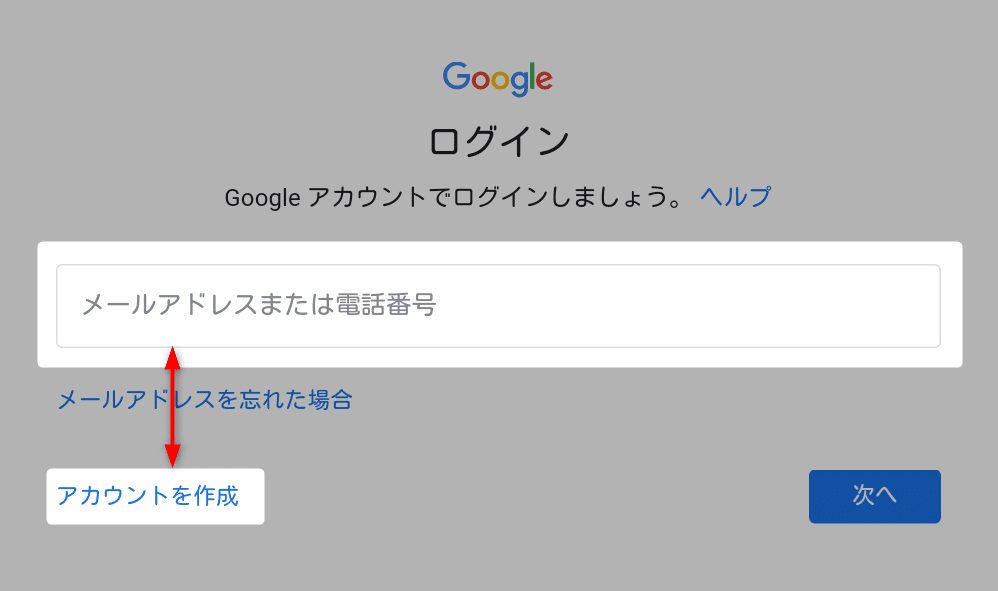
ここでお名前やパスワードを設定するのですが、ご本人で設定を行う必要はありませんので、ニックネームや偽名を登録してもOKです。
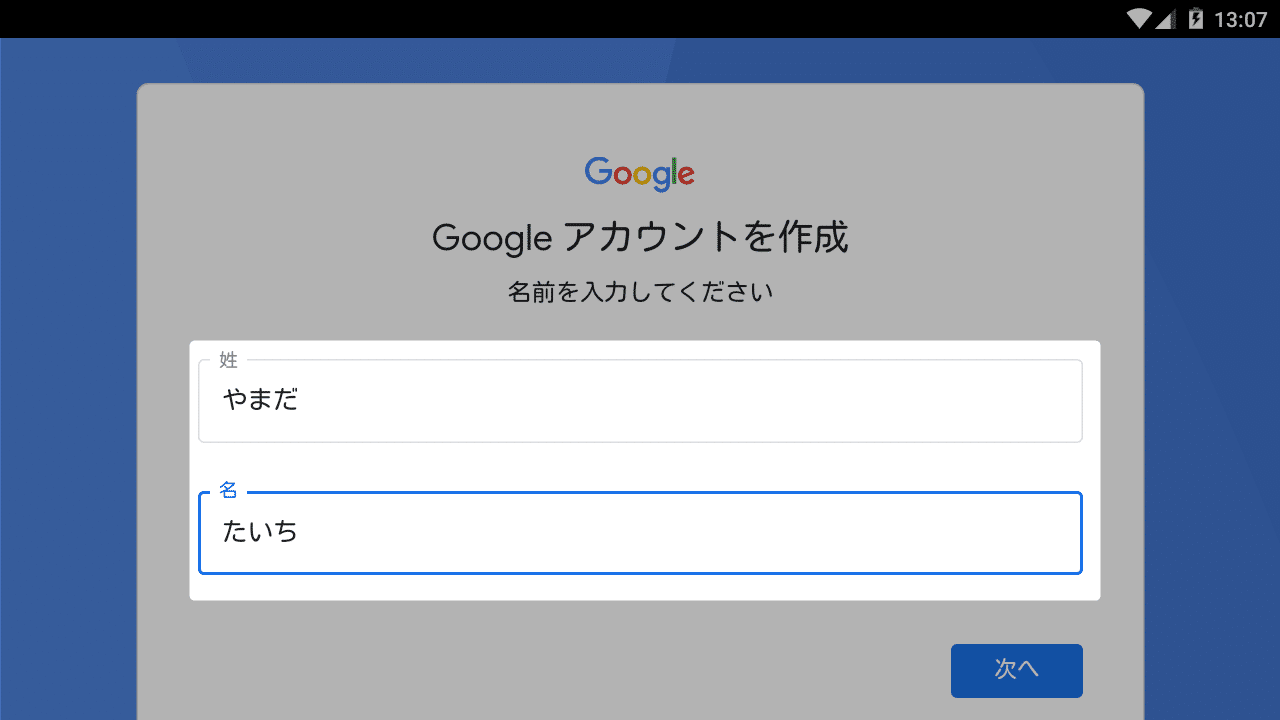
Googleアカウントの設定が完了すれば、これでアプリのダウンロードが行えます。引き続きGooglePlayのアプリでお好きな「アプリ」をダウンロードしてみて下さい。
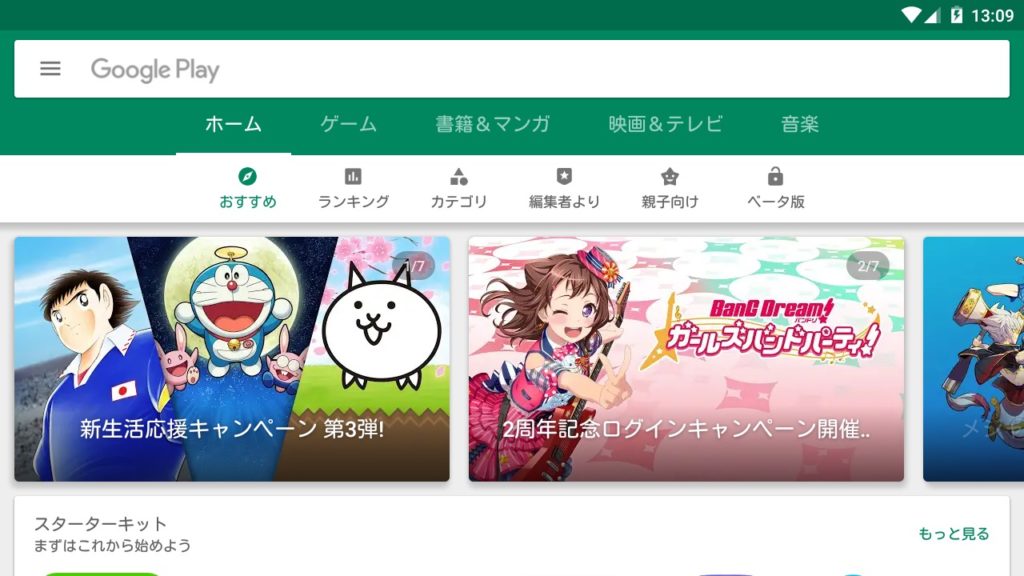
今回はテストとして「黒い砂漠モバイル」をダウンロードを行いました。操作が難航するようなアプリでも、NoxPlayerではコントローラーパッドを使用する事ができますので、こちらを参考にして頂ければ操作は劇的に楽になるでしょう。
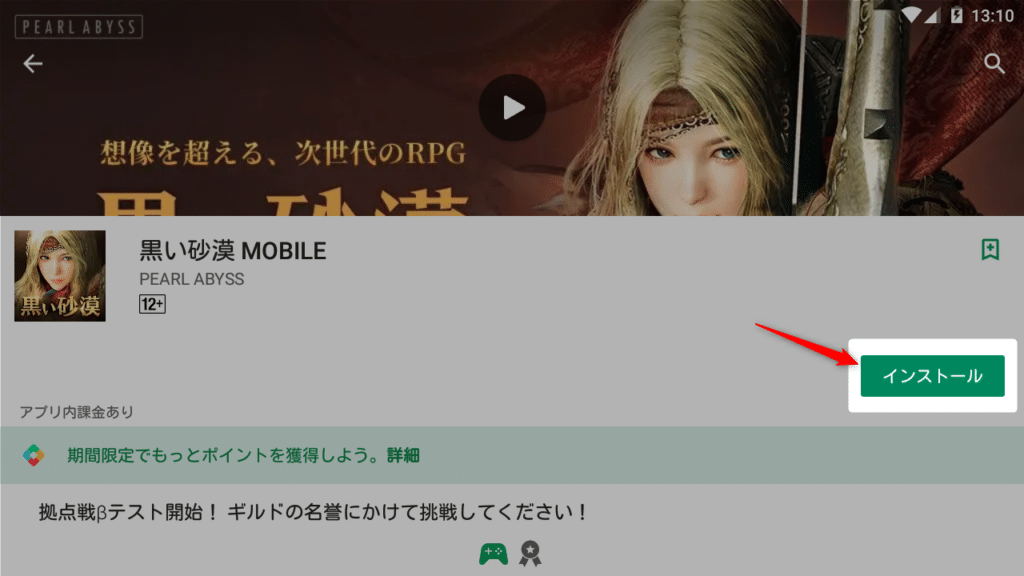
ダウンロードを行ったアプリはホーム画面に登録されますので実行して起動してみて下さい。尚、バッテリー表示やWiFiの表記がありますがパソコンで起動させていますので、消耗する事はありませんので安心して下さい。
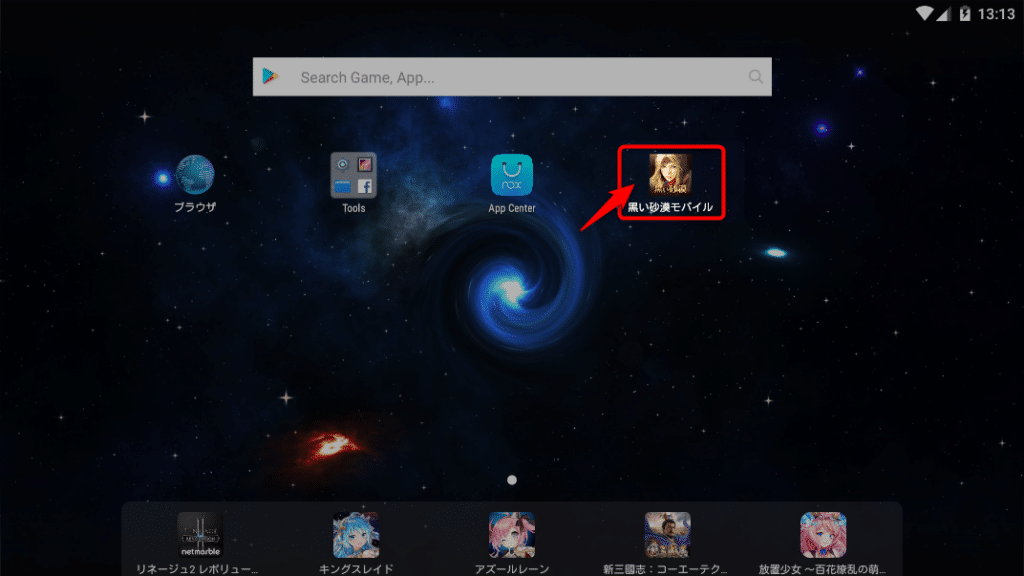
アプリのインストール出来る数はストレージ容量はパソコン本体に依存しますので100本インストールを行っても問題は無いはずです。
リモート操作でスマホからPCを操作しよう
Androidエミュレータが動かせるようになれば自宅で使用する事も出来ますが、なによりもNoxPlayerを使うメリットは自動処理(マクロ機能を使って自動で動作させる事)ができるため、iPhoneでは出来ない事を可能にしている事から外出先でもパソコンの画面を操作を行えれば限りある時間を有効に使うことが可能になります。
そこで私が利用しているのはGoogle Chromeの「リモートデスクトップ機能」です。これは手軽に入れられるだけではなく、無償で高性能で簡易的である事から採用しています。
まずはこのリモートデスクトップ機能を有効にしましょう、準備としてはGoogle Chromeのインストールを事前にインストールしてから以下のURLをクリックして下さい。
https://remotedesktop.google.com/
リモートデスクトップの設定
まずはホスト(パソコン)側の設定を行います。最初に遠隔操作を行いたいこのパソコンにつける名前を設定します。この名前は複数のホスト先を選択する際にわかりやすい名前をつける事をオススメします。
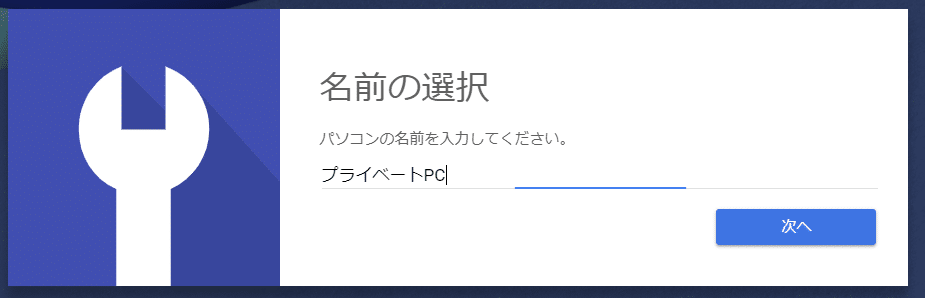
次に接続を行うPIN(数字によるパスワード)を設定しますので、6桁以上の数字を設定して下さい。因みにこの数字は本人以外は知る事が出来ませんので、必ずメモを取っておいてください。
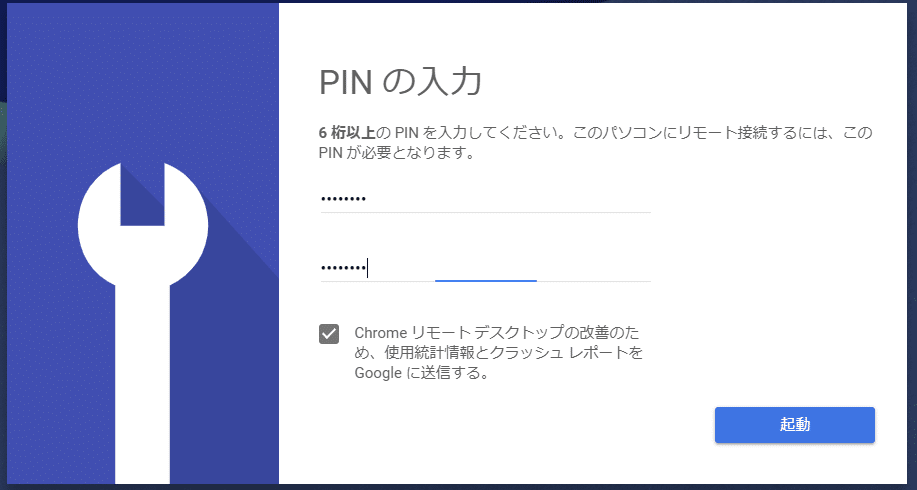
クライアント(iPhone・Android)の設定
ホスト側の設定が終わりましたら、クライアント側の設定を行います。このクライアント側というのはスマホとなりますので、AndroidでもiPhoneのどちらでも使用する事ができます。以下のアプリをダウンロードして、基本設定を完了して下さい。
iPhoneのアプリはこちら
[appbox appstore id944025852]
Androidのアプリはこちら
[appbox googleplay com.google.chromeremotedesktop]
今回はiPhoneの「リモートデスクトップ」で使用しておりますがAndroid版でも操作は同様です。まずは起動を行うと、先程設定を行ったホスト側につけた名前は表示されます。もし何も表示されない場合はGoogleアカウントをホスト側のGoogle Chromeと同じアカウントでログインしてみて下さい。
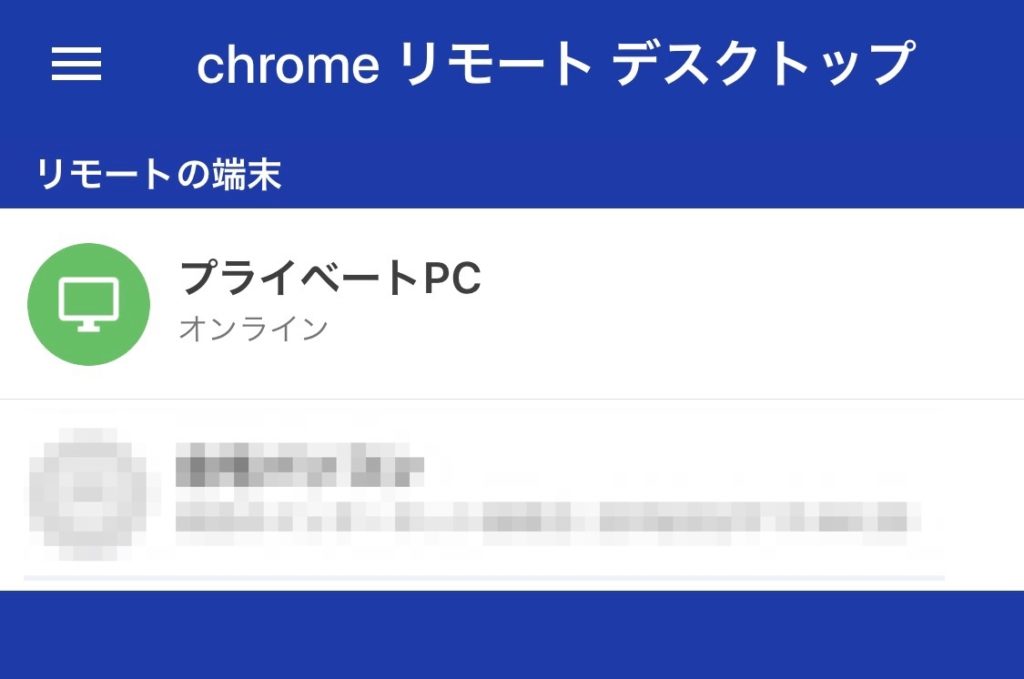
選択をするとPINの入力を要求されます。ここでは先程設定したPINを入力すれば完了です。特に難しい設定ではありませんで、間違えずに慎重に入力して下さい。
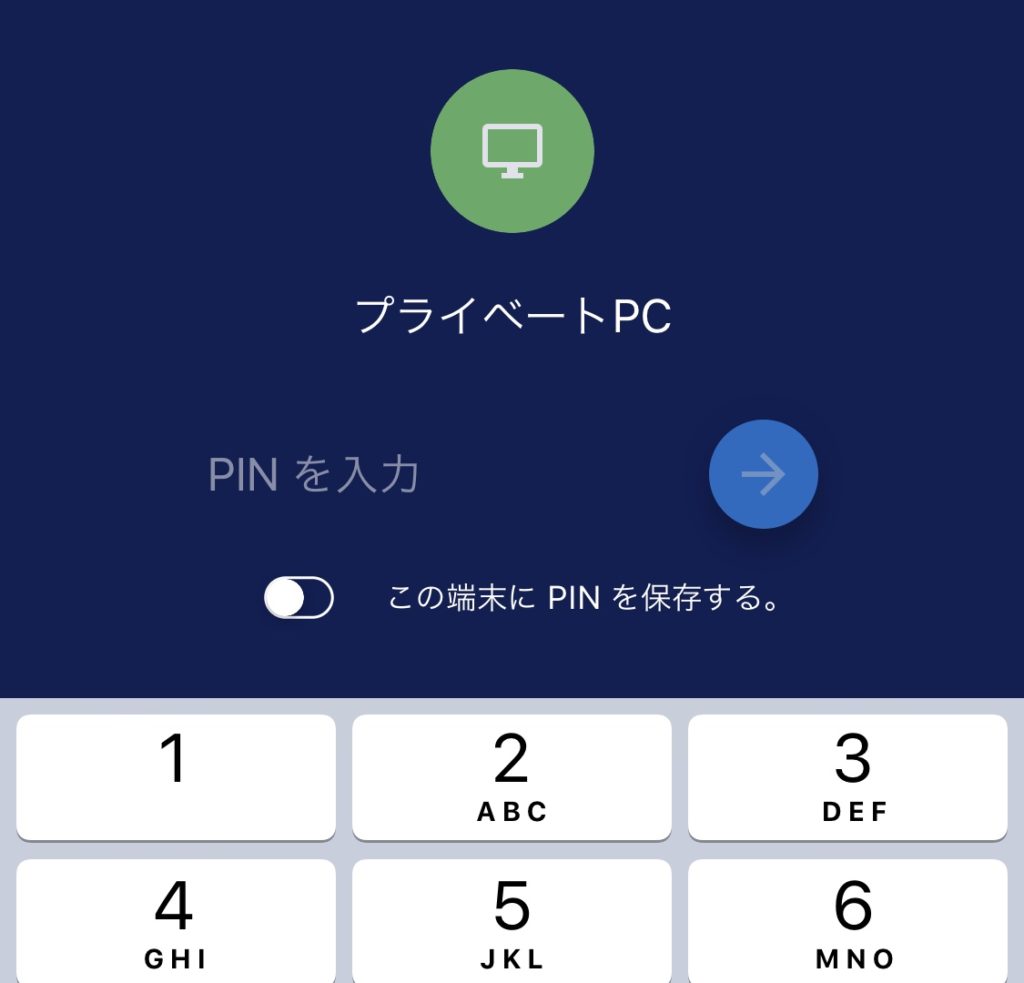
ログインが出来ればホスト側(パソコン)の画面が表示されますので、タッチパネルのようにAndroidエミュレータ画面の操作が出来ます。
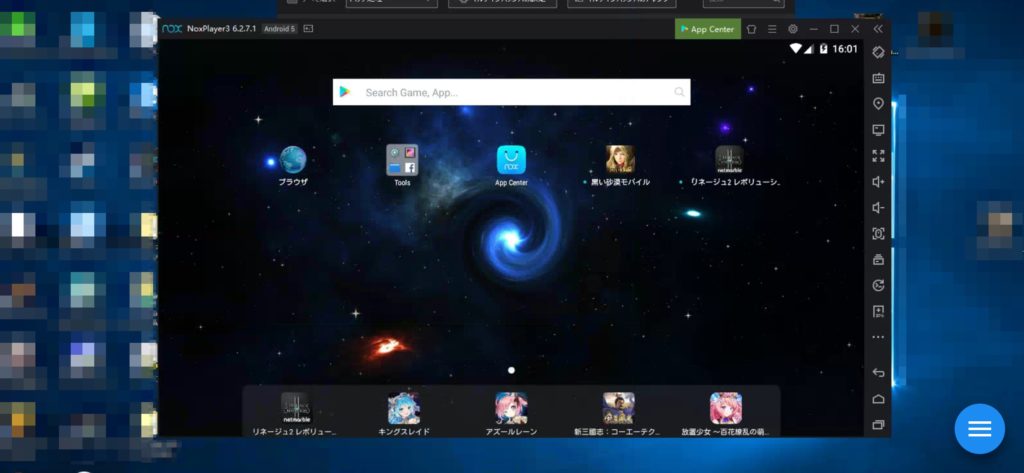
これでリモート操作が可能になりましたので、好きな時間に遠隔操作でアプリのゲームでレベル上げや周回が可能になりました。用途が済めばクライアント側のアプリを閉じれば終了になりますので、使いたい時に起動し、終わらせたい時にサクッと利用が行えますのでかなりこの方法はオススメします。
NoxPlayerをリモート操作する為のまとめ
最後にまとめです。これらの方法でどれだけ便利になるか?と問われれば、アプリによっては利用価値がないと思われるかもしれません。ですが考え方によってはゲームだけがアプリではありませんので、プライベート専用のTwitterアカウントを設定したり、会社や学校では使用を許されないアプリを使用する事が可能になります。
また、常にNoxPlayer(Androidエミュレータ)で動作させる事もなく、SNS認証を行っておくことで手持ちのスマホと遠隔操作を行っているエミュレータを交互に利用する事も可能です。
因みにSNS認証ではLINE、Twitter、Facebook、Googleアカウントなどがありますが、可能であれば優先的にはTwitterかGoogleアカウントを使用される事をオススメします。これらは過去にアプリで認証エラーが発生した事で安定した認証方式を遠別しなければ、切り替え時にログインする事すらできなくなる可能性もありますので、慎重に認証を選択してみて下さい。
NoxPlayerとなるAndroidエミュレータは日々進化しています。導入は難しいと思われる方は、今回の記事で少しでも簡単だと感じて環境を構築して頂き、エミュレータの操作を快適な遠隔操作で過ごして頂ければ幸いです。

NoxPlayerのダウンロードはこちらから
https://jp.bignox.com/









解像度の設定 : タブレット / 1920×1080
グラグックレンダリングモード : 互換モード
( 試しに「強化互換モードβ版」を選択してもOK )