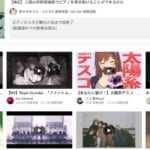グリムエコーズはスマホらしくない最強のぼっちゲーム
2019年3月38日(木)にグリムエコーズがスマートフォンで配信された様子。このゲームの魅力は「最強のぼっちプレイを楽しめる」事ができるという事で、人との繋がりを必要としない仕組みとなっている事から、ソーシャルゲームに疲れてしまっている方には待ちわびていたRPGゲームです。
以下はゲーム内のチュートリアルの画面なのですが、操作した感覚は白猫プロジェクトのような操作感のゲームのようです。「グリムエコーズ」というグリムという名がついている通り、このゲームはグリム童話に登場するキャラクターを中心に物語が形成され、ゲーム性としてはもちろん、ストーリー展開も楽しめる要素が満載のようです。

気になるのはガチャですが、キャラクターを増やす為の要素としてだけなので、無課金でも時間をかければ十分に楽しめる仕様になっているのがありがたいですよね。リリースされてから2日が経過しましたが、ダウンロードランキングでは1位となっておりました。
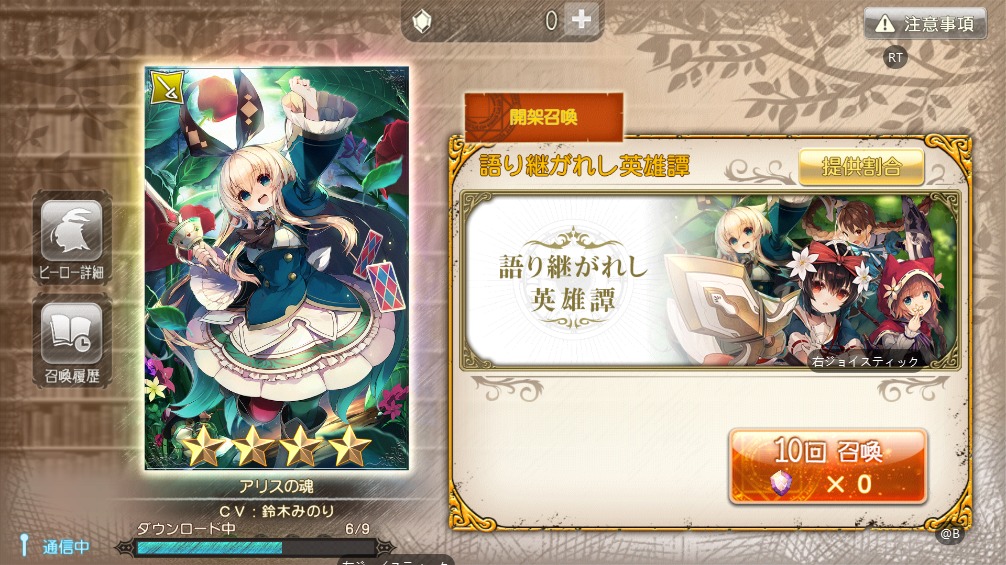
こんなゲームですから、一人で好きな時間に好きな環境で楽しめれば、と考えてしまうものですが、今回もNoxPlayerを使ってパソコンでAndroidエミュレーターを使って「グリムエコーズ」をプレイしてみようという記事を書いてみようと思いましたが、ここでふと思ったのですが「そもそも、このゲームってパソコンで遊びやすい操作性なのか?」という所で疑問が生まれてしまう事からお話は始まります。
NoxPlayerでグリムエコーズをプレイしてみよう
まずは以下のサイトからAndroidエミュレーターとなるNoxPlayerをダウンロードしましょう。
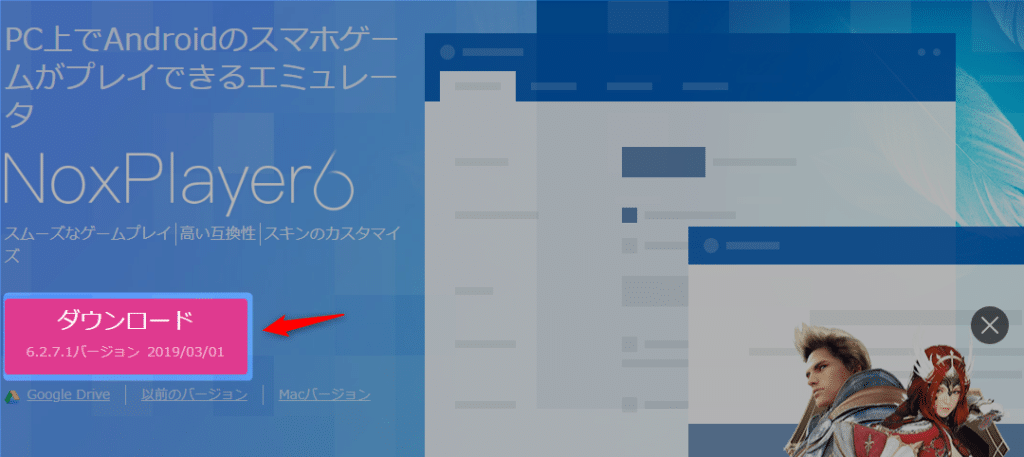
< NoxPlayer >
jp.bignox.com
インストールや導入方法の詳しい内容についてはこちらの「黒い砂漠モバイルをゲームパッドを使ってPCで遊ぶ方法( NoxPlayer )」にかなり噛み砕いて解りやすくご説明を行っているので参考にしてください。
グリムエコーズはAndroid7.1.2環境のエミュレーターで
因みに、NoxPlayerを使ってグリムエコーズを動作させるのはAndroid7.1.2の環境ではないとインストールが行えない様子ですので、デスクトップのアイコンに作成された「Multi-Drive」を起動し「エミュレーターの追加」ボタンを押して「Android7.1.2」を選択してAndroidエミュレーターを利用して下さい。
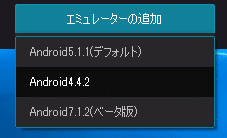
グリムエコーズが快適に動作するNoxPlayer環境設定
NoxPlayerが起動しましたら、以下の環境の設定を行います。これは使われている方のパソコンの環境によっては構成が異なりますが、基本はこの程度であれば安定動作が行える事を確認しております。
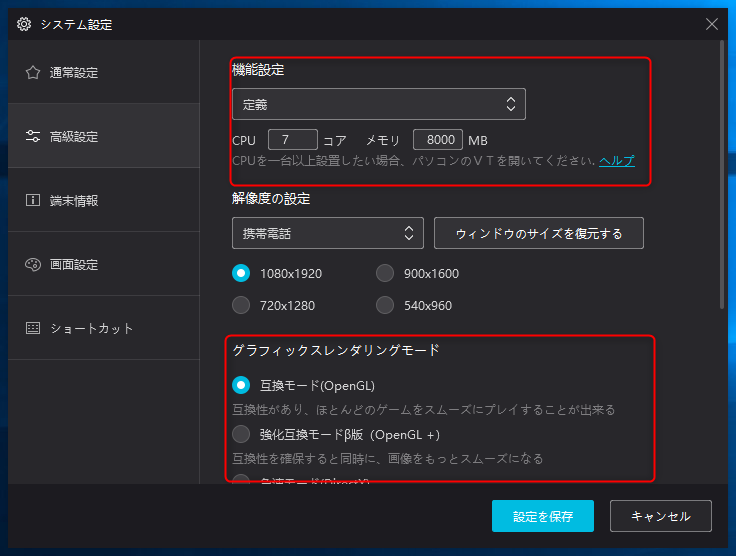
機能設定
「定義」に設定して所持しているPCのCPUコア数を入力し、所持しているメモリの半分の容量をメモリに入力(例 : InterCorei7であれば「CPU : 7コア」、16GBのメモリであれば「メモリ : 8GB」で設定)
グラフィックレンダリング
基本は「互換性あり(OpenGL)」にする(強化互換モードを使用すると強制終了する可能性があるが、環境によっては安定しているとの声もある事から、試しに設定してもいいかも)
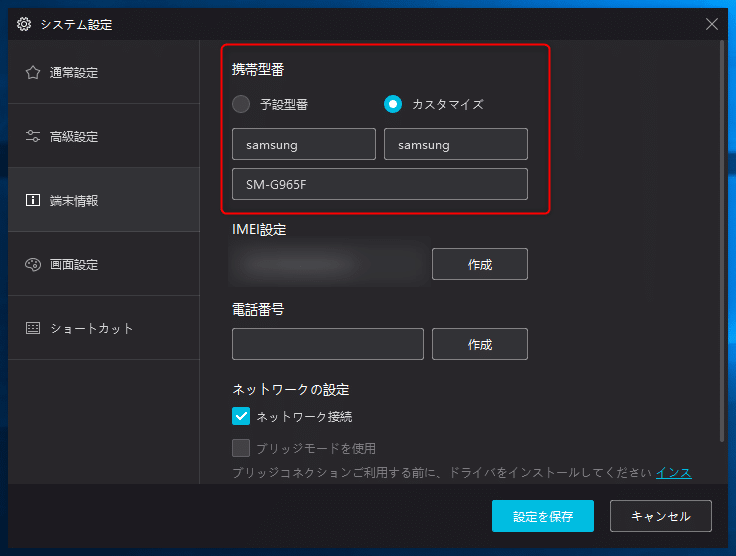
携帯型番
あまり意識をする必要はありませんが、可能であれば最新機種に近い構成を「カスタマイズ」にて、「Samsung」の「SM-G965F」などを設定を行っておくと後で楽です。
NoxPlayerで基本操作の配置を行う
ここで肝心な事をお伝えしておきますが、このゲームはタイトルのある通りで、「ゲームパッドを使った操作が非常に行いにくい」事が分かりました。これは操作を行うパットのアナログスティックでは細かな動きに対応ができずに、操作が出来るものの非常にストレスを感じる程の操作感でした。
よって、ここではNoxPlayerでゲームパッドではなくゲーミングマウスを使った快適な操作方法として方向を変えさせて頂きますので、「ゲームパッドを使いたかったのに・・・」と嘆いてしまっている方にもご納得がゆきやすいマウスをご紹介したいと思います。
それがこちらのマウス
売り上げランキング: 2,545
なんと1万円超えでございます・・・「はぁ!?たかいよ!何考えてるの!?」と思われるかもしれませんが、これがNoxPlayerでゲームを遊ぶ環境としては本当に最善なのです、信じて下さい。
このRazerというメーカーのマウスとキーボードはゲーミングパソコンの業界で知らない人は居ないというほどの老舗メーカーなのですが、独自のクリック感覚で疲労感を劇的に軽減してくれるという、使っているうちにだんだんを気持ちが良くなってくるマウスです。日本ではロジクール製品などが安価有名ですが、Razerは高額という理由からなかなか市場には浸透しにくい状況となっておりますが、本当に良いんですよ。
NoxPlayerでゲーミングマウスの環境を構築
まずはNoxPlayerでグリムエコーズを起動させて「キーボードコントローラー環境設定」を行います。因みに、このキーボードコントローラー環境設定は個々のゲームに割り当てるものですので、必ずゲームを起動してから設定を行って下さい。それが以下の画面で、今回使用した機能は赤枠で記しておりますので、この箇所だけを今回は覚えておくだけで結構です。
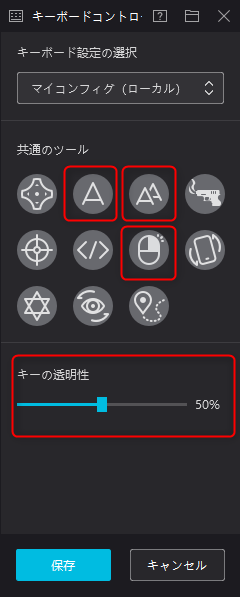
これを各箇所に配置してゆくのですが、キーボード配置は好みが分かれるので、あくまでも参考程度にしてください。
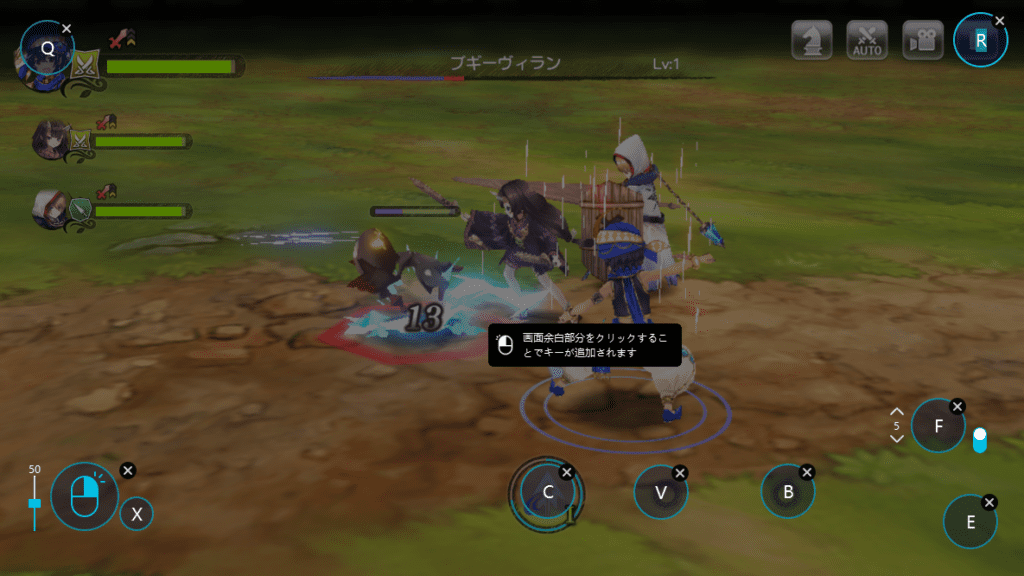
各種の機能はこの様に配置を行うとこの様な感じです、各機能の意味は後にご説明を行います。
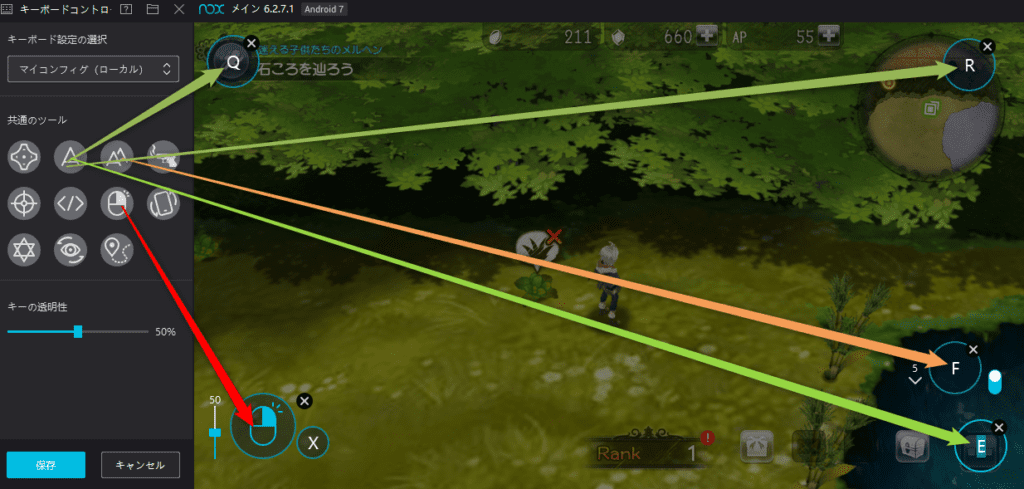
「ボタンを押す」機能のキーボードの割当
![]()
このボタンは、単純に好きなキーボードの文字列を入力するだけで動作します。この配置次第でかなり操作環境は一変しますので、納得がゆくまで設定を繰り返して下さい。
「ボタンを連射」機能のキーボードの割当

連射を行いたい場合はこの機能を使用します。配置を行うと、左側に数字が表示されますが、1度実行すると設定した回数だけ連射を行います。これは何度もキーボードで連射を行う場合に疲れてしまう事から予備として配置しておくのもいいかもしれません。
指定範囲内を右クリックで移動をを行う割当

今回グリムエコーズで必須の機能です、右クリックを押しながらカーソルで移動を行うものなのですが、設定した範囲内だけを操作できる事から細かな移動が可能となります。この機能がある影響で今回はゲームパッドではなくマウスを採用した理由となります。
ゲーミングマウス設定
これは参考程度となりますが、Razerのユーティリティでゲーミングマウスを設定を行う際にサイドボタンに先程の「キーボードコントローラー環境設定」に反映させたキーを設定する事でキーボードを使用しなくても利用ができる便利な機能となっております。
基本は連射やメニューの呼び出しを各種キーに割り当てれば便利ですので、好みに応じてマウスのサイドボタンのキー配置を設定してみて下さい。
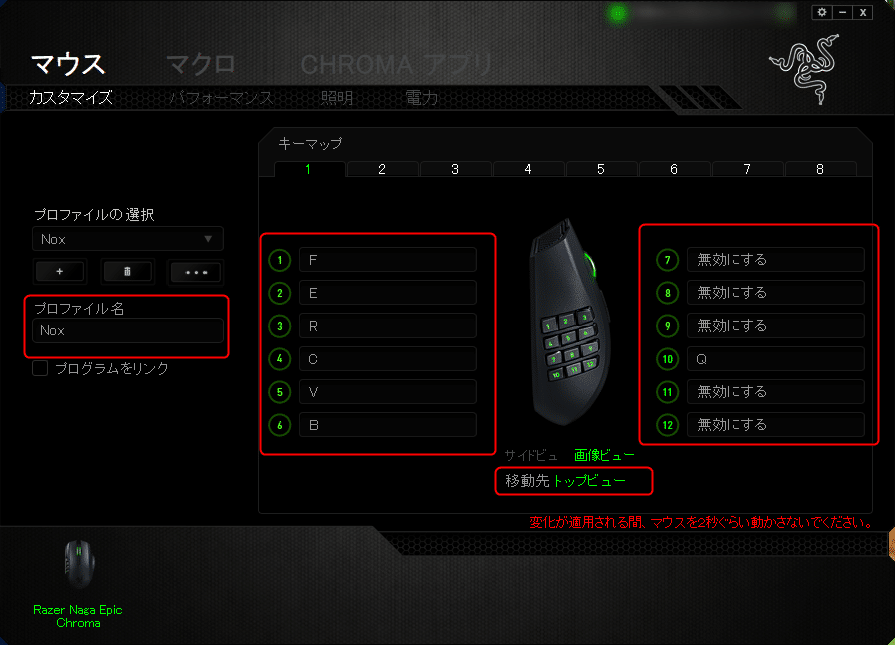
因みに赤枠の箇所だけを覚えて置くだけでこのような専用のユーティリティは十分に活用できますので、ゲームに応じて設定を行う為の「プロファイル名」とサイドボタンからトップのボタンを切り替える「トップビュー」、これだけを控えておくだけで十分です。
操作に慣れるコツとしては、最初は必要最小限にキー配置を抑え、慣れてきたらキーの配置を増やすだけです。このゲーミングマウスの操作になれる事で、ゲームパッドを使うことは無くなり、パソコンの操作ではゲーミングマウスが最強となる事は間違いないでしょう。
アカウントのバックアップは忘れずに
最後に、スマホ用のゲームで忘れてはならない事がデータのバックアップです。グリムエコーズでは「メニュー」画面の「データバックアップ」で行う事ができ、この設置を行う事でスマホをPCを切り替えて使用する事が可能となりますんので、万が一の事故に備えて必ず設定を行うようにしましょう。
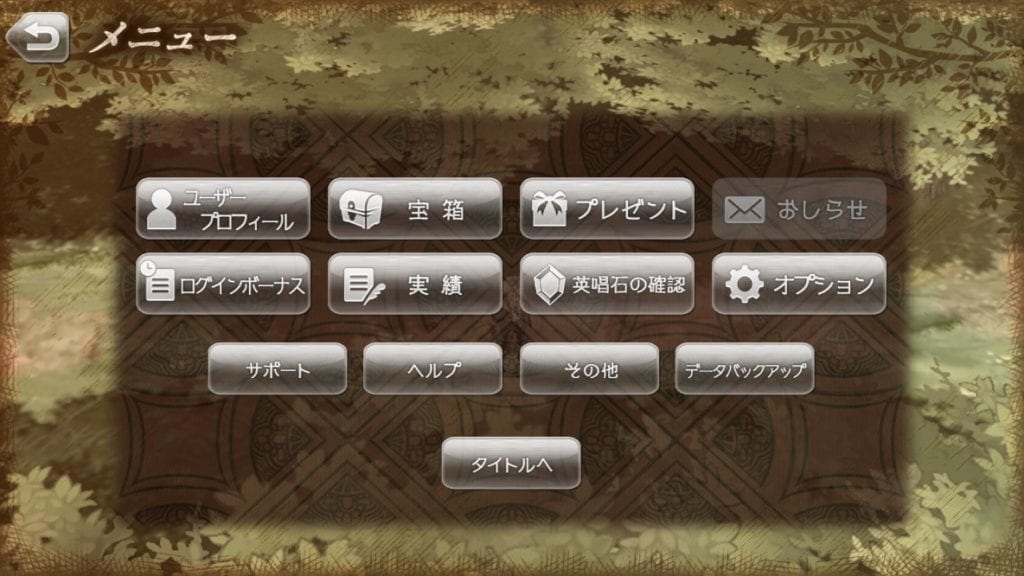
スクエアエニックスでは最近多いのが「スクエアエニックスアカウント」です、もしアカウントをお持ちではない場合は新規で必ず登録しておきましょう。
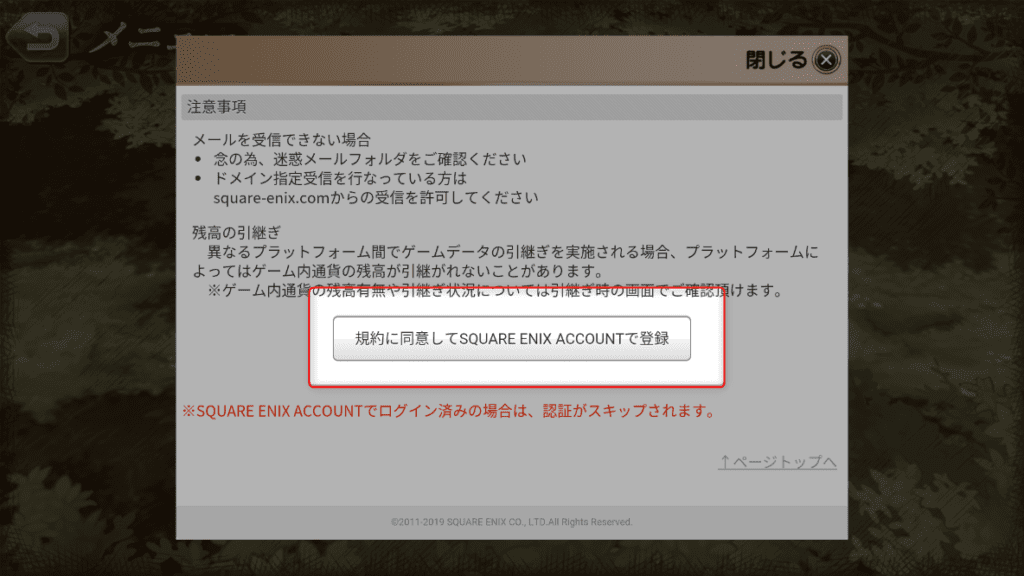
所感として
このグリムエコーズはやりこみ要素が強い事で放置プレイが出来ない事から、据え置き機のようなゲームを希望されるプレイヤーにとってはうってつけのゲームでした。個人的にはお仕事をしながらポチポチと遊ぶゲームの方が、長く遊べる習慣になっておりますので、このゲームはしっかりと時間を作ってから遊おうと考えております。
ですので、お昼休みにちょっとだけ、というよりも帰宅を行ってからじっくりとパソコンでAndroidエミュレーターのNoxPlayerのみで堪能した方が良いかな、と考えておりますのでアカウントを連動させてスマホとスイッチさせる事はしない予定です。
そのような意味から、今回はゲーミングマウスを軸にご紹介を行いましたが、これがきっかけでゲーミングマウスとNoxPlayerの相性の良さを知って頂ければ最高かな、と思いながらこのブログを書き上げました。もしこれらの記事が少しでもお役に立てれば幸いです。
最後に私が推奨するNoxPlayerは以下の環境となりますのでご参考まで。

< 画像参照 >
NoxPlayer
jp.bignox.comグリムエコーズ | SQUARE ENIX
https://www.grimmsechoes.jp/