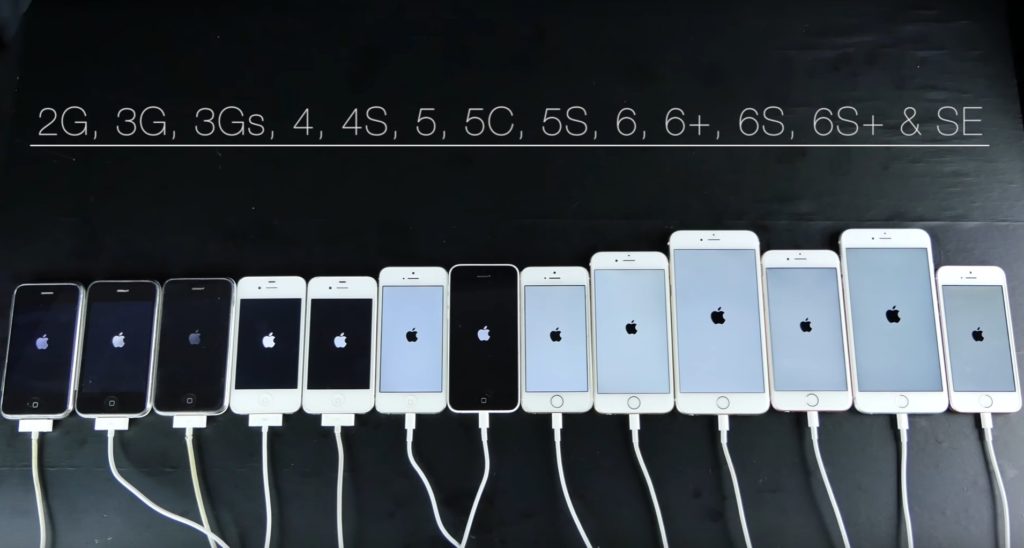iPhone5をSIMフリー化して格安SIMを使ってみました
格安SIMの影響で再需要に
最近ではスマホ用の格安なSIMが出回り、通信の規制はあるものの月1,000円以下で格安なインターネットの利用が出来るようになりました。これはお子様用や本人の2台目の通信機器として利用するのにはお財布に優しい価格です。ですがこれらを利用するにはSIMフリーモデルのスマホやドコモのiPhoneではないと利用ができないため、注意点や設定方法を理解している方のみで広がっているだけで、全ての方にへは浸透されていないのが現状です。
そこで今回は私の使わなくなったSoftBankのiPhone5をSIMフリー化して格安SIMがきちんと利用ができるか、また利用している経過での問題点を検証してみようと思います。
用意したもの
・iPhone5(iOS8.1でもOK)
・R-SIM7+
・格安SIM(OCNモバイルONE)
・アクティベーション可能なSIM
・SIMトレイを抜くピン
・WiFiでネット接続ができる環境
※アクティベーション可能なSIMが必要な理由は作業途中または失敗した時の対処に利用します。私は現在使用中のSoftBankのナノSIMを利用しました。(解約済みのナノSIMでも構いません、それもお持ちでなければSIMフリー化は諦めて下さい)
格安SIMとSIMフリー化キットを用意
まずお手頃なSIMはOCNモバイルONEを選びました、もっと格安なSIM(月555円)というものもありましたが有名なプロバイダでも可能か検証してみたいという意味で選択しています。SIMフリー化キットはR-SIM7+、これも評判は様々でしたが対応機器がiPhone5とiPhone4Sとの事と成功例が多い事からこれを選びました。

格安SIMの利用登録を行う
SIMを利用するのには利用登録する必要がありますので先に済ませておきます、ここではOCNモバイルONEの登録の流れを書いておきます。
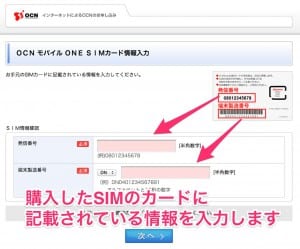
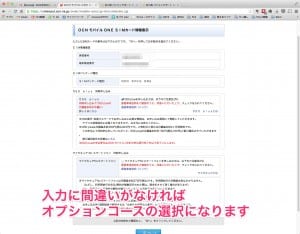
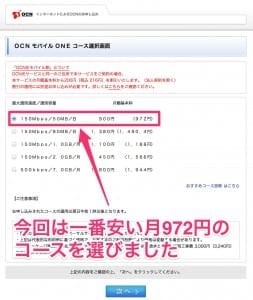
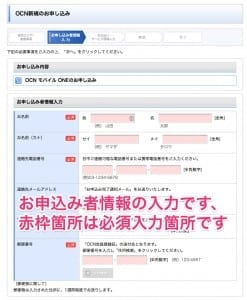
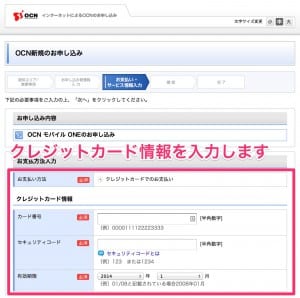
iPhoneでの事前準備
出来る事であればiPhoneの初期化をオススメ致します。私の場合は全てiTunesでバックアップを行った後にiPhone側で[設定]→[一般]→[リセット]→[すべてのコンテンツと設定を消去]のみ行いました。
次にiPhone起動時に以下の設定を全てオフにしてください
・[設定]→[メッセージ]→[iMessage]をオフに
・[設定]→[FaceTime]→[FaceTime]をオフに
・[設定]→[モバイルデータ通信]→[4Gをオンにする]をオフに
これらは格安SIMの場合、キャリアの規制を超える必要がある為と3G通信という規制もある為行っています。今回使用するOCNモバイルONE(データ版・音声版含む)はLTE対応のSIMですが4Gにチェックを入れていると確実に圏外になりますのでこの点は妥協という事で。
iPhone5にR-SIM7+とSIMを取り付ける
iPhone5のSIMトレイを取り出し、R-SIM7+付属の専用SIMトレイに器具とSIMをセットします。装着は専用SIMトレイの上にR-SIM7+の基板、その上に格安SIMを重ねてゆっくりとトレイを閉めます


SIMの設定を行う
SIMをセットするとiPhoneの画面が変わり、機種名の選択を行い、iPhoneで契約していたキャリアの選択を行います。焦らずゆっくりと設定しても良いのですがそのまま放置していると画面が消えてしまうので注意です、選択が完了しましたら再起動を行います。

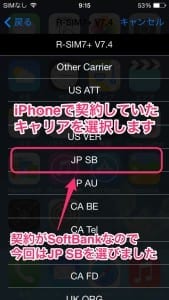
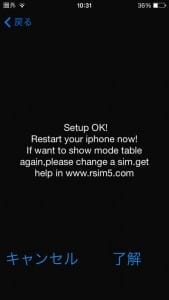
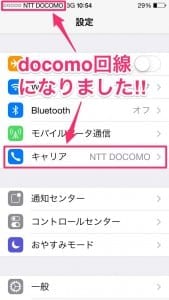
ここで電波を取得せず圏外が続く事がある場合。それはSIM側が初期設定されていない事を示しているようです。他の国産のスマホ(Xperia)かガラケー(パナソニック製など)を使ってSIMの初期設定を完了させてあげてください。もしお持ちでない方はお友達か中古屋さんで購入するしか方法はないと思います。
その際は以下の様な変換アダプタが必要となる場合がありますのでご用意を。
mobee Nano SIM MicroSIM 変換アダプタ 3点セット For iPhone 5 4S 4 ナノシム→SIMカードorMicroSIM MicroSIM→SIMカード
構成プロファイルをインストールする
SIM認識が行えて電波を拾いましたら契約したSIMのAPN等の情報をプロファイルに追加する為にWifiをオンにしてインターネットが利用出来る環境にして下さい。
以下のURLにアクセスするかQRコードでOCNから発行された構成プロファイルを取得してください。尚、OCNからのAPNは3GとLTEを頂いておりますが私はLTEのAPN情報を取得し設定しました。
OCNモバイル用 LTE端末用構成プロファイル
http://s.ocn.jp/ltecfg
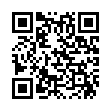
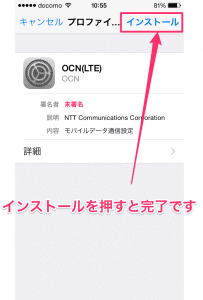
問題は再起動すると「圏外」になる
iPhoneを器具を使ってSIMフリー化を行うと発生する不具合、これらを「圏外病」という症状に悩まされている方も多いと思います、やはり正規の利用方法ではないために若干というよりはかなりのクセがあります。改善策は
1.圏外になった場合はiPhoneの再起動を行い、再起動後は画面ロックから「ロックを解除」せずに電波を拾うまで待機
2.その後も圏外になる場合は数回再起動を行うと再アクティベーションの要求があるので、キャリアの正規SIMカードと入れ替え認証後再び格安SIMをセットし少し放置
3.その後再起動で電波を拾うか確認
の、繰り返しが現在の改善策です。
如何でしょうか?使わなくなったiPhoneを再利用するという意味では十分に試す価値がありそうです。今回の記事で少しは参考になって頂ければ幸いです。
( 2015年1月29日 修正 )
・プロファイル構成をOCNサイトから取得可能になったのでリンクを修正
・音声通話版も問題なく使用ができましたので一部内容を修正
・SIMの圏外となる問題が初期設定がされていないSIMの対策を一部追記
・iOS7.x→iOS8.1に対応したので一部内容を修正
今回はあくまでも検証として掲載しております。当店としては設定方法などのご質問等はご遠慮させて頂いております。