
Windows10で筆まめが起動しない原因と解決方法
最近非常に多いお問い合わせを頂いている内容で、Windows10で筆まめが正常に起動できないとの事で、たまたまかもしれませんが「筆まめ Ver27」の場合が最も多く寄せやれるご相談となっております。今回はこの起動しない原因と解決方法を簡単にまとめてみました、順を追って解説しますので解決された方は最後まで読み進めまくて結構です。
プリンターの設定を再度行う
筆ぐるめでも解決した方法なのですが、「標準で使うプリンター」が外れていると起動しないとの調査結果がありますのでまずはこの辺りから設定を見直してみては如何でしょうか。
この後、筆まめを起動して正常に起動すれば「標準で使うプリンターの設定」が外れている事が問題となります、もしこれで解決しない場合はプリンターを削除して再インストールを行ってみて下さい。
筆まめを再インストールする
プリンタの問題で解決出来なかった場合は筆まめを再インストールを行ってみて下さい。これはただの再インストールではなく、「クリーン再インストール」を行うことが重要となりますので以下の公式のPDFを参考にクリーンインストールを行ってください。
「筆まめ Ver.27」再インストール方法(Windows 10 用 32bit , 64bit 共通)
この方法で筆まめを再インストールを行ってみて解決出来た場合はソフトの競合が原因である可能性があったという事です。もし、これでも正常に起動を行わないのであれば、念の為最新のWindowsUpdateを行う事と、ウイルス対策ソフトを最新版にアップデートするがアンインストールを行ってみて試して下さい。
これが駄目ならOSリカバリ
最後の手段とはなりますが、上記お2つ方法で解決しない場合は筆まめが何らかの競合により起動が行えなくなっている事が原因と思えますので、調査の時間を要するのであれば大事なデータを全て外付けHDDかUSBメモリでバックアップを行い、Windows10の初期化を行って下さい。
手順は「スタート」ボタンをクリック、歯車のようなアイコンの「Windowsの設定」をクリックし、「更新とセキュリティ」をクリック、そして「回復」をクリックして「このPCを初期状態に戻す」を確認した所で「開始する」ボタンをクリックで始まります。
初期化後は必ず最新のWindowsUpadeを行って、Office等のソフトをインストールを行う前に筆まめをインストールして動作を確認してみて下さい。これで正常に起動しない場合は、筆まめを最新版を購入される事をオススメします。
売り上げランキング: 53



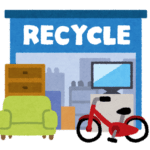













2.「ハードウェアとサウンド」の下の「デバイスとプリンターの表示」を選択
3.印刷を行いたいプリンタを選択して右クリック
4.「標準で使うプリンターに設定」を選択