
PCのセキュリティ向上や新機能追加に欠かせないWindows Updateですが、アップデート後にPCが正常に起動しなくなる、特に画面が真っ暗になる(ブラックスクリーン)というトラブルが報告されています。
今回は、2025年4月以降にリリースされたWindows Updateに関連して発生した起動問題、特にブラックスクリーンに焦点を当て、その原因と対策を分かりやすく解説していきます。
Windows Update後のPC起動トラブルの原因と対策
2025年4月のWindows Updateで何が起きた?
調査の結果、2025年4月に配布された特定の更新プログラム(KB5055523, KB5055518, KB5055528 など)に関連して、実際に複数の問題が報告・確認されています。Microsoft自身も、これらのアップデートに関するいくつかの既知の問題を公表しています。
具体的には、以下のOSバージョンで問題が報告されています。
- Windows 11, version 24H2
- Windows 11, versions 23H2 および 22H2
- Windows 10, version 22H2
- Windows Server 2025
これらのアップデートにより、以下のようなトラブルが報告されています。
- Windows Hello(顔認証やPIN)でのログイン失敗
- 特定のセキュリティドライバー (sprotect.sys) との競合によるブルースクリーンまたはブラックスクリーン
- Citrix環境でのアップデート失敗
- USB接続プリンターでの意図しないテキスト出力
- 特定のKerberos認証シナリオでの問題
- Linuxとのデュアルブート環境での起動失敗
これらの更新プログラムは、セキュリティ上の重要な修正を含んでいるため、アップデート自体は推奨されるものの、一部環境で予期せぬトラブルが発生してしまっている状況です。

色々なOSで問題が起きているニャ?大変だニャ
どんな「ブラックスクリーン」が報告されている?
一口にブラックスクリーンと言っても、症状は様々です。
- カーソルのみ表示されるブラックスクリーン: Windowsの起動ロゴの後、黒い画面にマウスカーソルだけが表示され、操作できない状態。
- 完全に真っ暗な画面(カーソルなし): 起動ロゴの後、画面が完全に真っ暗になり、何も表示されない状態。
- 読み込み画面で停止: Windowsのロゴと回転するインジケーターが表示されたまま、ログイン画面に進まない状態。
- ブルースクリーン・オブ・デス(BSOD)/ブラックスクリーンエラー: 青色または黒色の背景にエラーメッセージが表示され、システムが停止する状態。特定のドライバー名が表示されることも。
- 更新失敗とロールバック: アップデートのインストールが完了せず、「問題が発生したため、変更を元に戻しています」というメッセージが表示される。
- 起動・ログインの遅延: デスクトップが表示されるまでに、黒い画面の状態で数分間待たされる症状。
これらの症状は、問題の根本原因を探る上で重要なヒントになります。

真っ黒画面は怖いニャ〜。動けなくなっちゃうニャ
なぜブラックスクリーンになるのか?主な原因を解説
Windows Update後にブラックスクリーンが発生する主な原因は以下の通りです。
- ドライバーの競合:
- グラフィックドライバー: アップデートによってインストールされた新しいドライバーと既存のドライバーとの互換性問題や、インストール失敗が原因となることが多いです。
- セキュリティ/システムドライバー: 特定のセキュリティソフト(例: sprotect.sys)やCitrix関連のコンポーネントとの競合が確認されています。
- その他のドライバー: 周辺機器やチップセットのドライバーも、まれに問題を引き起こす可能性があります。
- システムファイル/更新コンポーネントの破損:
- アップデート中にネットワーク接続が不安定だったり、ディスク容量が不足したりすると、更新ファイルが破損することがあります。
- 予期せぬ電源断や既存のディスクエラーにより、OSの起動に必要なシステムファイルが破損することも。
- 更新プログラムのインストールプロセス自体の問題:
- アップデートの適用中にPCの電源を切ったり、強制シャットダウンしたりすると、システムが不安定になることがあります。
- システムドライブの空き容量不足も、アップデート失敗の原因となります。
- その他の要因:
- 高速スタートアップ機能が、アップデート後のドライバーやハードウェアの初期化プロセスと競合することがあります。
- まれに、アップデートが既存のハードウェアの問題を顕在化させることがあります。
- 特定のサードパーティ製ソフトウェアが、アップデート後のシステムと競合することもあります。
これらの原因が単独で、または複合的に作用して、ブラックスクリーンなどの起動トラブルを引き起こす可能性があります。

色々な理由があるんだニャ。複雑ニャ〜
Microsoftの対応と公式な解決策
Microsoftは、2025年4月の更新に関連する特定の問題について、以下の対応を行っています。
- Windows Release Health ダッシュボードやKBサポート技術情報での情報公開: 既知の問題、回避策、解決状況などを提供しています。
- 問題のあるアップデートの提供一時停止 (セーフガードホールド): 特定の環境で問題が発生する場合、アップデートの配信を一時的に停止しています。
- 修正プログラムのリリース: 確認された不具合に対して、修正プログラムを配布しています。
- 回避策の提示: 問題が発生した場合の応急処置を提供しています(例:Windows Helloの再設定)。
もし、アップデート後に問題が発生した場合は、まずMicrosoftの公式情報を確認することをおすすめします。

Microsoftさんも頑張ってるニャ!まずは公式情報をチェックニャ!
それでも解決しない?コミュニティの知恵を活用したトラブルシューティング
Microsoftの公式情報で解決しない場合や、より一般的なブラックスクリーン問題に直面した場合は、技術コミュニティやフォーラムで共有されているトラブルシューティング手順が非常に役立ちます。
まずは「回復環境」にアクセス!
多くの修正作業は、Windowsが正常に起動しない状態から行う必要があります。そのため、まずは「Windows 回復環境 (WinRE)」または「セーフモード」でPCを起動する方法を理解しましょう。
- WinREへのアクセス:
- PCの電源を入れ、Windowsロゴが表示された直後に電源ボタンを長押しして強制終了します。
- この操作を2~3回繰り返すと、WinREが自動的に起動します。
- WindowsのインストールUSBメモリまたはDVDからPCを起動し、「コンピューターを修復する」オプションを選択します。
- セーフモードへのアクセス:
- WinREの「トラブルシューティング」>「詳細オプション」>「スタートアップ設定」>「再起動」を選択します。
- 再起動後に表示されるオプション(通常は数字キーの4またはF4でセーフモード)を選択します。
主なトラブルシューティング手順:
- 最近の更新プログラムのアンインストール: WinREまたはセーフモードから、問題を引き起こしている可能性のある最新の品質更新プログラムまたは機能更新プログラムをアンインストールします。アンインストール後に再起動し、問題が解決したか確認します。
- ドライバーの管理:
- グラフィックドライバーのリセット: 画面が真っ暗でも、キーボードショートカット Win + Ctrl + Shift + B を試すと、グラフィックドライバーがリセットされ表示が回復することがあります。
- ドライバーの更新/ロールバック/再インストール: セーフモードで「デバイス マネージャー」を開き、特に「ディスプレイ アダプター」のドライバーを操作します。「ドライバーの更新」で最新版を試す、「ドライバーを元に戻す」で以前のバージョンに戻す、「デバイスのアンインストール」で削除後に再起動してWindowsに標準ドライバーをインストールさせる、またはメーカー提供のドライバーをインストールするなどの方法を試します。
- システム修復ツールの実行:
- スタートアップ修復: WinREの「トラブルシューティング」>「詳細オプション」>「スタートアップ修復」を実行します。
- システムファイルチェッカー (SFC): セーフモードまたはWinREのコマンドプロンプトで
sfc /scannowを実行し、システムファイルの破損をチェック・修復します。 - DISM (展開イメージのサービスと管理): 同じくコマンドプロンプトで
DISM /Online /Cleanup-Image /RestoreHealthを実行し、Windowsイメージ自体の破損を修復します。
- システムの復元: 事前に復元ポイントが作成されていれば、WinREの「トラブルシューティング」>「詳細オプション」>「システムの復元」から、問題が発生する前の状態にシステムを戻します。
- その他のコミュニティ発の解決策:
- 強制再起動や電源サイクルを試す。
- モニターケーブルの接続を確認する。
- 高速スタートアップを無効にする(正常に起動できた場合)。
- クリーンブートを実行して、ソフトウェアの競合がないか確認する。
- カーソルのみ表示される場合は、タスクマネージャーから
explorer.exeを再起動してみる。 - ディスクチェック (
chkdsk c: /r /f) を実行する。
困った時の最終手段:初期化またはクリーンインストール
上記の方法で解決しない場合は、最終手段として「このPCを初期状態に戻す」(個人用ファイルを保持するオプションもあります)またはWindowsの「クリーンインストール」を検討します。ただし、これらの操作はデータが消える可能性があるため、事前に可能な限りのバックアップを試みることが重要です。

セーフモード…なんだか秘密のモードみたいニャ!色々試してみるニャ!
今後のトラブルを防ぐために:ベストプラクティス
Windows Updateのトラブルを完全に避けることは難しいですが、以下の対策を行うことでリスクを大幅に減らすことができます。
- データの定期的なバックアップ: これが最も重要です!万が一の事態に備えて、大切なデータを外付けHDDやクラウドストレージにバックアップする習慣をつけましょう。
- 十分なディスク空き容量の確保: システムドライブに十分な空き容量があることを確認してからアップデートを実行しましょう。
- 安定した電源とインターネット接続: アップデート中はPCの電源が切れないようにACアダプターを接続し、安定したインターネット環境で作業を行いましょう。
- 事前のシステムチェック: 大規模なアップデート前には、
sfc /scannowやDISMコマンドを実行して、システムに問題がないか確認しておきましょう。 - ドライバーの更新: 主要なデバイスのドライバーを最新の状態にしておくことも有効です。
- アップデートの一時停止や適用時期の検討: 特に重要なデータが入っているPCでは、アップデート後しばらく様子を見てから適用することも検討しましょう。
- Microsoftの公式情報を確認する習慣: アップデート前に、MicrosoftのWindows Release HealthダッシュボードやKBサポート技術情報を確認しましょう。

バックアップは本当に大事ニャ!備えあれば憂いなしニャ!
まとめ
Windows Updateは、PCを安全かつ快適に使うために重要な機能ですが、予期せぬトラブルが発生することもあります。2025年4月のアップデートでは、いくつかの特定の問題が報告されていますが、基本的なトラブルシューティングの手順を知っておくことで、多くの場合は自力で解決できる可能性があります。
何よりも大切なのは、日頃からのバックアップと、アップデート前の準備です。これらの対策をしっかりと行い、もしもの時に備えておきましょう。
もし、この記事を読んでも解決しない場合は、PCメーカーのサポートや専門業者に相談することも検討してください。
皆さんのPC環境が、これからも安全で快適であることを願っています!

最後まで読んでくれてありがとうニャ!快適なPCライフを祈ってるニャ!








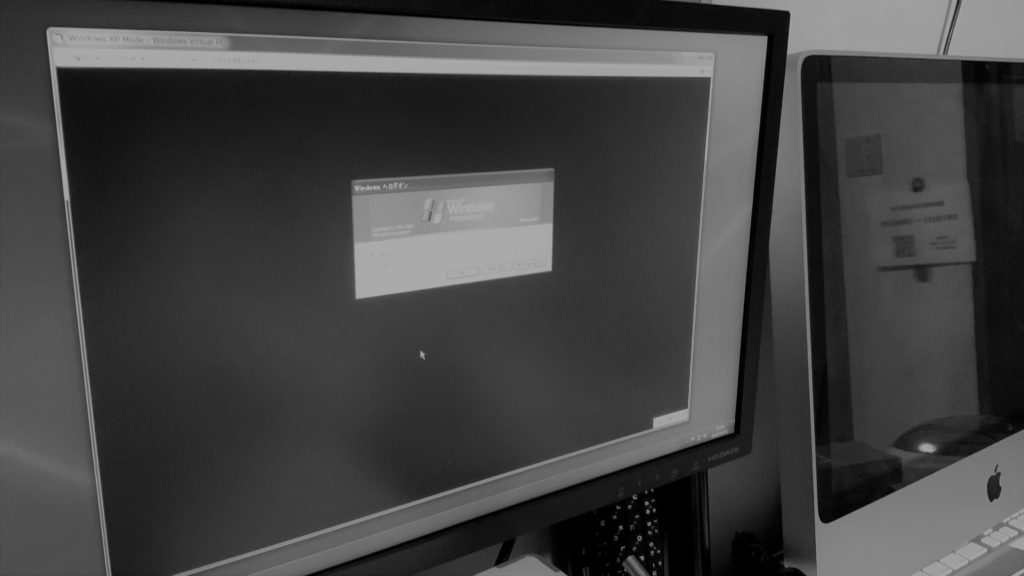
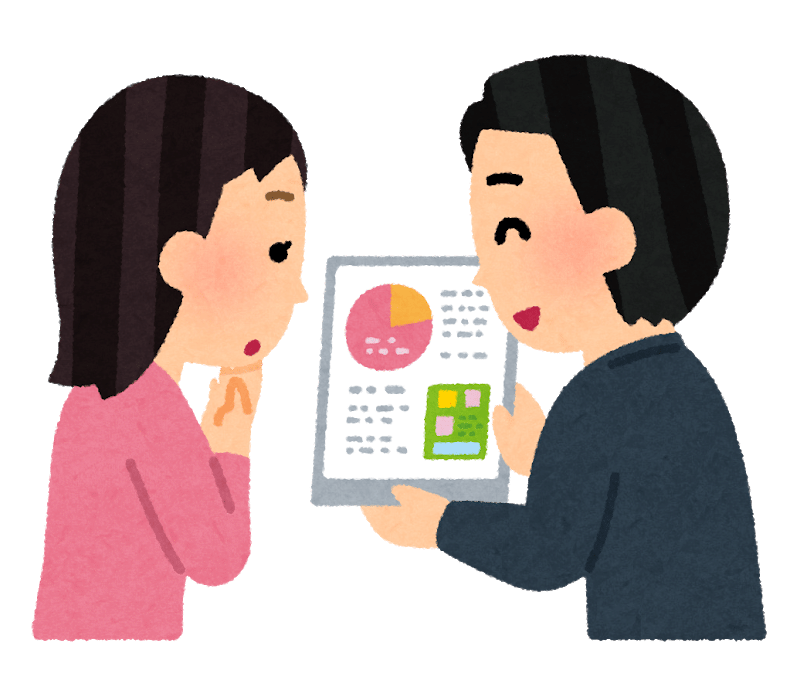






ふむふむ、アップデートは大事ニャんだね