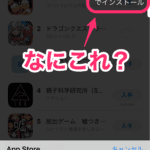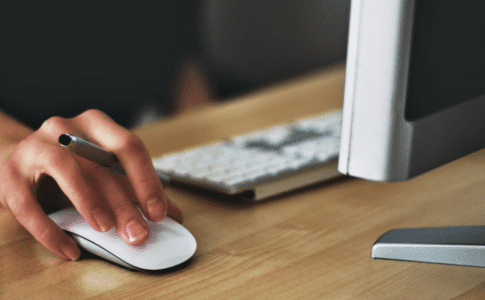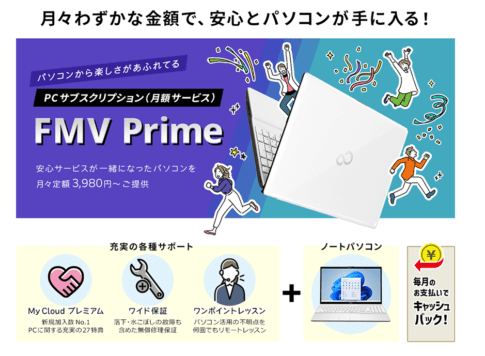BIOSのWindows Boot Managerを指定しても起動出来ない時の解決方法
この情報を血眼になって探している方はきっと多いはず、富士通などのパソコンのBIOSでは融通が効かず「起動順位でWindows Boot Managerを優先に選択してもOSが起動しない」トラブルが発生しました。これらはWindowsを規定のリカバリディスクを使用せず、Windows10等の最新のOSをクリーンインストールを行ったりすると起こるようです。
Windows Boot Managerが消えた(消してしまった)
これらは以下のサイトでBIOSの設定で「Windows Boot Managerが表示されない」という、とてもありがたい内容が書かれてあるのですが、そもそもWindows Boot Managerが存在しない事が今回の問題です。もし項目が消えていない場合は以下のサイトの内容で解決してしまうかと思います。
もし、消えてしまった場合はどうなるのか? 結果は明解でBIOSを初期化してもCMOSをクリアにしてもWindows Boot Managerは戻ってきません。つまり解決する方法が無くなってしまったのです。もし復活できる方法が分かる方が居れば教えて欲しいです。
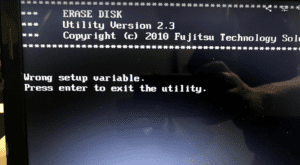
強制的にWindowsをCD(USB)から起動させてしまおう
BIOSからOS(ストレージ)が読み出せないとなればもうやることは一つです。CDもしくはUSBにOSブータブルディスクを作成して内部のHDD(SSD)を起動させるしかありません。これは決してスマートな方法ではありませんがあくまでも起動してしまえばOKなので何でもやってみることにしました。
今回はCD(またはUSB)に書き込んで利用できる「PlopBootManager」というフリーツールを使用。このソフトはかなり昔からあったみたいで、起動させるだけであれば最適なツールです。
zipファイルを解凍し、1つのISOファイルを書き込むだけです。他のファイルが多数ありますが今回の場合は関係ありません。
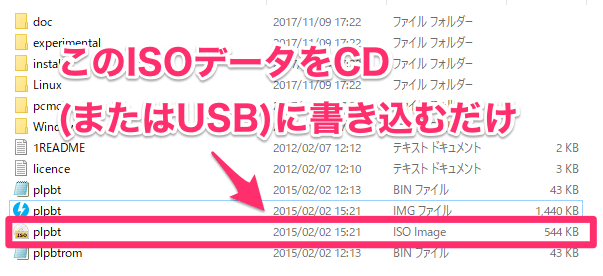
売り上げランキング: 325
OSがあっさり起動
PlopBootManagerの起動CD(またはUSB)が完成しましたら、後は優先順位をCD(またはUSB)に指定して起動させるだけです。起動すると「宇宙のようなキラキラした画面」が出ますので左上の起動させたいデバイスを選択するだけです。
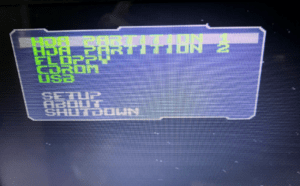
私の場合は「HDA PARTITION 1」を選択(Enter)するだけであっさりとWindowsが起動してしまいました。今までの苦労はなんだったのか・・・と、スマートな方法ではありませんが確実に起動ができるのは本当にありがたい事です。
最後に、何度も言いますが、これは最適な方法ではありません。もしこの方法よりも根本的に解決する方法があれば情報提供をお願いしたいと思いますので、存知の方がおられましたらTwitterのDMにてご連絡を頂ければ幸いです。