
Windows10以降の標準で搭載されている常駐型のウイルス対策として「Microsoft Defender」が秀悦になった事で、世間でも有料のウイルス対策ソフトの導入をしなくても安心してWindowsが利用出来る様になってきました。
ですが、常駐型では全てのウイルスを検知出来ずにそのまま留意してしまってい事があり、その代表とも言えるのが「マルウェア」です。
マルウェアとは?
ウィキペディア(Wikipedia)「マルウェア」より引用
マルウェア (malware) とは、不正かつ有害に動作させる意図で作成された悪意のあるソフトウェアや悪質なコードの総称。コンピュータウイルスやワームなどが含まれる。
悪意のコード 、悪意のソフトウェア 、悪意のある不正ソフトウェア、有害なソフトウェア、不正プログラムとも呼ばれる。
マルウェアの行う活動としてはデータの破壊やデータの盗難などがあるが、こうした「悪意のある」行動をするソフトのみならず、ユーザの望まない広告を勝手に出すアドウェアのような「迷惑ソフト」もマルウェアの範疇に含める場合がある。
マルウェア (malware) は、「悪意のある」という意味の英語「malicious(マリシャス)」と「software」を組み合わせて創られた混合語である。
そのマルウェアはウイルス対策ソフトの検知を回避する仕組みとなっている事から、未だにウイルス対策ソフトだけでは万全ではない状態となっている事から、各企業から有償や無償のマルウェアチェックツールの提供が行われております。
今回はWindowsを提供しているマイクロソフトが「セーフティースキャナー」という名称で無償で公開しているものを使ってみようと思います。
マイクロソフトセーフティースキャナーをダウンロードする
まずは公式サイトの「Microsoftセーフティースキャナー」からツールをダウンロードします。以下の画面の赤枠の箇所「Microsoftセーフティースキャナーをダウンロードする」の32ビットもしくは64ビットを選んでダウンロードしますが、最近のWindowsはほぼ64ビット版だと思いますので、こちらを選択すると良いかと思います。
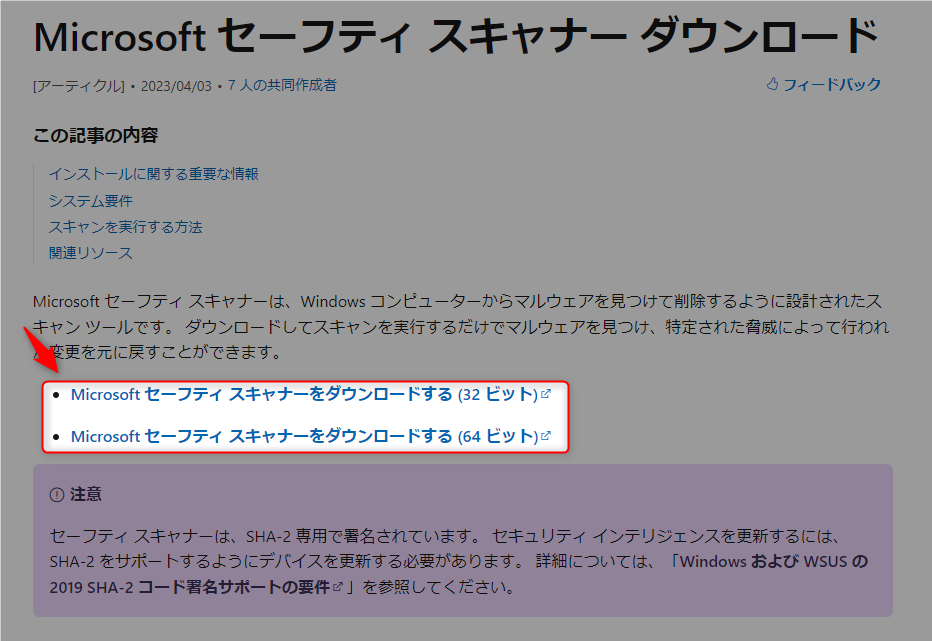
ダウンロードしてから利用が行える期間は10日間との事で、チェックを行いたい場合は都度上記のサイトから最新のツールをダウンロードして下さい
「MSERT.exe」というファイルがダウンロードされたと思いますので、あとはこれをダブルクリックで実行するだけです。
まずは起動画面、ここは何も考えずにチェックボックスにチェックを入れて「次へ」を押すだけ。
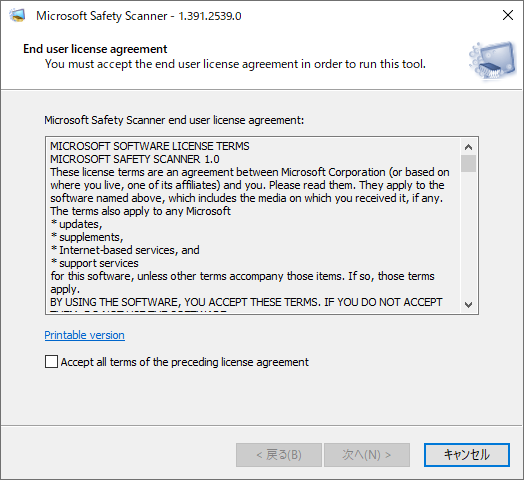
次に用途に合わせてセキュリティチェックを行う項目が出ておりますが、まずは簡易チェックとして行いますので「Quick scan~」を選択して「次へ」を押します。
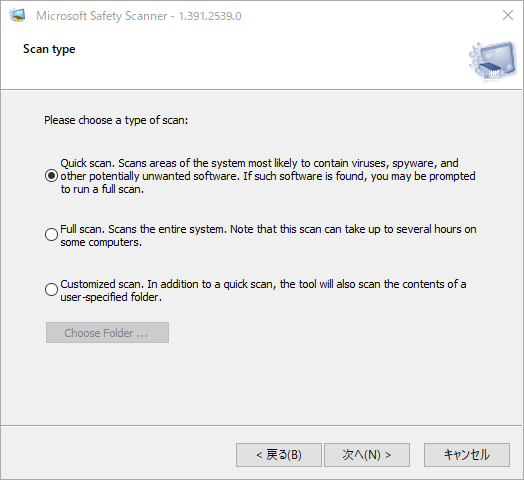
ここでいきなりチェックが始まりますが、注目すべき点は「Files infected(感染したファイル)」の数がカウントされると思いますが、カウントされた数字が一ケタ台であれば差ほど気にする必要はないと思うのが個人的な感想です。
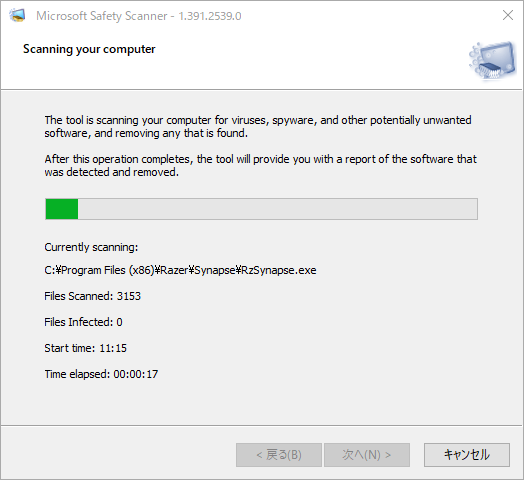
チェックが終わると問題が無ければ以下の画像が表示され、「完了」ボタンを押すだけで終わってしまいます。
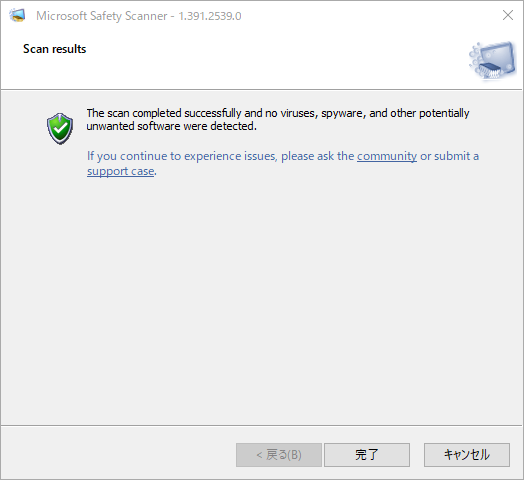
もし結果に関して何が感染していたのかを知りたいのであれば「エクスプローラー」を開いてこの「%SYSTEMROOT%\debug\msert.log」をコピーして貼り付けるだけで結果がメモ帳で表示されます。
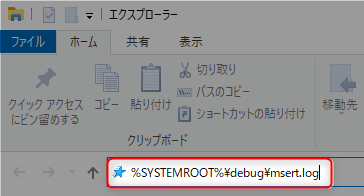
実際にひらいてみるとこのような感じです。ここでリターンコードが表示されますが、この数字が「0」になっていれば問題は無いかと思われますので、気になる方は再度ツールを起動してフルスキャンを行うようにしてみては如何でしょうか。
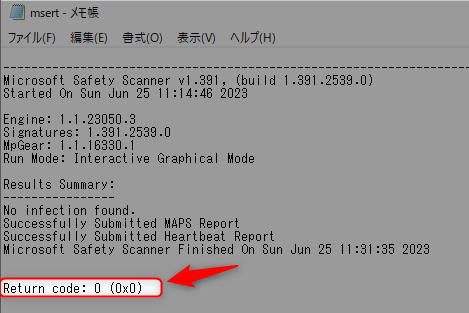
これらのチェックは定期的に行う事で最悪の事態を回避出来ますので「最近パソコンの動作が重いんだよな・・・」と思われる方は必ず行うようにしてくださいね。















