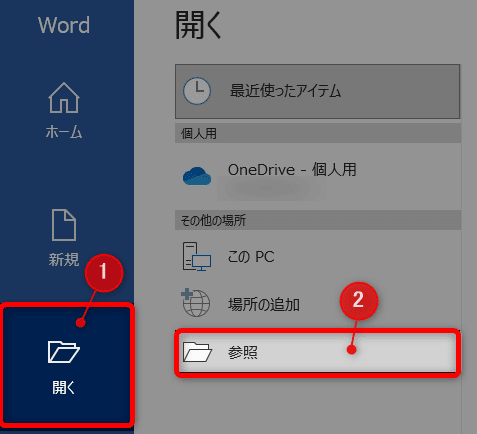RaspberryPi(ラズパイ)4にUbuntuを
ラズベリーパイを導入してから数日が経過しましたが、早くも2台目のラズベリーパイを一式購入しました。理由は単純に複数台があると更に便利になるからなのですが、前回のブログでデータ復旧用として導入したラズパイはバスパワー不足な事から、NAS(ネットワークアクセスストレージ)化してネットワークでの外付けHDD環境としてローカル環境で動作させ、その環境下に新ラズパイで破損したHDDのデータ復旧を行える様にするという、なんとも無駄と言えば無駄な環境が出来上がりそうです。
とは言いつつ、どんどんとラズパイの事を知るうちに、冷却効果のあるケースを購入したりと、どんどん楽しくなっているのも現状です。何ともメカメカしいのは男性にとってはドキドキしてしまうものであり、このサイズで小さなCPU冷却ファンが回り、小さく光る赤い電源ランプと緑色のSDカードを読み込むランプが何とも可愛らしい、そんな事を長々と書いていると気持ちの悪い人に思われるのでこの辺にしたいと思います。

ラズパイは業務上のメリットはあるのか
何故ここまでの環境を構築してまでデータ復旧環境を構築したいか。それは、安価で持ち運び可能なデバイスがあれば、出張先などで想定外の場合でも対応が行える事から、ラズパイと必要最低限の周辺機器があれば何処でも作業は可能となります。
コンパクトで安価なラズパイは、お客様の環境に作業中に放置を行っても当店にとっても負担は少なく、許可を頂ければ遠隔操作でのデータ復旧も可能となる事から、需要は確実にあると思われます。そこでまずは正常に稼働出来るか?トラブルは発生しないか?などの準備を行うのが今回の理由であり、使えないと判断した場合は完全に趣味で終わらせようかと思います。
ラズパイ4にUbuntu Mateを入れる
ここで非常に簡略的な説明になるのですが、ラズパイ4を実用的に使うためにUbuntu Mateを入れる準備のご説明を行います。導入方法は至ってシンプルで、公式サイトからUbuntuのイメージをダウンロードして、カードリーダーでSDカードに書き込んでラズパイに差し込めば完了(ネットにありふれる程情報があるので割愛)。
ラズパイでUbuntuが起動すれば成功ですがグラフィカルな画面ではなく、コマンド形式でUbuntu Mateをインストールする流れになるので、こちらのサイトを参考にインストールを行いました。
普段からグラフィカルな操作に慣れてしまっている私にとっては、多少は不安になる設定作業でしたが、何度も同じようなコマンド入力を行ってゆくにうちに、少しずつですが慣れてきた気がします。

ざっくりと書きましたが、ネットの情報の力を借りれば簡単に導入できるものです。難しい設定は特にありませんでしたので、慣れれば複数台のラズパイの設定を情報の力を借りずに行えそうです。
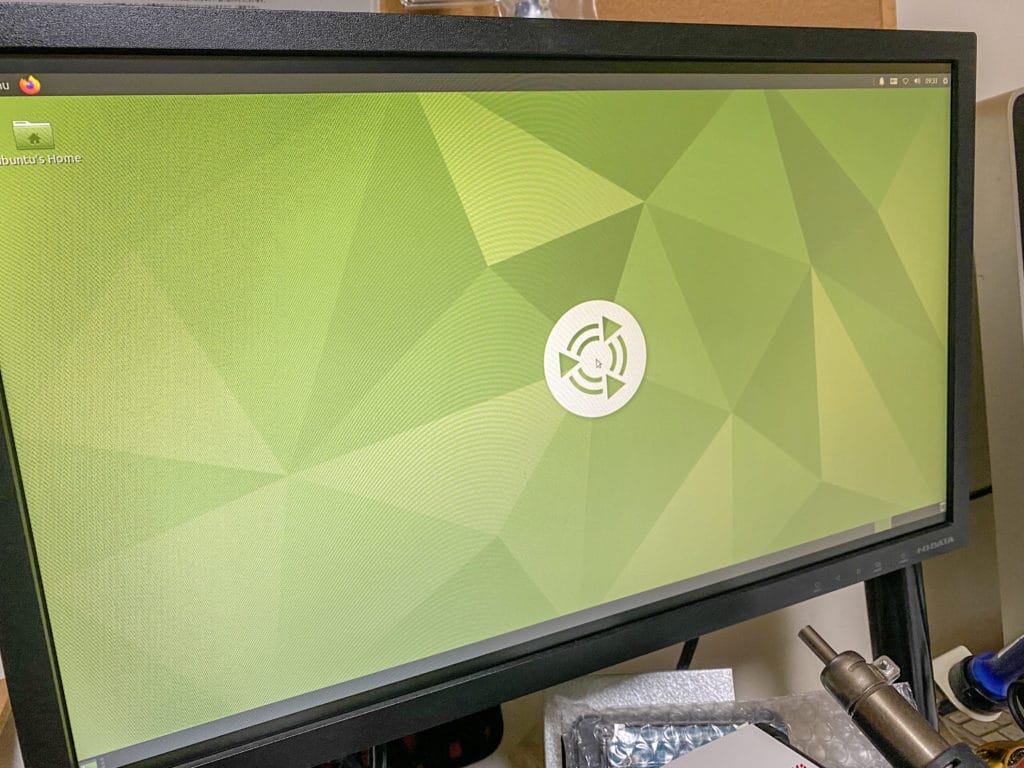
1万円以下で安価なラズパイ4にUbuntu Mateの環境はミニマムなのにとても快適で、普段使いとしても活用ができそうですので、今後は使える方法などがあればまたご報告したいと思います。