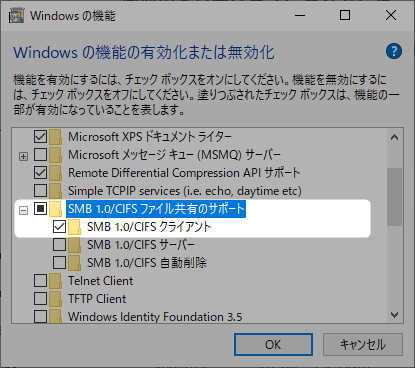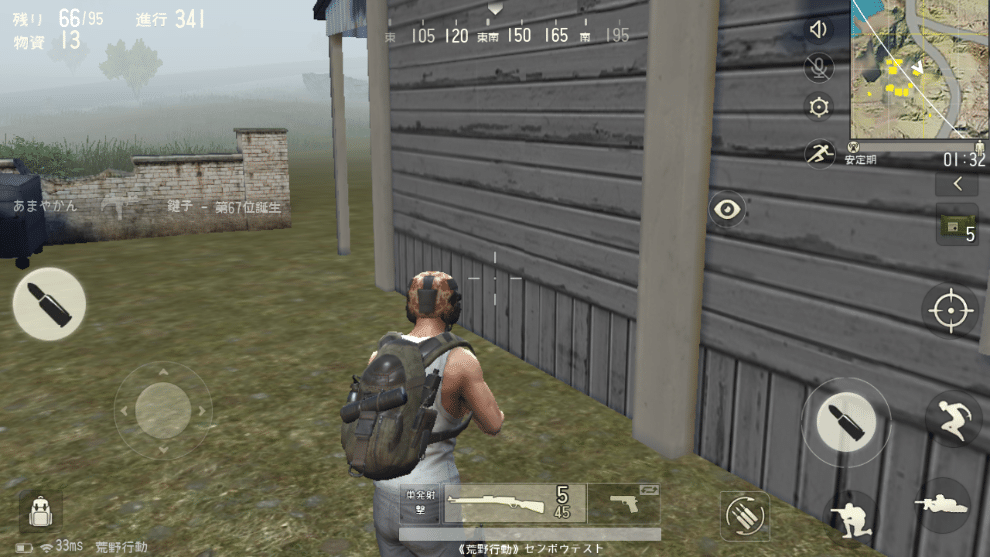共有フォルダにスキャンデータを送信させる方法です
会社や自宅でネットワークプリンタのスキャン機能を使用して、データをWindows10に転送させる為の環境の構築は、事務機屋さんでは定番中の定番らしいのですが、その方法をお聞きするにもお電話では少々厄介なのが共有フォルダにのスキャンデータを転送させる方法。
今回は私が事務機屋さんにお聞きした方法で、注意点が何点かある中で確実にプリンタのスキャンデータをパソコンに転送出来る方法を簡易的ですが残しておきたいと思います。
まずは備忘録として、
1.パソコンに「scan」という名前のフォルダを作成
2.「scan」フォルダを共有する設定を行う
3.Windows10の共有設定を行う
4.Windows10でSMBを有効にする
5.パソコンのコンピュータ名をプリンタ側で参照させる
と、こんな感じになります。
箇条書きで書けば単純なのですが、ここでつまづきポイントを簡単にご説明します。
「scan」フォルダの共有設定方法
まずはパソコンに共有先のフォルダを作成するのですが、保存したい場所は暗黙の了解で「Cドライブの直下」に作成を行っているのが一般的です。つまり「C:¥scan」という事になりますがこれはお好みで好きな場所に作成してもOKです。
次に共有の設定を行うのですが、意外に簡単なので覚えておいて下さい。「scan」フォルダを右クリックでメニューの「プロパティ」を選択して以下の「共有」ボタンを押下します。
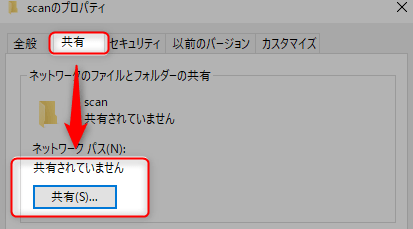
そこで、共有する相手に「Everyone」を追加してこれに「読み取り/書き込み」の権限を与えてあげましょう。
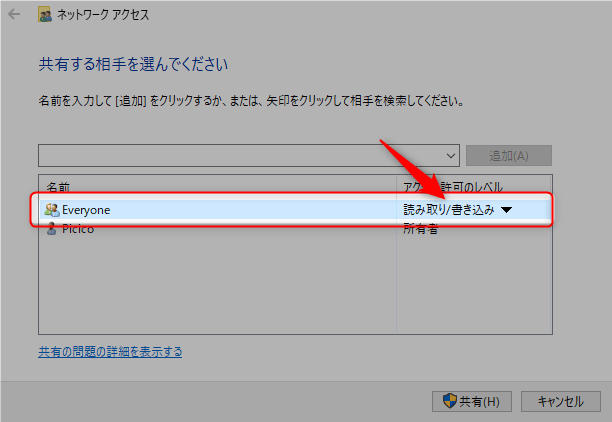
これで「scan」フォルダの設定は完了です。
Windows10の共有環境設定
次に、Windows10の共有設定を行います。これは共有フォルダに対して、パスワードを入力しなくてもデータを転送させる為に行うべき方法ですので、必ず行っておきましょう。
まずは
[ コントロールパネル ] – [ ネットワークとインターネット ] – [ ネットワークと共有センター ] – [ 共有の詳細設定 ]
の順に進め、チェックボックスを以下の内容に変更します。
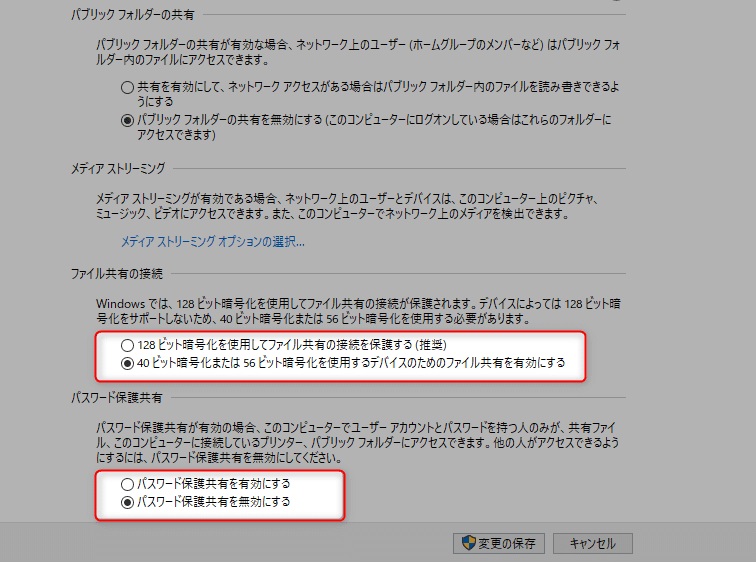
これでパスワードを必要としない共有設定となりました。そして次に以下のページを参考に、SMBを有効にする方法でプリンタからパソコンを参照できるようにしておくと良いかもしれません。
コンピュータ名はわかりやすく
最後に応用とはなりますが、プリンタでデータ送信先のパソコン名をわかりやすくする事で迷わず登録が行えますので、可能であれば変更をしておくと良いかもしれません。
デスクトップに「コンピュータ」があれば右クリックで「プロパティ」を選択すれば以下の内容が現れますが、なければスタートボタン横の検索バーに「コンピュータ」と入力すれば「PC」と表示されますので同様の手順で画面を表示させて下さい。
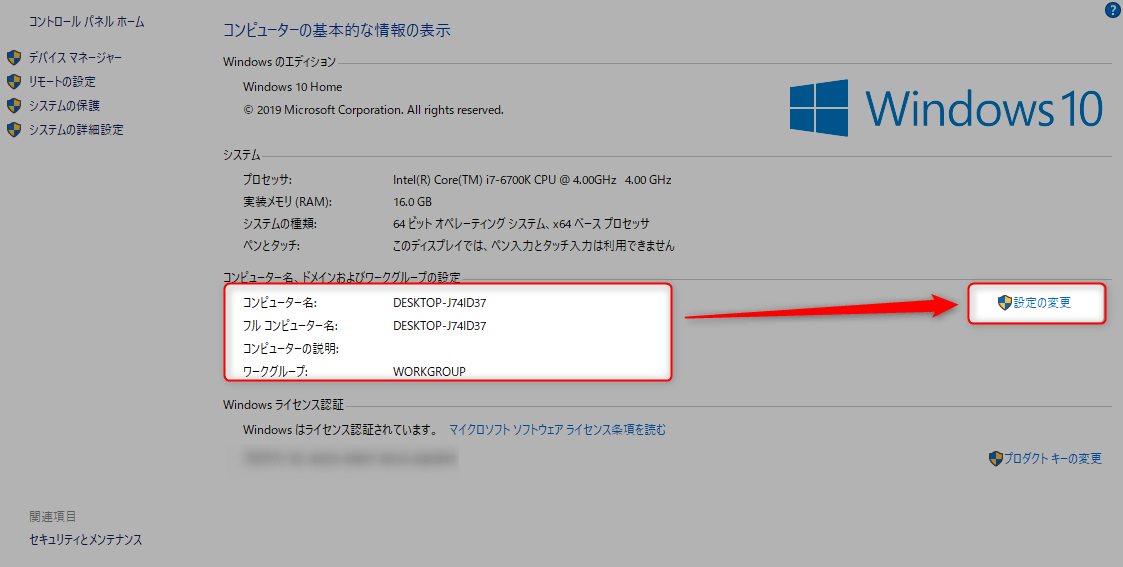
スキャナデータが正常に送信出来ない場合
以上の方法で、スキャナデータはパソコンの共有フォルダに送信されるはずですが、これでも正常に送信されない場合は大抵はウイルス対策ソフトのファイヤーウォール機能が邪魔をしている可能性がありますので、無効にしてください。
Windows10にも標準でファイヤーウォール機能が実装されておりますので、あまり過剰に敏感にならなくても大丈夫だと思いますが、スキャナのデータを共有先に送信する方法を適用するにはそれなりに環境構築を緩和させなければ正常に送信される事が出来なくなりますので、ある程度は容認する事も大事です。