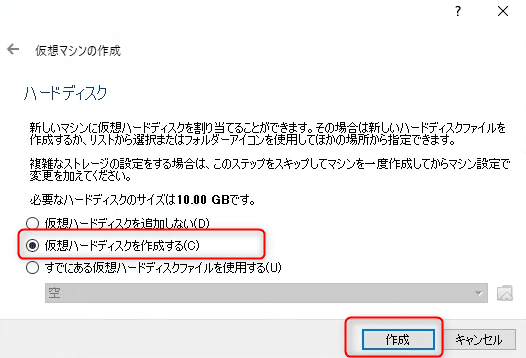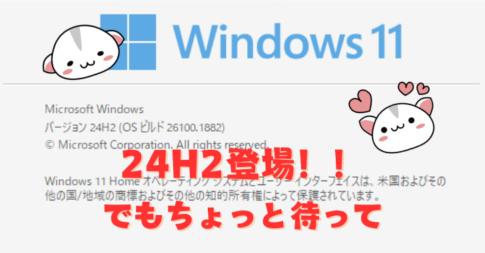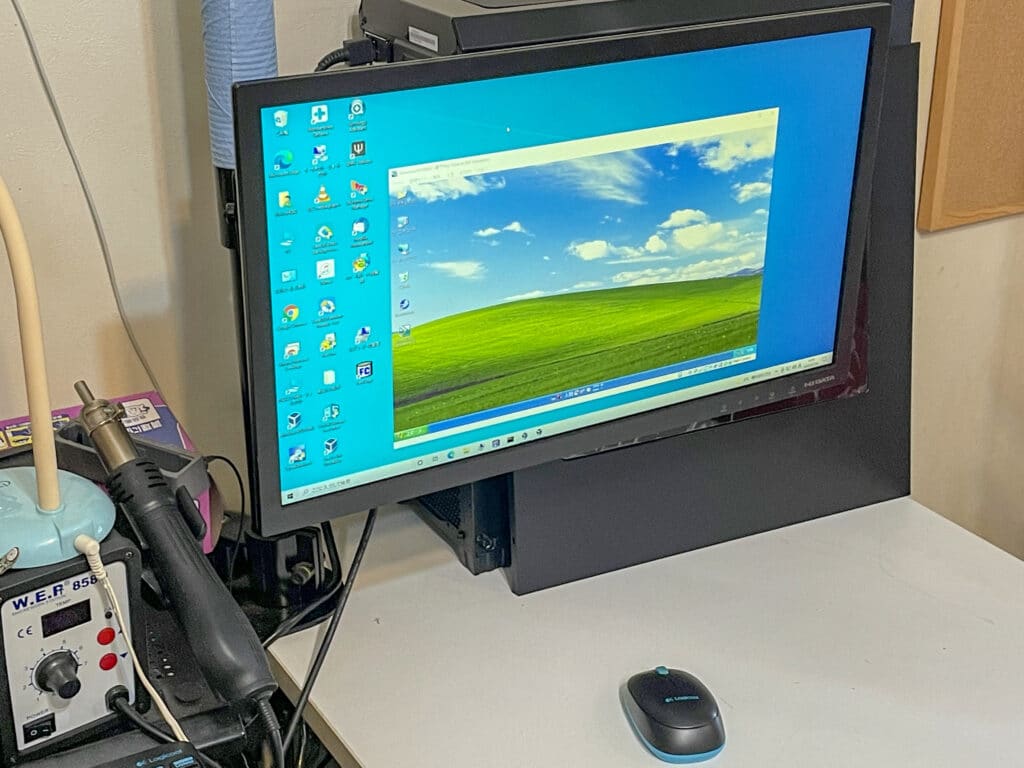
この記事を書いているのは2022年、今や伝説ともなったWindowsXPを必要とされる方はまだまだ世の中には居るのです、というお話です。
当店でもお客様からのご依頼で「この古いアプリで利用していたファイルを開くことは出来るだろうか?」との事で、急きょWindowsXPの環境を構築しなければならなくなったのですが、Windows10環境を入れ替えてまでのリスクは大きすぎる事から、WindowsXPの仮想環境を構築する事に致しました。
その為にはまずはパソコンのBIOSの設定を行う必要がありますので、まずは順を追ってご説明を行いたいと思います。
BIOSの設定を行う
当店の検査PCは、AMD製のRyzenを活用しておりますので、この仮想環境を利用するためにはSVM(Secure Virtual Machine)をBIOSで有効にする必要があり、ASRock製のマザーボードの設定ではアドバンスドモードで「詳細」-「CPU」-「SVM Mode」を有効(Enabled)にする必要があります。
因みに、インテル製のCPUが搭載されたマザーボードの場合ではIntel VT(もしくはIntel Virutualization Technology)という項目を有効にする必要があります。
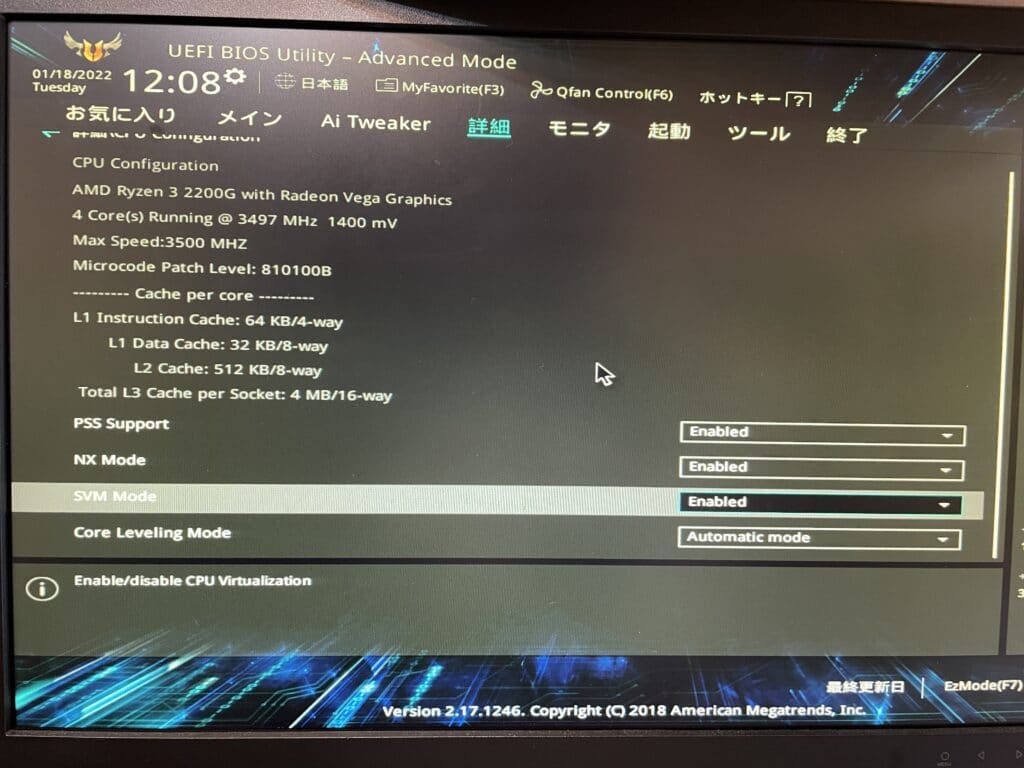
この設定を有効にしないと、これからご説明するソフトウェアの仮想OSは絶対に起動しませんので、忘れずに設定を行っておきましょう。もし、BIOS画面にこの設定項目が存在しないパソコンは型式が古いか未対応の可能性があります。その場合は別のPCを利用しなければならないのも視野に入れて、今一度環境確認を行われる事をオススメします。
VirtualBoxをダウンロードしインストールする
次にWindows10が搭載されたパソコンを起動し、「Oracle VM VirtualBox」のウェブサイトからインストーラをダウンロードします。
2022年1月19日の時点で入手出来たのは「VirtualBox-6.1.14-140239-Win.exe」でした。これをダブルクリックで実行し以下の手順でインストールを行います。
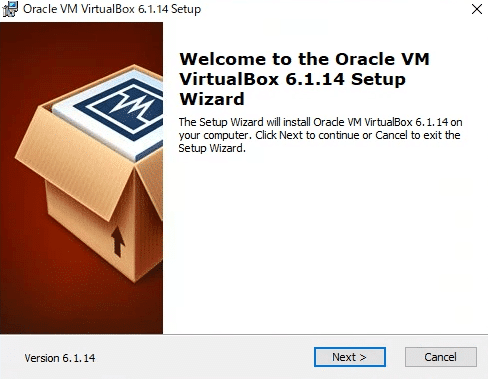
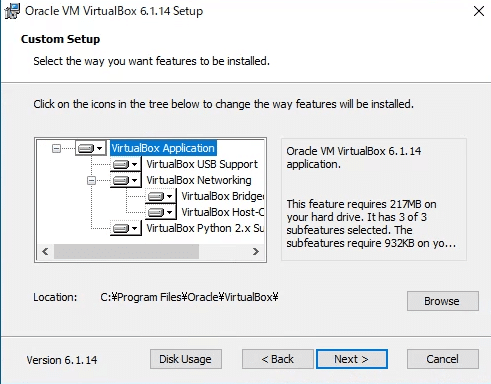
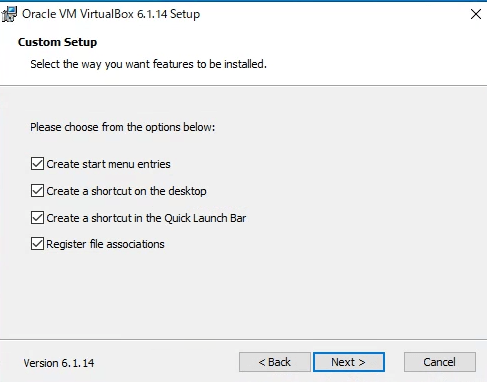
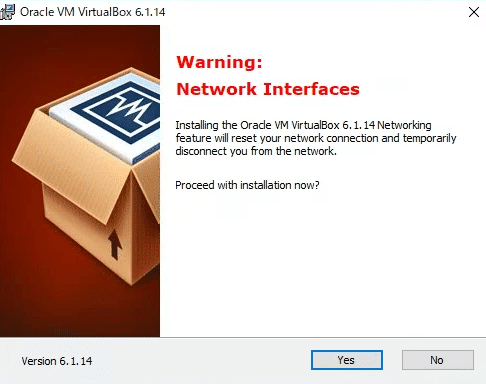

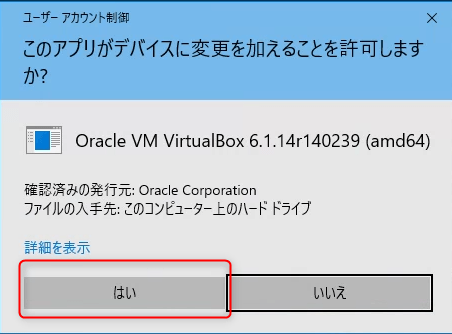
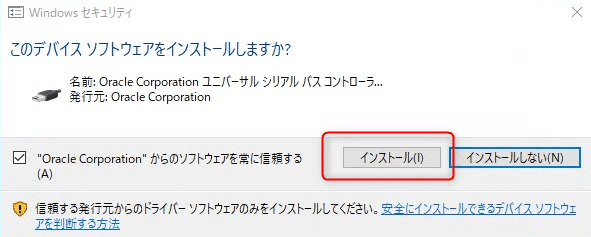
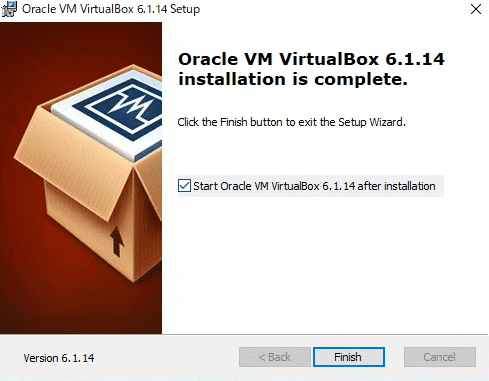
インストールは難しくはありませんので、指示通りに進めて頂ければインストールは完了します。次に環境設定を行います。
VirtualBoxの初期設定を行う
インストールが完了するとデスクトップ上に「Oracle VM VirtualBox」のアイコンが表示されていますので、ダブルクリックで起動させます。
起動しましたら、まずは「新規」をクリック。
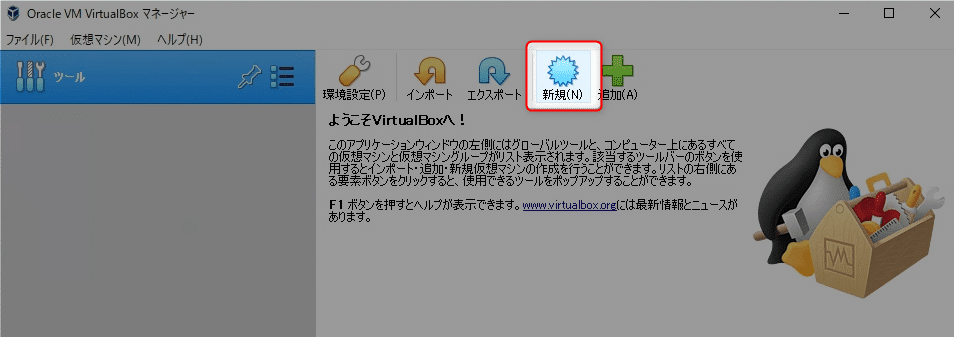
ここで「仮想マシンの作成」画面が表示されますので、仮想マシンの名前を入力し、タイプは「Microsoft Windows」、バージョンは「WindowsXP (32-Bit)」を選択し、「次へ」をクリックします
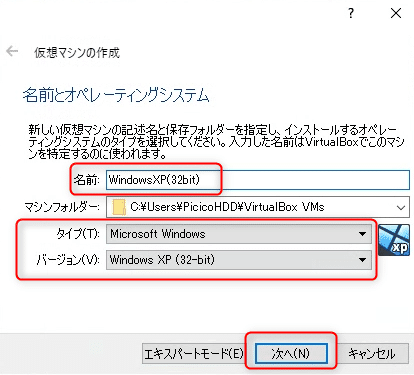
次にメモリーサイズですが、最低でも1GBは設定しておきたい所。メモリに余裕があれば4GB程度設定しておくと良いでしょう。
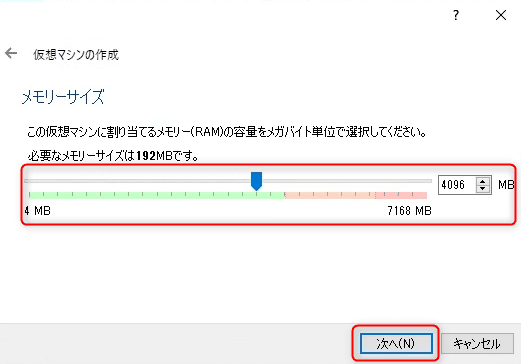
次にハードディスクですが、ここは「仮想ハードディスクを作成する」を選択します。
ハードディスクのファイルタイプは「VDI( VirtualBOX Disk Image )」を選択します。
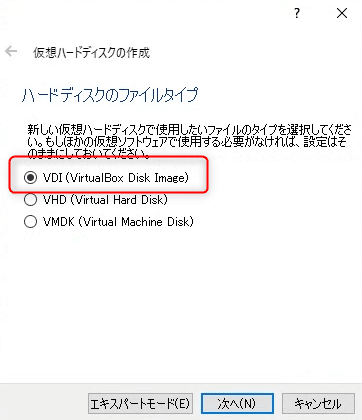
ファイルの場所とサイズはそのままで問題ありませんが、大量のデータを扱いたい場合は余裕のあるサイズを指定しておくと良いでしょう。
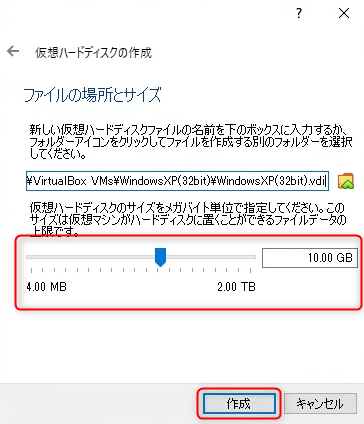
一通りの設定が完了し、メイン画面に戻りましたらより詳細に設定を行う必要がありますので「設定」をクリックしましょう。
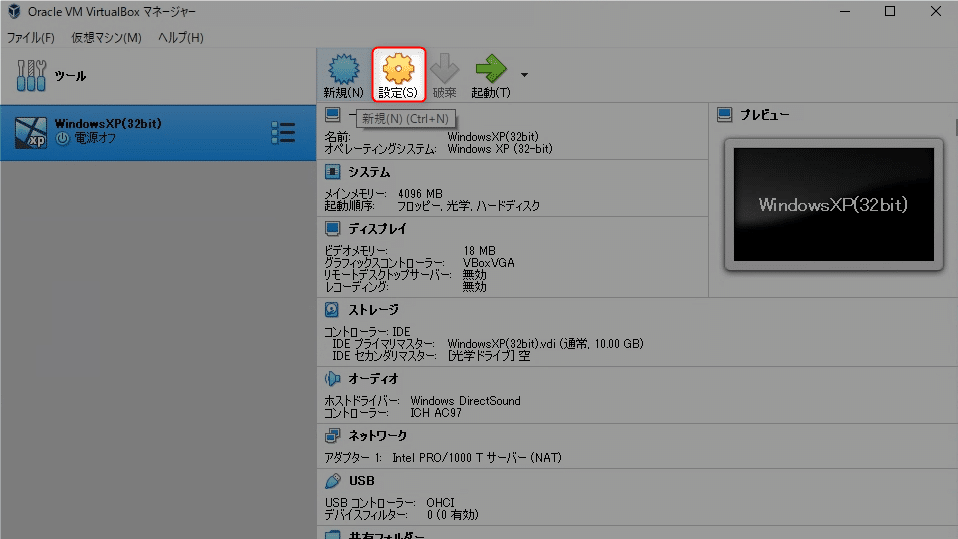
まずは「システム」の「マザーボード」にあるメインメモリを今一度確認。難しい設定を行う必要はありませんので、ここは何もチェックしなくても大丈夫です。
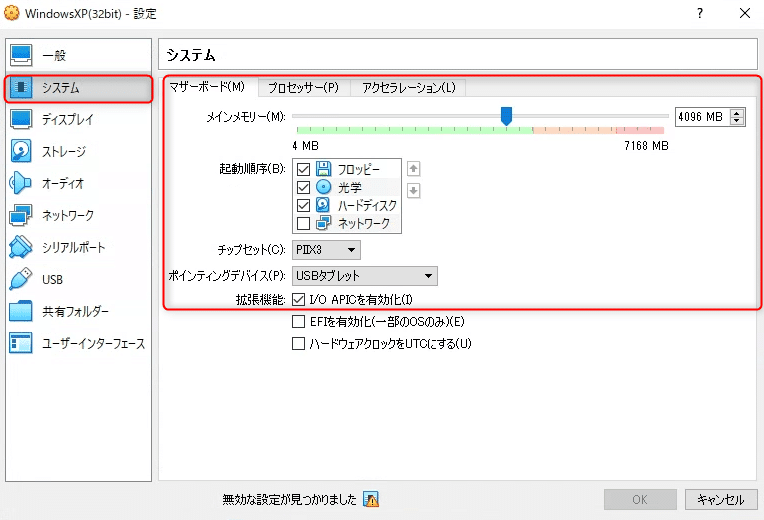
次に「プロセッサー」ですが、ここではCPUのコア数の設定を変える事が出来ます。基本は1CPUでも問題ありませんが、サクサクとWindowsXPを動作させたい場合は2CPU以上を選択すると良いでしょう。
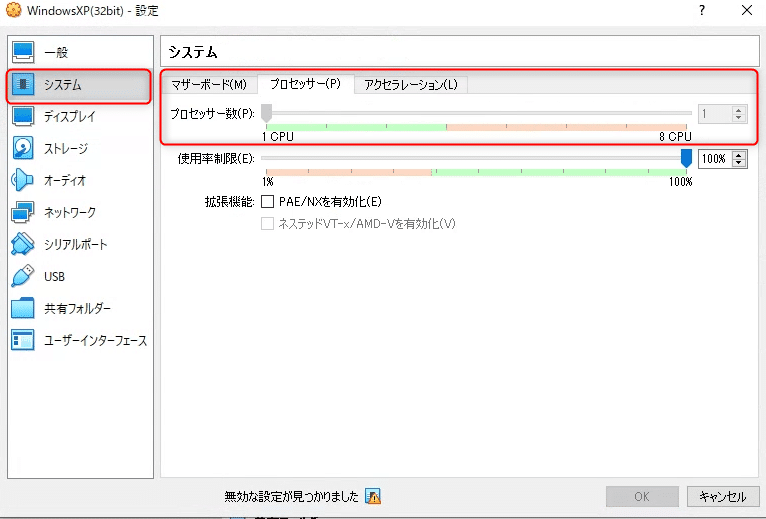
次に「ディスプレイ」の「スクリーン」にあるビデオメモリの設定はMAXまで引き上げておくと良いでしょう、これが低いと画面の描画速度が遅くなりカクカクとします。
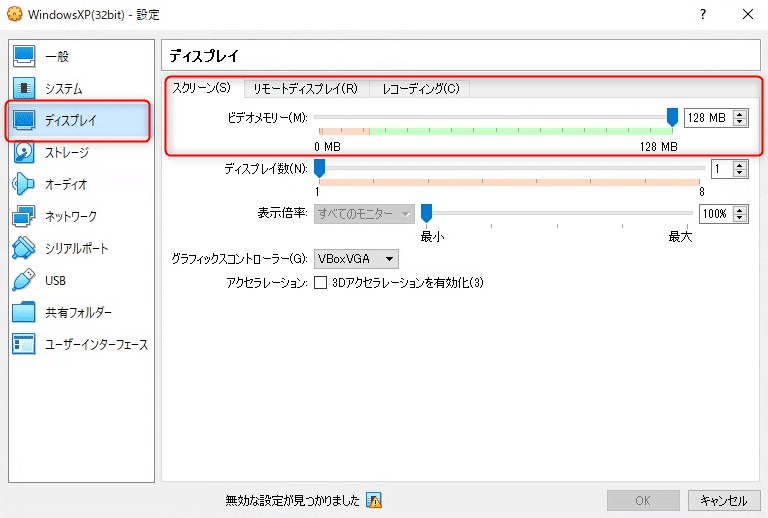
次に「ストレージ」の光学ドライブにWindowsXPのインストールイメージ(ISO)ディスクを選択し、光学ドライブは標準の「IDEプライマリスレーブ」を選択しておきましょう。
もし、WindowsXPのイメージディスクをお持ちではない方はオークションで購入されるか、インターネットで配布しているこの辺りのサイトからISOデータをダウンロードを行うと良いかと。
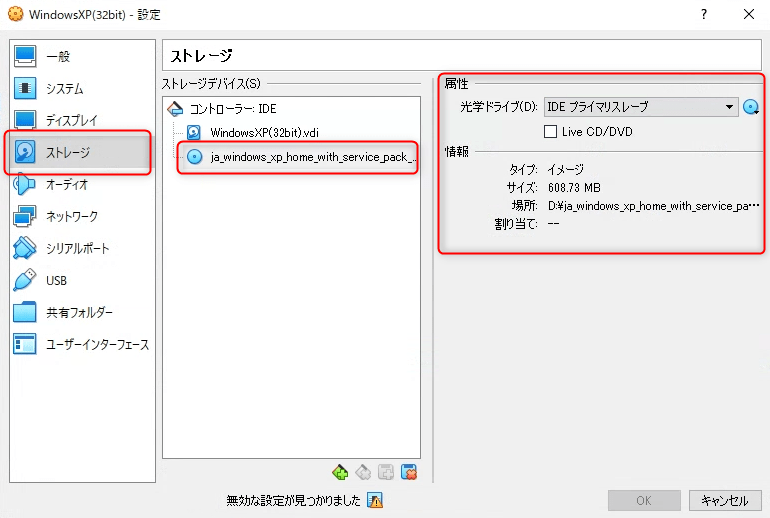
最後にWindowsXPでもインターネットを行う場合は「ネットワーク」の「アダプター1」にある「ネットワークアダプターを有効化」にチェックを行い、割り当てを「ブリッジアダプター」と指定すればWindows10と同様のIPアドレスを使う事ができます。
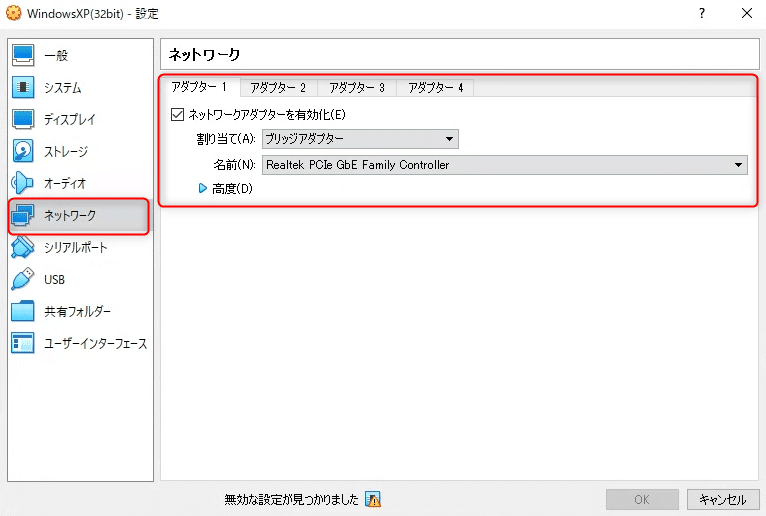
これで全ての設定が完了しましたので、「OK」ボタンを押してメイン画面に戻り「起動」をクリックします。
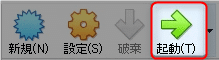
起動ハードディスクの選択を迫られた場合はWindowsXPのインストールイメージディスクが格納されているISOイメージを選択することでインストーラーが起動します。
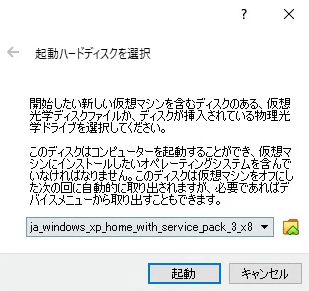
これでようやくWindowsXPのインストールを開始する環境と準備が出来ました。
VirtualBoxにWindowsXPをインストールする
青い画面が表示されましたら、以下の画面の指示に従って進めて下さい。
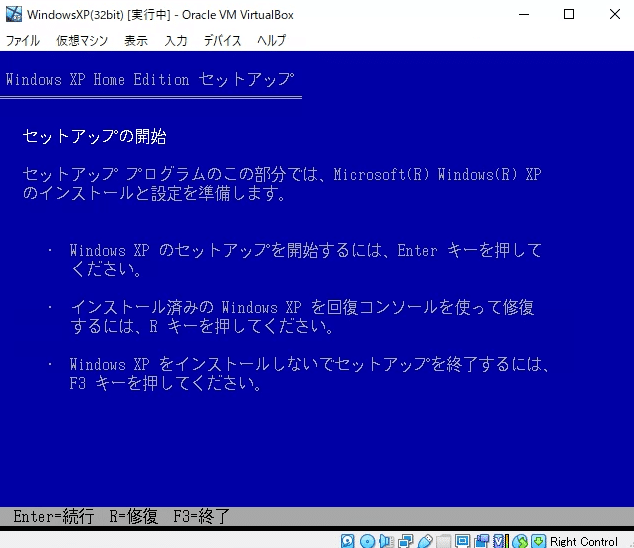
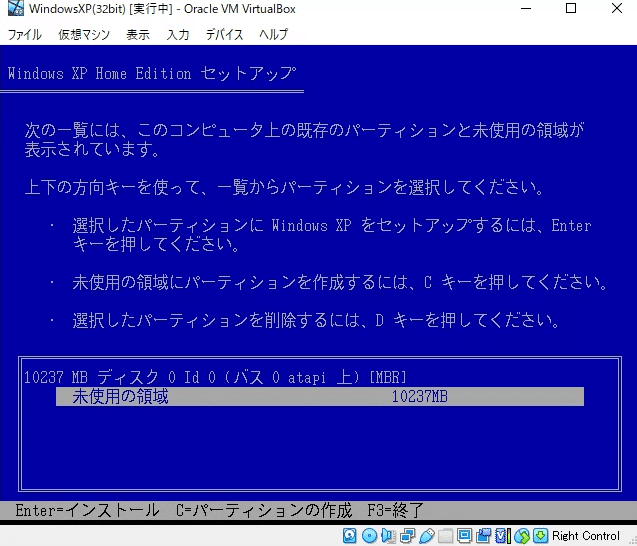
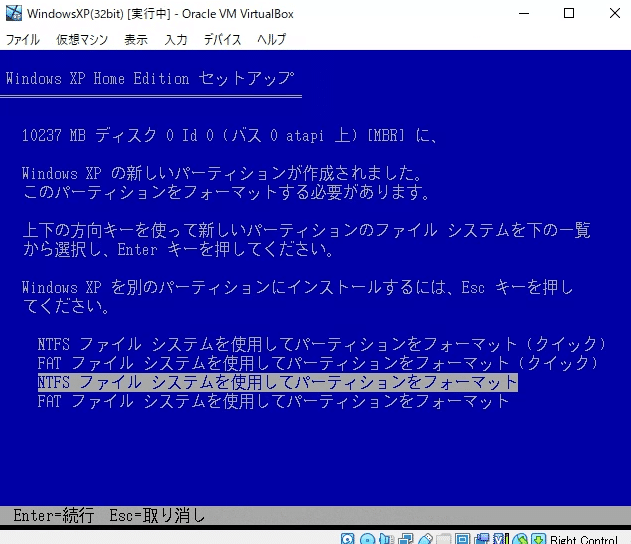
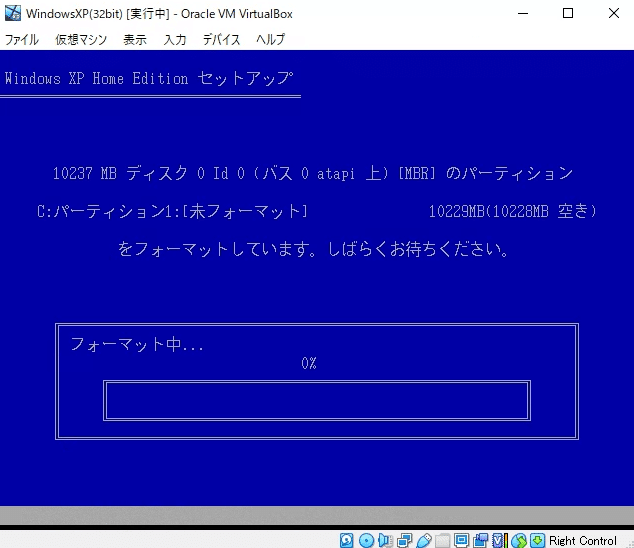
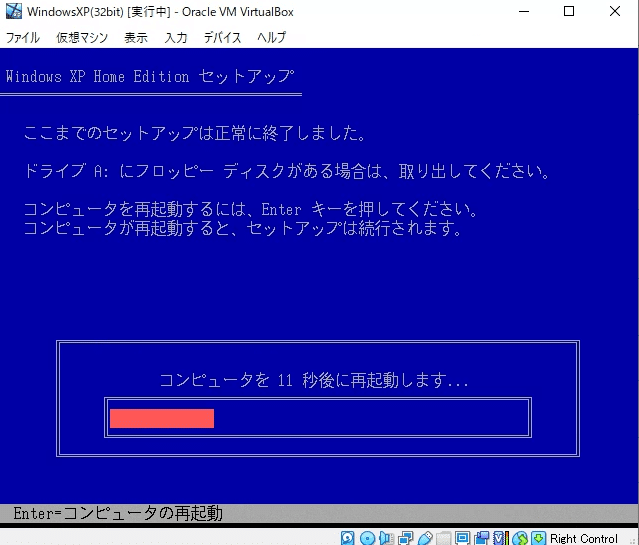
基本的なドライバなどは VirtualBox が全て用意しているので何も考えずに再起動で完了です。
WindowsXPの起動時の設定を行う
WindowsXPの起動時の設定では以下の画像のような流れとなりますが、WindowsXPのプロダクトキーをお持ちではない方は用意をする必要がありますがそのまま「OK」ボタンで進めても問題はなく、例えライセンスが寄与されていなくてもサポートが終了したOSなので特に操作に支障はないかと思います。
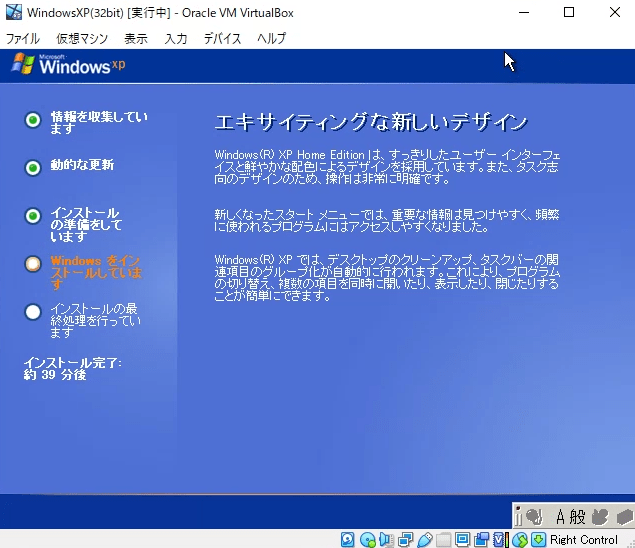
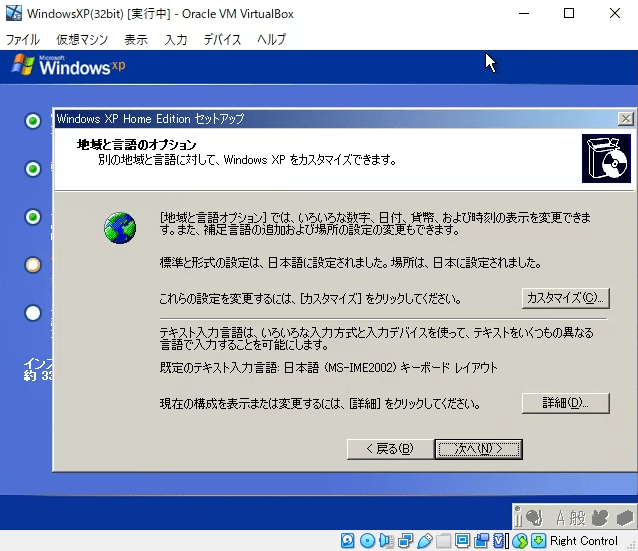
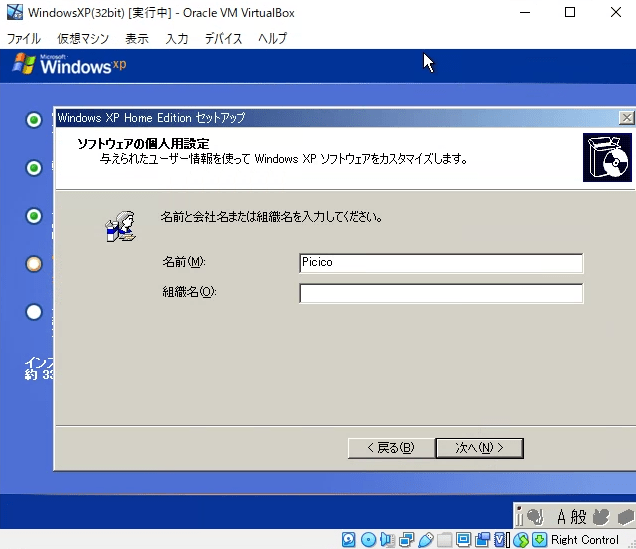
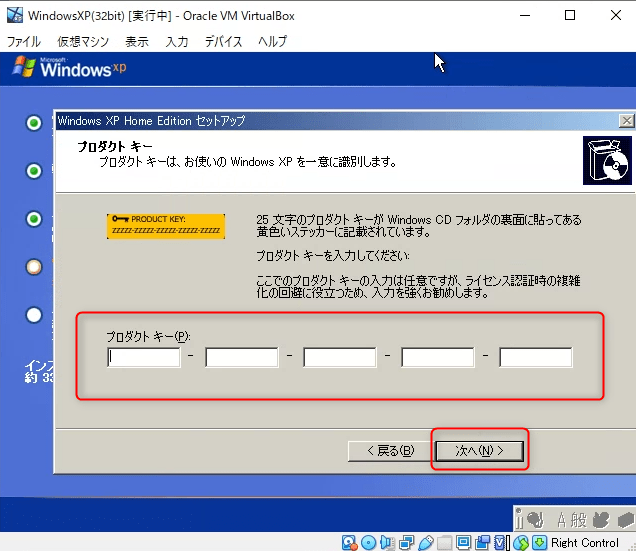
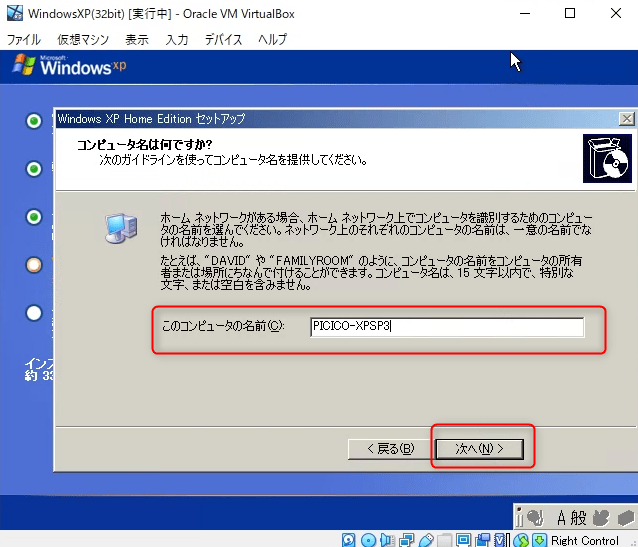
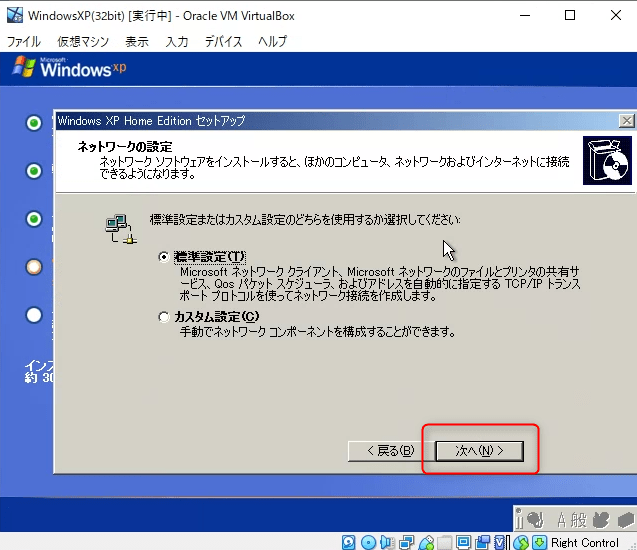
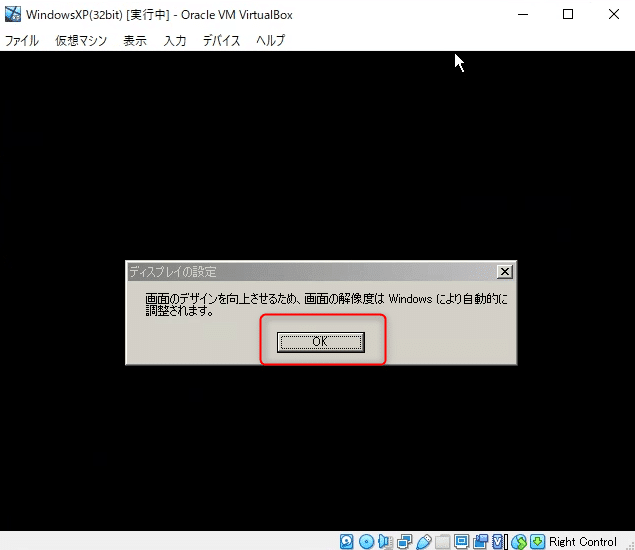
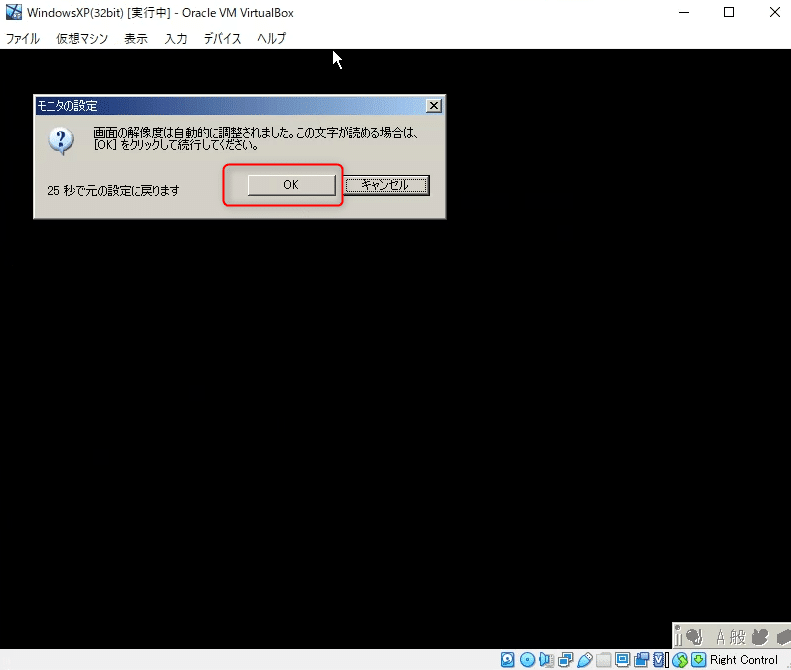
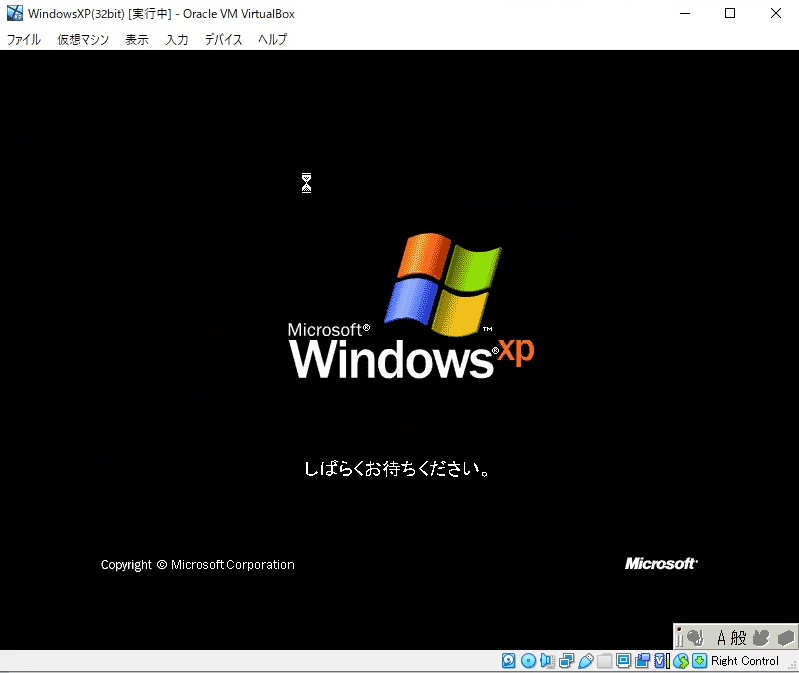
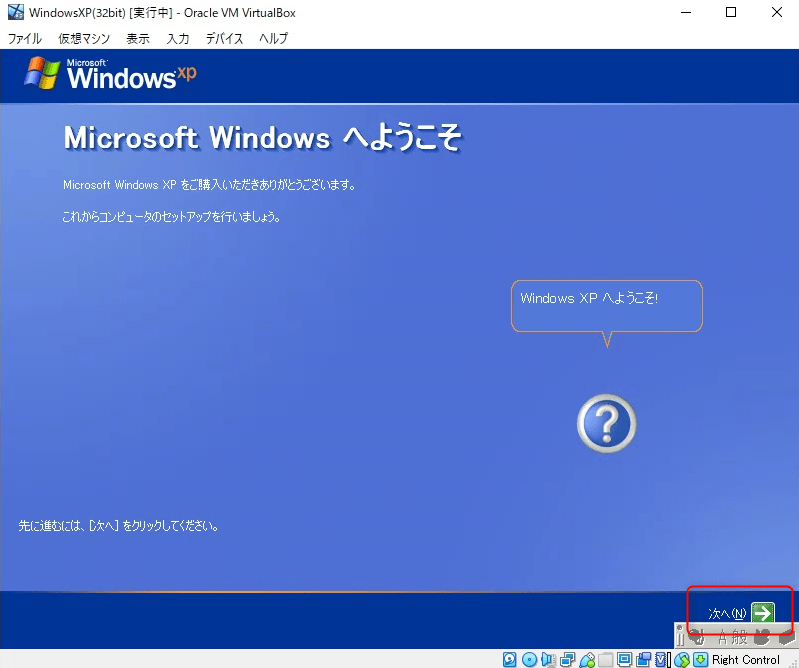
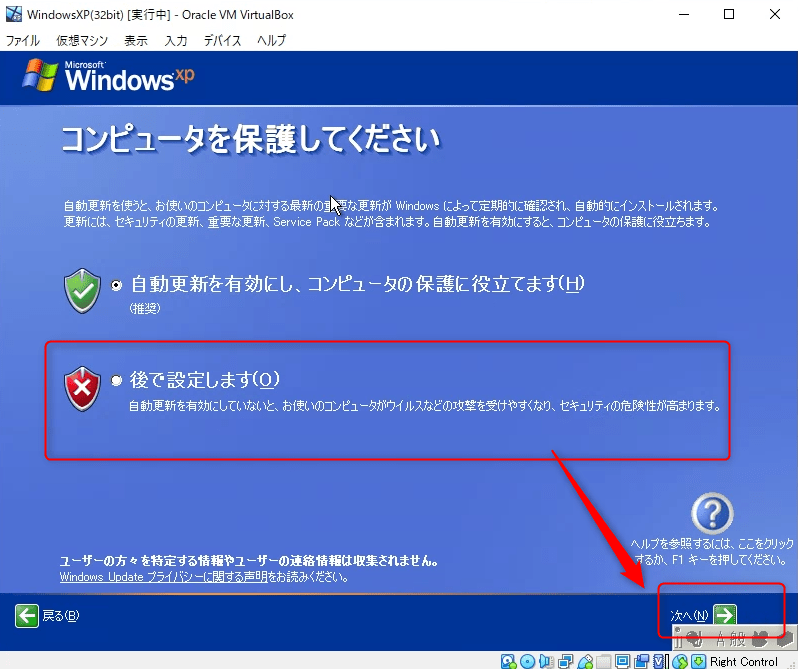
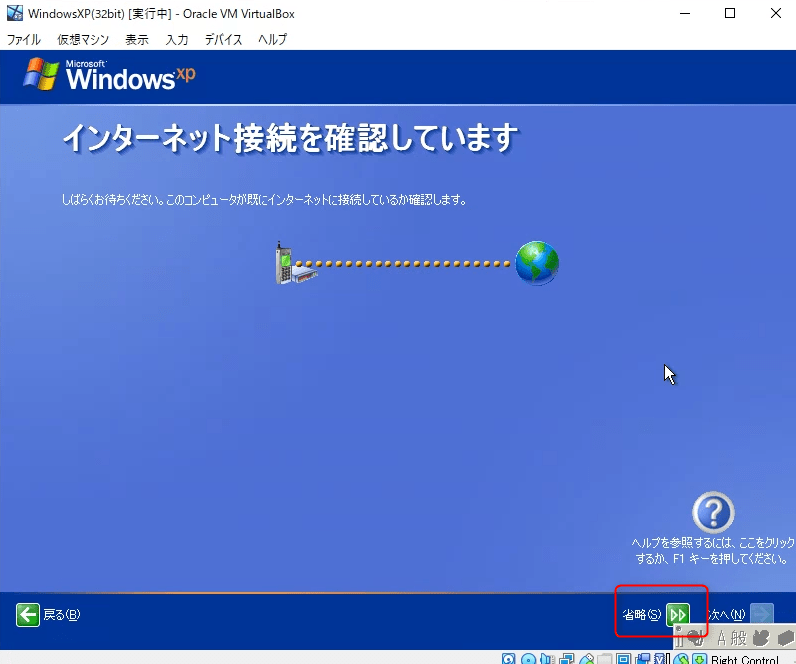
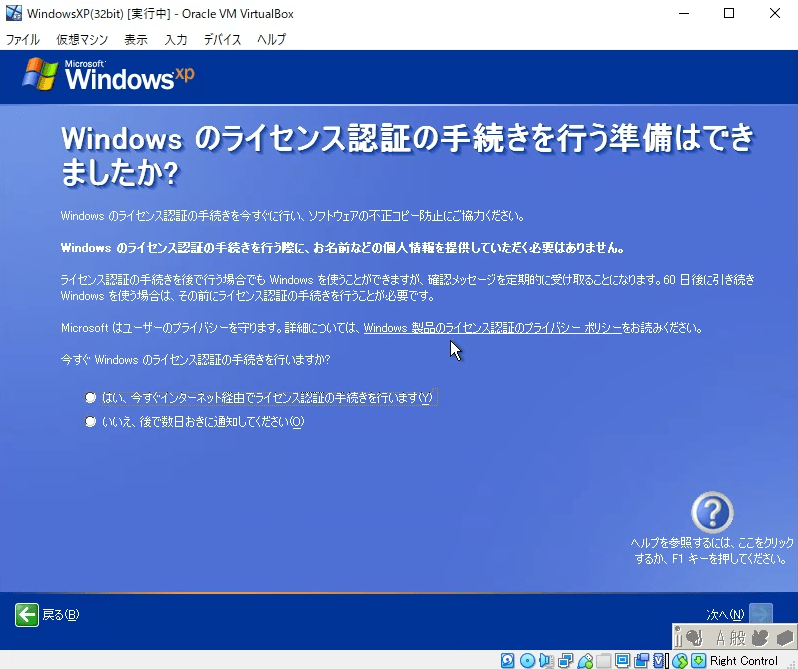
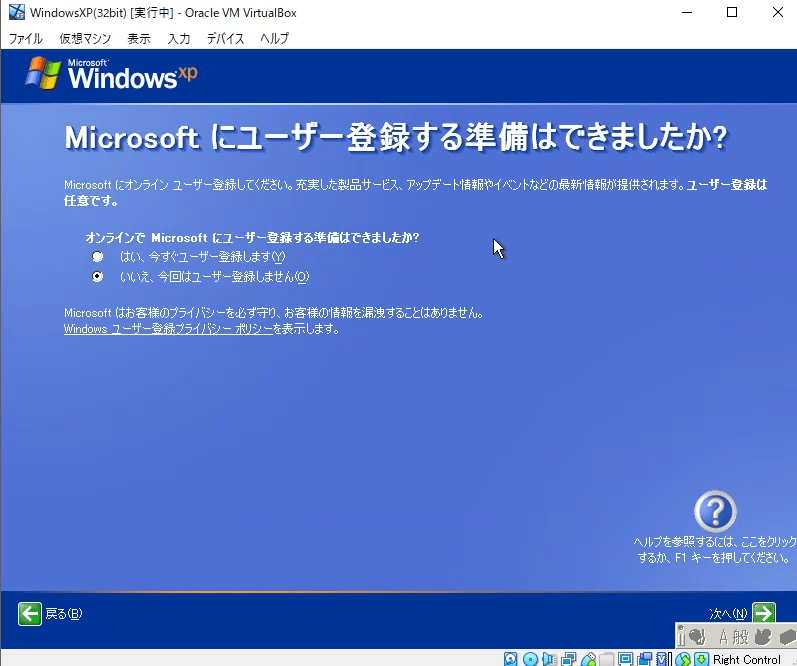
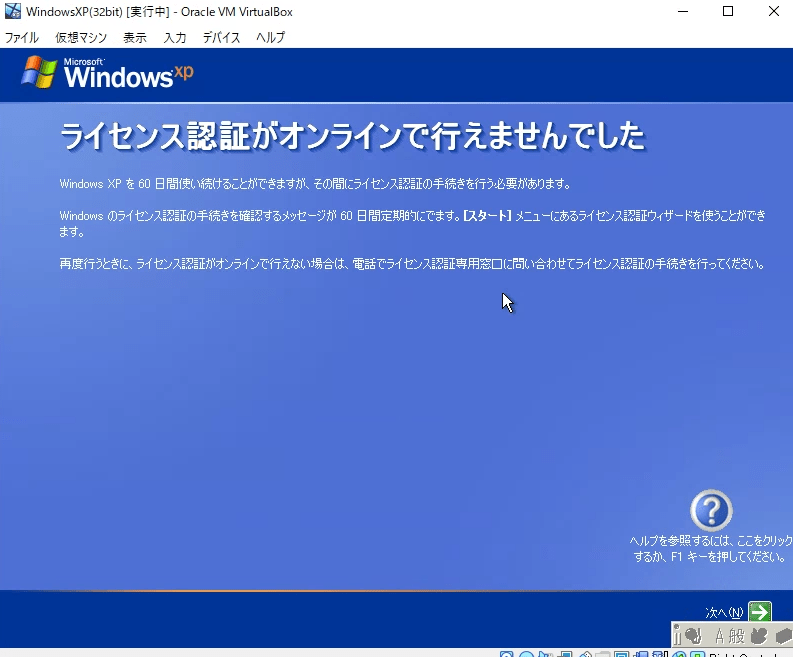
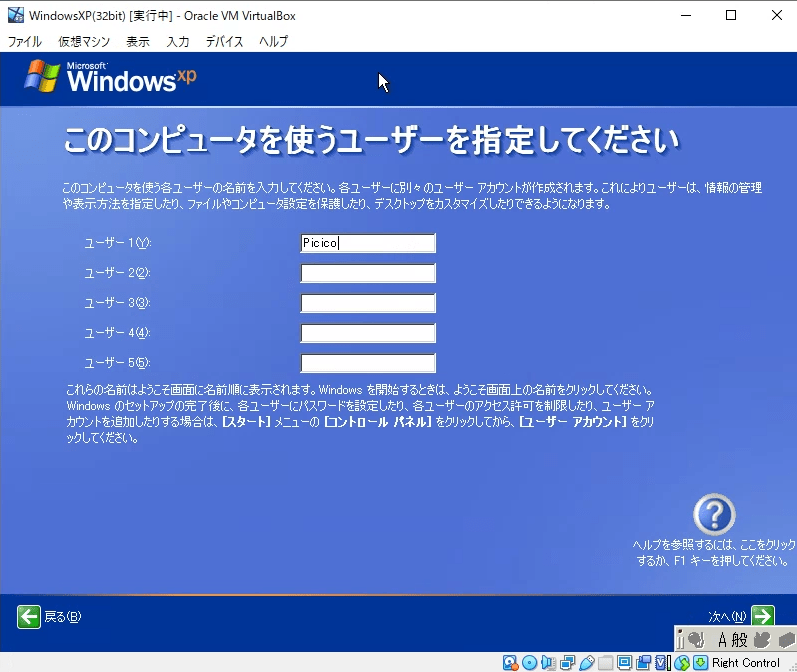
これで基本的な起動時の設定は完了です。
WindowsXPの初期設定を行う
WindowsXPが正常に起動しましたら、簡単な初期設定を行っておくと後々楽になります。まずはデスクトップ上で適当に右クリックを行い「プロパティ」をクリックしましょう。
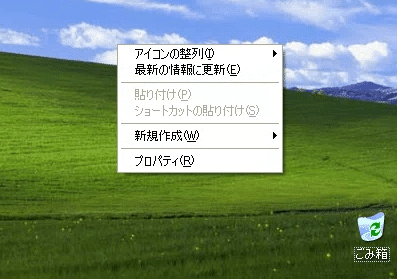
次に画面のプロパティが表示されましたら「デスクトップのカスタマイズ」ボタンをクリックしましょう。

ここで、全般タブの下にある「マイドキュメント」と「マイネットワーク」と「マイコンピュータ」にチェックを入れてOKボタンを押して完了です。

これでデスクトップに必要なアイコンが表示されるようになりました。
次に、スタートボタンを押して「コントロールパネル」をクリックしましょう。
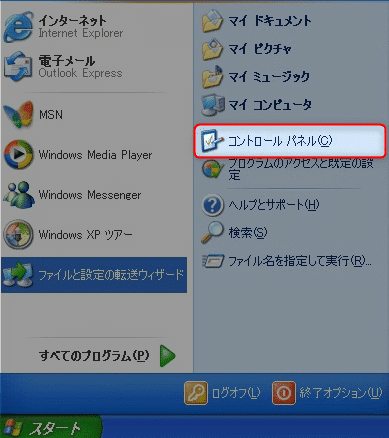
コントロールパネルが開きましたら左側にある「クラシック表示に切り替える」をクリックしましょう、これで設定を行う項目が書くアイコンで表示されるようになりました。
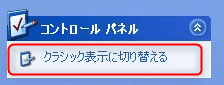
ここでコントロールパネル画面の「システム」をクリックしましょう。
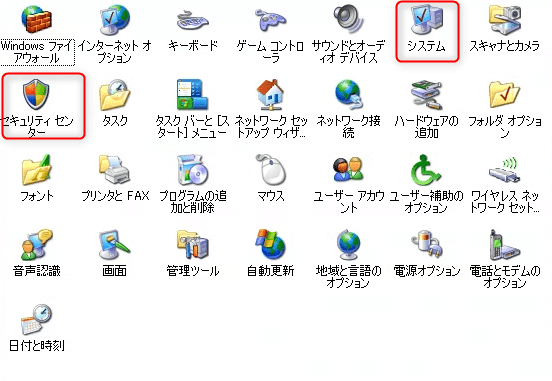
システムの「リモート」タブにある「リモートアシスタンス機能」を無効にします。チェックボックスを外すだけで大丈夫です。
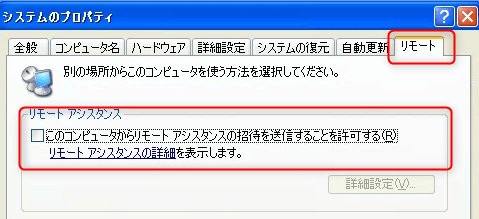
次に「自動更新」タブをクリックし、「自動更新を無効にする」を選択すれば完了です。
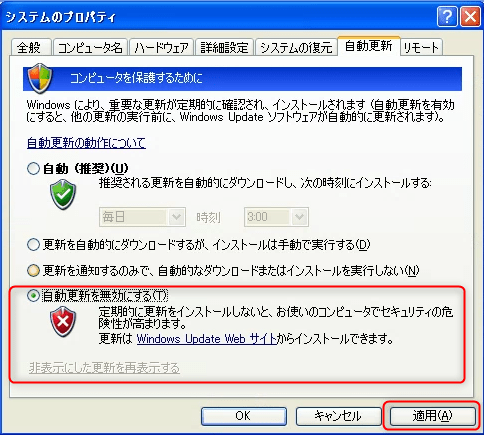
ここでコントロールパネル画面に戻り、次は「セキュリティセンター」をクリックしましょう。ここで画面左側にあります「セキュリティセンターからの警告の方法を変更する」をクリック。
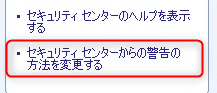
すると警告の設定画面が表示されますので、全てのチェックを外して「OK」ボタンを押して下さい。
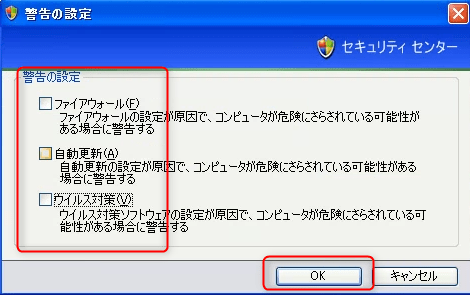
以上で初期設定は完了ですが、応用として中古のWindowsVistaのパソコンにSSDを搭載させる事で仮想ではない快適なXP環境を安価で構築する事が可能です。
また仮想環境で問題が無い方は、新品を安価で導入しても良いかもしれません。