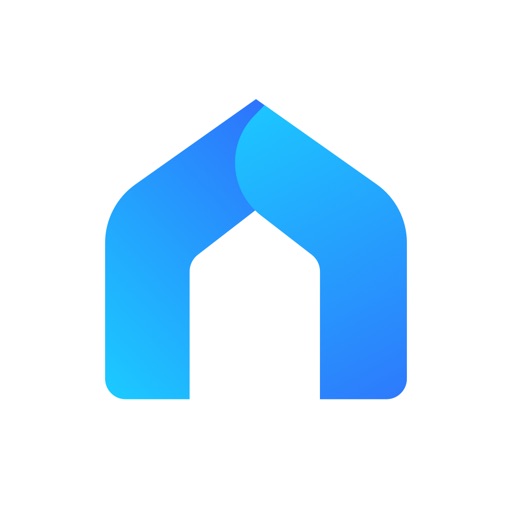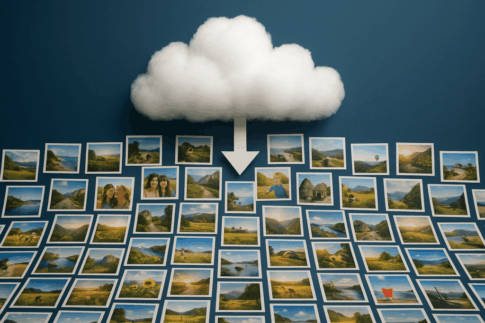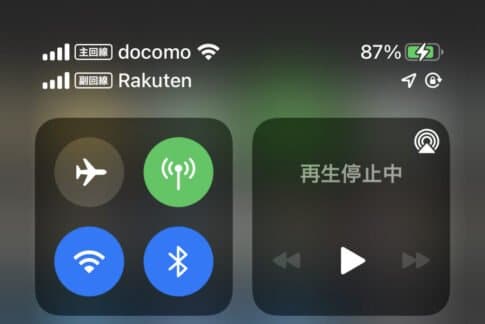TP-LINKの「Tapo C200」最強説のお話
先日ブログで紹介しましたネットワークカメラとEchoShowが到着しまして、取り付けを行って見ましたが、これが最高に素晴らしい・・・と褒めすぎたい所ですがネットワークカメラはちょっとだけ残念なポイントもありますのでこれらを含めてお伝えしたい事があります。
カメラの設置から設定まで
まず、ネットワークカメラのTapo C200は入り口の天井に設置しました。躊躇無く壁に穴を開けて設置しましたが、防犯という意味では致し方ない事です。以下の写真の撮影は夜間に行いましたので、紫色に光っているように見えますが実際は赤色です。

次に以下のアプリケーションソフトをスマホにインストールします。これが監視カメラとして唯一、映像を閲覧したり設定を行う事が出来るものですので、迷わず入れましょう。
初期設定の詳細は省略致しますが、ネットワークカメラから発信されているWi-Fi名をスマホで確認し接続を行い、Tapo C200を宅内のWi-FiルーターのWi-Fiに接続するだけ、あとはTP-LINKのアカウント(メールアドレスとパスワード)を作成し、ログインすれば完了となります。
すると以下の画像のような画面で監視を行う事が出来ます。
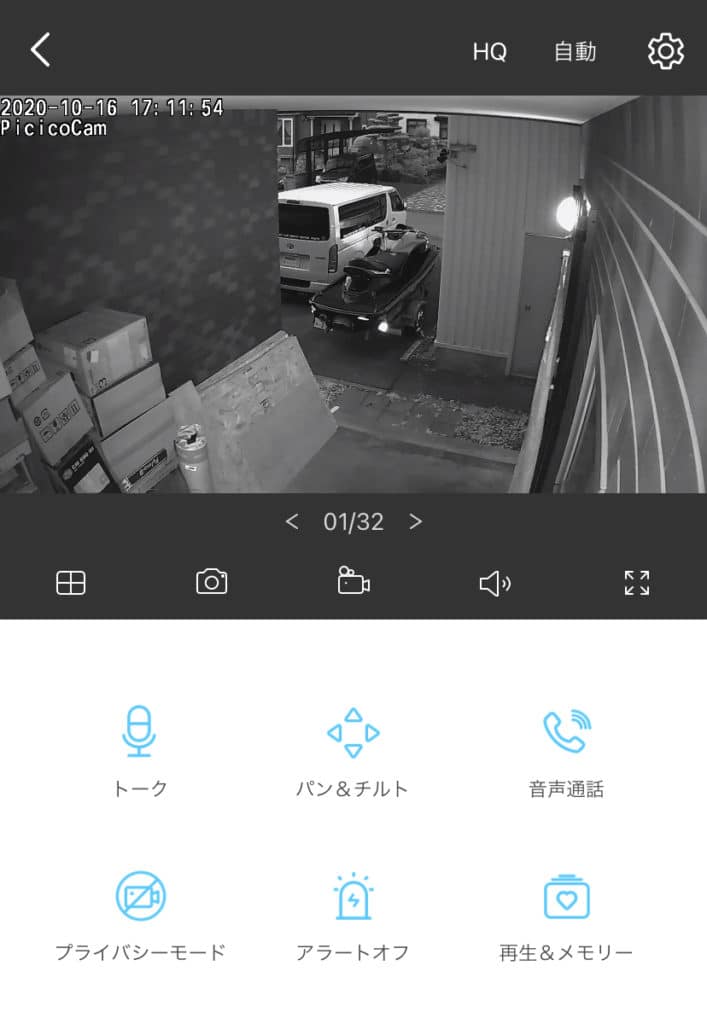
このTapo C200が秀悦な所は、ハードウェア面としてはまずまずですが、アプリケーションソフトでの録画スケジュール管理が簡易的に設定が行える事。
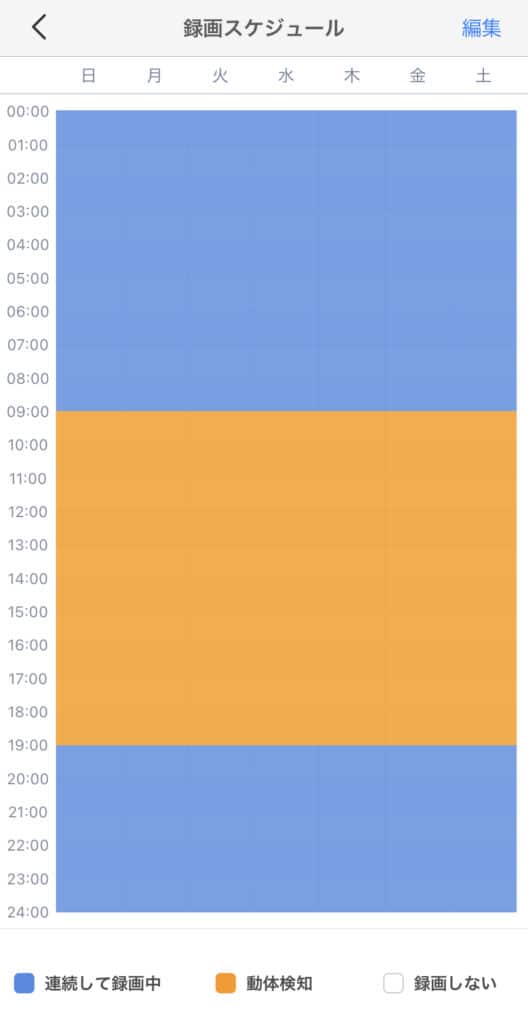
次に指定したスケジュールでの録画の結果は、サクサクと再生する事が出来た。これは4年前に購入した中華製のネットワークカメラとは歴然の差のレスポンスであり、日時を指定するだけで録画を閲覧する事が出来、しかも早送りのような昨日も搭載している事から、万が一のトラブルの際でも確実に録画を視聴する事が出来た。
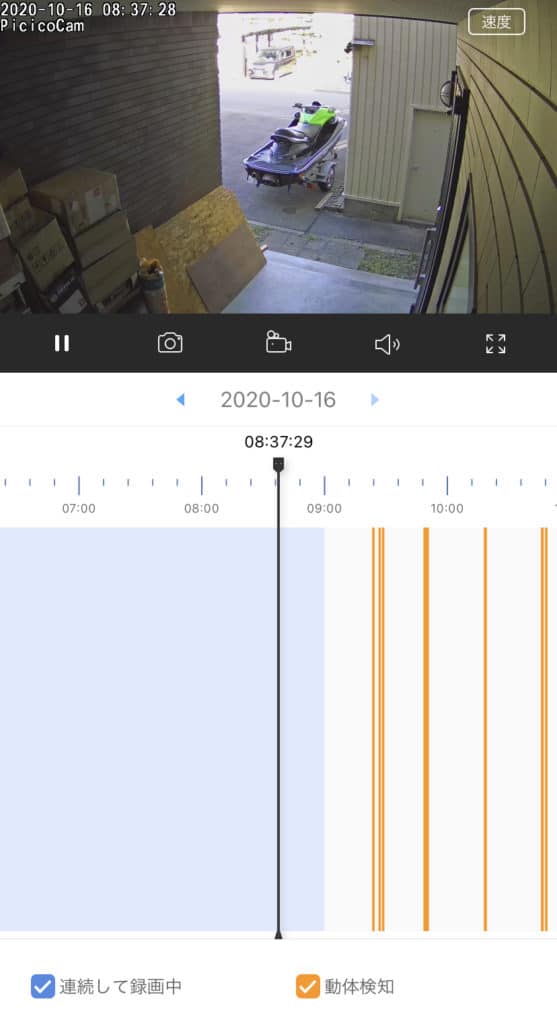
因みに動体検知機能は画面の特定箇所を指定が出来るので、頻繫に動く「のぼり旗」や「車」などの車両の箇所を回避する事で動体検知での録画を行われる回数が減る事から、怪しい動きの録画データを絞り混む事が可能となっています。
これだけ便利なのにPCからは・・・
これ程までに便利な反面、常に監視映像を閲覧しておきたい方にとってはパソコンからの観る事が出来ないというのがこのTP-LINK社製のネットワークカメラの弱点だと感じました。
そこで解決策は二つで、一つはEchoShowなどを使って画面に表示させておく方法と、パソコンでは力技にはなりますがAndroidエミュレータのBlueStacksなどを利用してパソコンにスマホの画面を表示させる方法があります。
因みに、EchoShowを使った方法では「アレクサ、カメラを見せて」と言えば、このように確認が出来て便利ですが、一定時間が経過するとバッファー中との画面が表示され、ホーム画面に戻ってしまうという残念仕様となっております。
ですが、EchoShowの唯一の強みはスマホ同様に遠隔地でもどこでも監視が可能という事にあります。事務所や店舗の様子を自宅のリビングで確認が行えるのは本当に便利だと思いました。

パソコンを使ったAndroidエミュレーターの場合は、以下のようにGooglePlayストアで「TP-LINK Tapo」のアプリをダウンロードするだけで完了します。
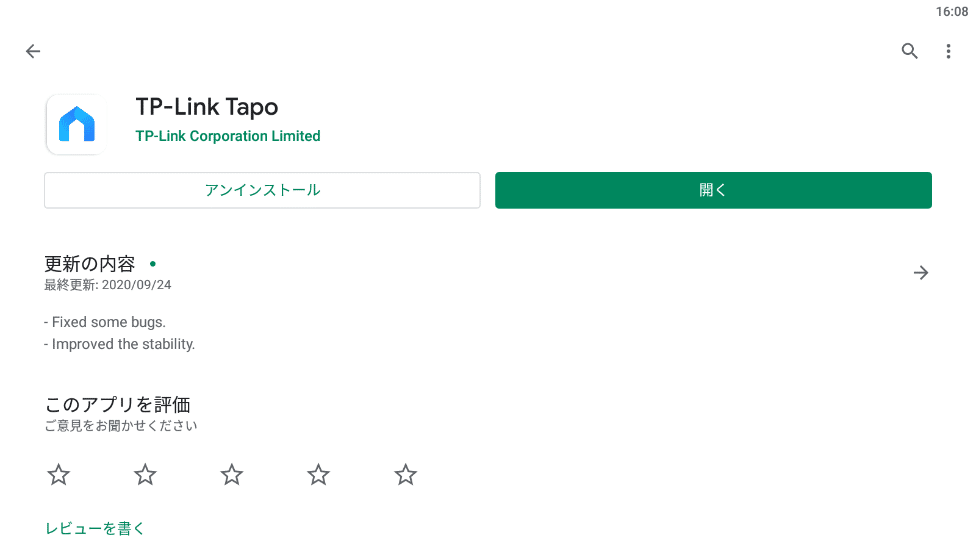
起動後は当然ですが、Androidアプリを使ってパソコン上でもカメラを監視する事ができます。難しいように思えますが意外と簡単です。尚、Android端末やGoogleアカウントをお持ちではない場合は、新規にアカウントを作成する必要があるので、お手間はかかりますが環境構築をしておけば後々のスマホでも利用ができますので費用はかからない分、スマホがない方には唯一の方法フでありおすすめです。
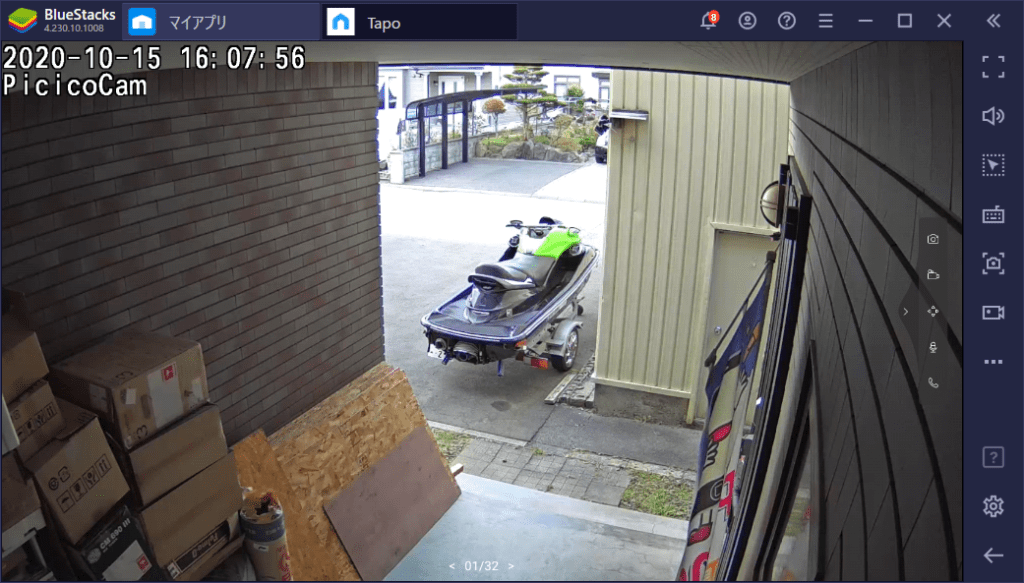
Tapo C200を導入して、今までのネットワークカメラと違う点をお伝えするのであれば、感覚としては従来のHDD記録式の監視カメラと使い勝手が遜色がないという事。つまりは、導入したい台数だけTapo C200を追加すれば、同時に4画面を表示させたり、録画したデータは機器ごとで確認が行える事からHDD式の様に、数珠繋ぎ式に一斉にデータを失う心配がないので、ネットワークカメラは非常に都合の良い機器となりました。
費用以上に良い機能とレスポンス、時代は取り付けに施工が必要のない時代になったかもしれません。ただ、これほどまでにベタ褒めしているネットワークカメラですがインターネット環境とWi-Fiルーターが近接にないと魅力が全く無くなってしまいますので、環境と用途に合わせて導入を検討してみては如何でしょうか。