
企業様では同一のパソコンを複数購入される事が多いかと思いますが、天板の破損やヒンジ割れにより交換を行うケースは決して少なくはありません。
そんな時に記憶媒体の交換によりOSが正常に起動しない事がありますが、意外にも簡単に修正が可能です。
今回はDELLのノートパソコンを例にご説明を行いますが、デルのノートパソコンではBIOS(Basic Input/Output System)を使用して起動順序を変更することができます。以下の手順に従って操作してみましょう。
DELLでの起動順位の変更方法
まずノートパソコンを起動し、Dellのロゴが表示される前にF2キーを繰り返し押します。これにより、BIOSセットアップ画面に入ることができます。ただし、一部のデルのノートパソコンではF2キーではなく、F12キーまたはDelキーを使用する場合があります。マニュアルやデルのウェブサイトで正確なキーを確認してください。
BIOSセットアップ画面が表示されたら、キーボードの方向キーを使用して「Boot」または「起動」タブに移動します。
「Boot Sequence」または「起動順序」などの類似した項目を探します。
選択した項目に移動し、Enterキーを押して開きます。
起動デバイスのリストが表示されるはずです。これらは、ハードディスクドライブ、SSD、CD/DVDドライブ、USBデバイスなどの記憶媒体を表しています。
起動デバイスのリスト内で、新しい起動順序を設定したいデバイスを選択します。選択したデバイスを最上位に移動すると、そのデバイスからの起動が優先されます。
デバイスを選択したら、キーボードのプラス(+)またはマイナス(-)キーを使用して、デバイスを移動させます。最上位に移動したい場合は、プラスキーを押します。
起動順序を変更した後、キーボードのF10キーを押して設定を保存します。すると、ノートパソコンは新しい起動順序で再起動されます。
これで起動順序が変更され、選択した記憶媒体からの起動が優先されるようになります。ただし、BIOSのインターフェースやオプションの配置はモデルやバージョンによって異なる場合がありますので、実際のデバイスのマニュアルやデルのサポート情報を参照することをお勧めします。
因みに実際の画面は以下の番号順に操作し、OSの起動を確認できました。
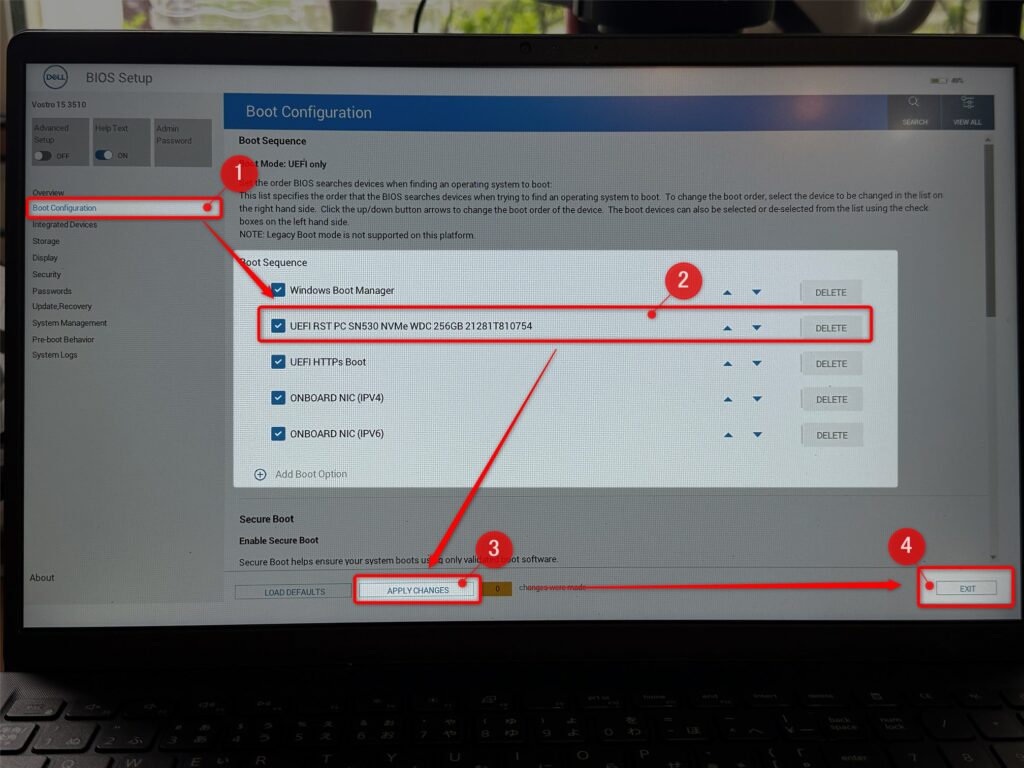
意外にもあっさりと起動してしまいますので、お試しする価値はありますね。これで起動が出来時はもしかすると記憶媒体の損傷も考えられますので、慌てずゆっくりと検証を進める事をオススメします。























