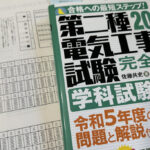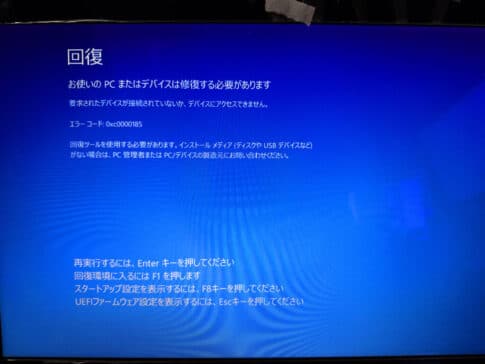今回はスタンドマイクをパソコンにつなげることについて記事を書きたいと思います。ちなみに、この記事の入力はマイク音声認識機能を使って執筆しています。
すごい時代ですよね。私たちにとって入力作業はどれだけ速くても、やはり音声入力にはかないません。特に一日5000〜6000文字を書くような人にとって、文字入力の速さはキーボードの入力速度となっておりましたが、声での入力速度には遠く及びません。そのため、議事録や文書の作成、または小説などを書く人にとって、メモとして最初に音声入力を使うことは非常に有力だと思います。
そこで今回ご紹介するのは、フットペダルスイッチを使ったマイク音声認識機能の応用例です。これを使えば。フットペダルで足を踏み込むだけでマイクのスイッチがオンになり、テキストを音声で入力することが容易になります。具体的に用意するものはまずはスタンドマイク、またはヘッドセットマイクでも大丈夫です。
まず最初に必要なのはWindows 11。Windows10などは音声認識機能はしっかりしたものが標準装備されておりませんので諦めて下さい。ですので音声認識機能が実装されており利用することが可能なWindows11を必須とさせて頂きます。
設定の方法はまずWindowsキーを押して設定、そして「検索」のところに「マイク」と入力していただくと、マイクのセットアップをする画面に推移することができます。
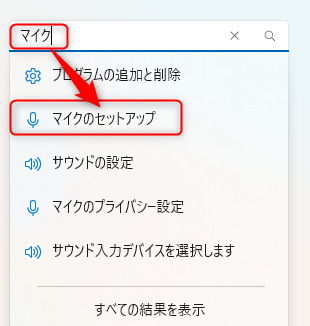
そこでマイクを「開始」を押下すると、音声認識をセットアップは完了です。 以降は「Windowsキー」と「Hキー」を同時押しすることで、マイクの入力を有効にしたり無効にすることができます(また別のウィンドウの窓をクリックするだけで 音声認識を無効にすることも可能)。
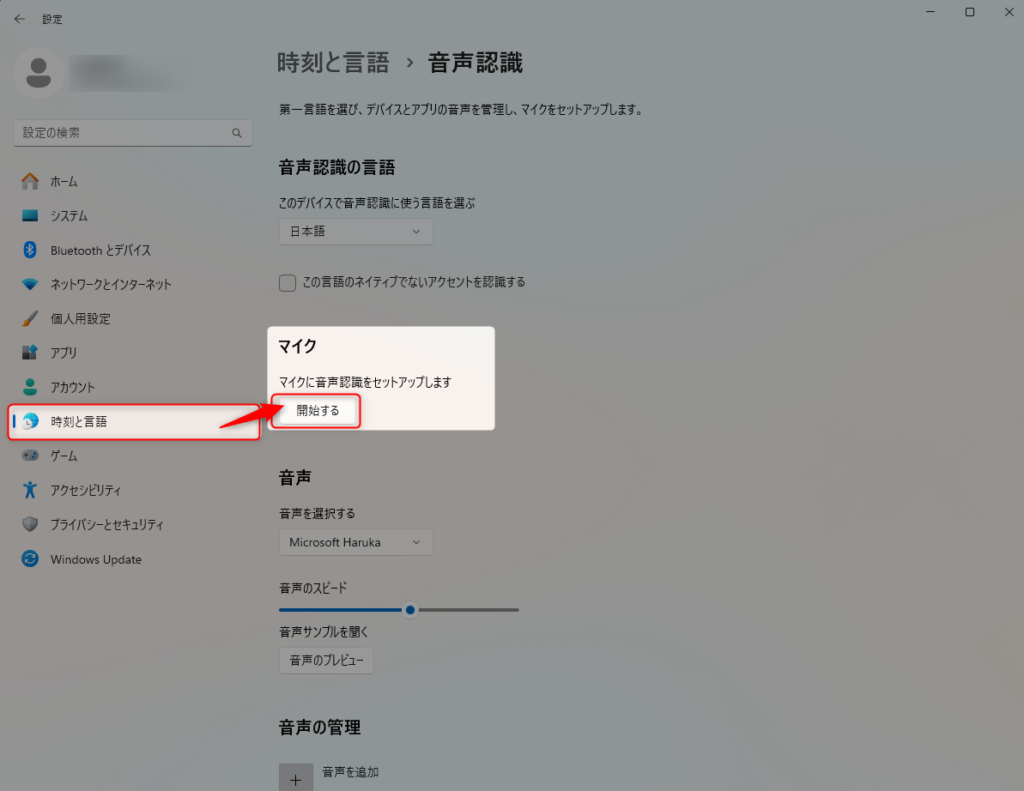
次に、この「Windowsキー+Hキー」を毎回キーボードで触れる行為が非常に面倒だったりすることに気が付きます。 この解決方法は?と考えると手を使わないでと考えれば「フットペダルスイッチ」を使う事で解消されそうです。
このペダルスイッチはAmazonなどで2,000円前後で販売されているもので結構ですので購入を強くオススメします。これを使うことで「Windows+Hキー」を割り当て、フットペダルで足を踏み込むだけで音声認識を簡単に開始することができます。
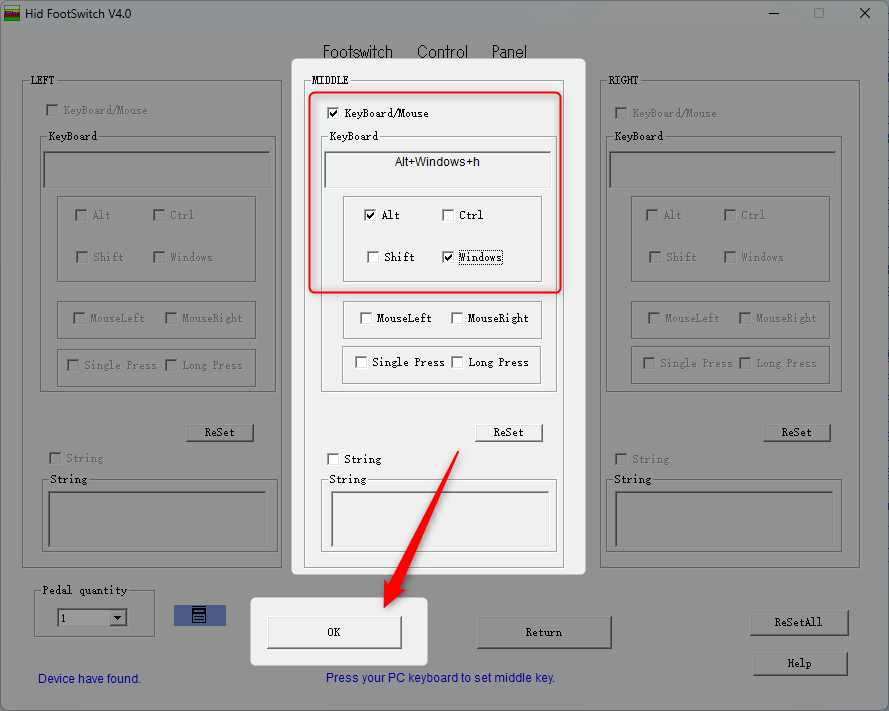
わざわざフットペダルを買わなくても?と思われがちですがこの差は歴然です、一度試してみたら二度と戻ることはできません、是非とも試していただきたいですね。
次回では、このフットペダルスイッチを使ってどのような作業を行ったのかというのを具体的な例を通じてお伝えできればいいかなと思います。