
数あるバックアップソフトの中でも使いたい名目で考えれば極論は「ディスククローン」となりますが、これらをGoogleなどで「EaseUS Todo Backup」か「SSDクローン」などで検索され、この当ブログをご覧になられている方にはEaseUS Todo Backupの機能、無償版で出来る範囲と有償版でクローニング作業、このおおまかな3点をお知りになられたいと思います。
そこで今回の記事は以下の目次の通りに進めてゆきたいと思います。
EaseUS Todo Backupの機能
まず、EaseUS Todo Backupの機能として
- ディスクのバックアップ
- システムバックアップ
- ファイルバックアップ
- システムの移行
が主な機能に加え、次に最も魅力となる
- ハードディスククローン
- システムクローン
- パーティションクローン
が備わったバックアップの総合商社みたいなものだと思って頂ければ一番分かりやすいかと思います。その中でもクローニング出来る機能が個人的には一番優秀だと思えるのがこの「EaseUS Todo Backup」です。
しかし、ここで肝心なところで「まずは自身で使えるかどうか不安なんだけど・・・」という方はご安心を、【EaseUS Todo Backup Free】という無料版があります。
ここで基本操作を覚え、有償版のみ使える機能に必要性を感じた時に【EaseUS Todo Backup Home】を購入される事をオススメします。
【EaseUS Todo Backup Free】では、ライセンス登録を行えば有償版の【EaseUS Todo Backup Home】に切り替わりますので、まずは無料版をダウンロードする流れで問題ありません
EaseUS Todo Backup Freeで出来る範囲
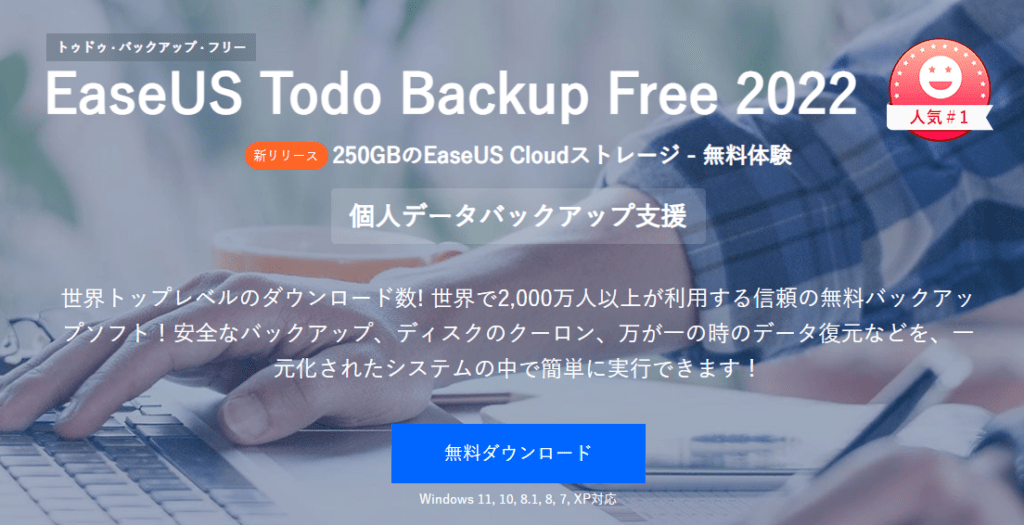
次に【EaseUS Todo Backup Free】版ではどの程度の機能が使用出来るか?となりますが、以下の表を参考にして頂ければおおまかに「クローン作業以外はほぼ使える」という事になります。
| 機能 | Free版 | Home版 |
|---|---|---|
| バックアップ速度 | 普通 | 高速 |
| 他のPCのへ移植 | × | 〇 |
| 起動USBの作成 | × | 〇 |
| Outlookのバックアップ | × | 〇 |
| 完全/増分/差分バックアップ | 〇 | 〇 |
| バックアップと復元 | 〇 | 〇 |
| クローン作業 | × | 〇 |
| WinPE対応 | × | 〇 |
因みに、【EaseUS Todo Backup Free】インストール後では「ツール」の機能一覧に「鍵マーク」が表示されている箇所は有償版を購入しなければ利用が出来ない事になりますので、表記がが消えているよりは、存在していた方が一目で把握出来るので分かりやすい。
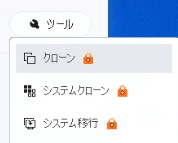
つまり今回の主旨は「クローン」が目的ですので、【EaseUS Todo Backup Home】をさくっと購入しましょう。
有償版のライセンス購入方法
購入方法はおおまかに3ステップ。
- 「ライセンス認証」をクリック
- お好きなエディションを選択しライセンスを購入
- 購入するときに登録したメールにライセンスキーが掲載されているのでコピペ
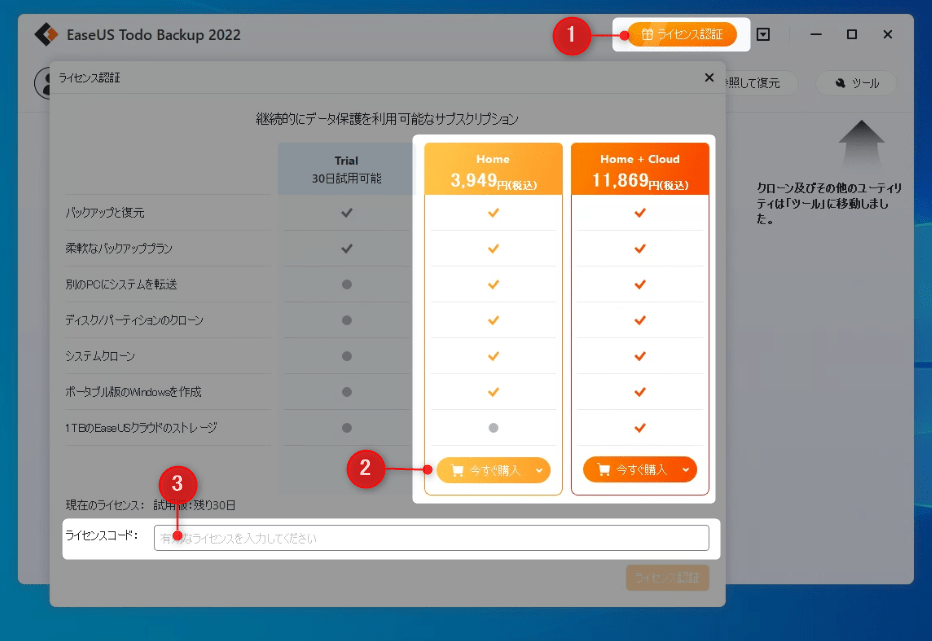
これで万が一パソコンが故障しても、ライセンスキーがあればいつでも有償版に切り替え可能でのすで、再ダウンロードをするだけで環境はいつでも復旧可能。
これで晴れてディスククローン可能な【EaseUS Todo Backup Home】を使う事が出来るようになります。
EaseUS Todo Backup Homeでクローニング作業
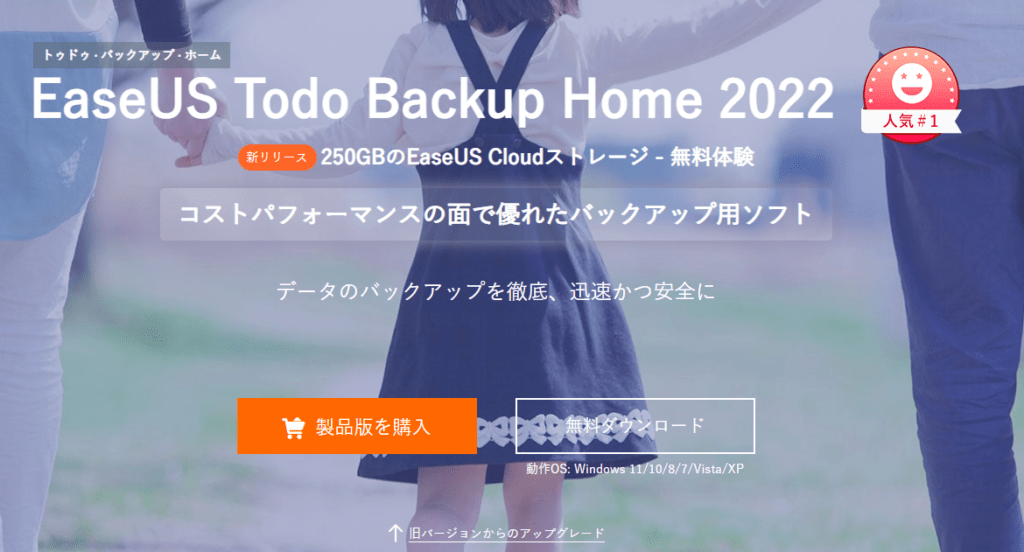
ではクローニング作業が行える様になった【EaseUS Todo Backup Home】を使いまくっていましょう。ソフトウェアを起動し念のため「ツール」の「クローン」を確認してみると、問題なく鍵が外れております。
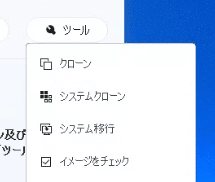
そこで、下準備としてSSD換装が目的ではありますが、今回はとある理由から「SSDからHDDにクローン」を行いたいと思います。
クローニング作業の準備
実は私が所持しているSSDがちょっと難ありでして、NANDの不良なのか読み込みは出来るのですが書き込みが出来ない状況となっているSSDのあるある系の不具合なのですが、今回はこれでクローニングを行ってみたいと思います。

これをマウンターに取り付けまして

5インチのマウンターベイに入れます。ここで余談ですがソース元を「マスター」というテープを貼っており、万が一のミスを防ぐ方法で作業しております。

因みに「え!マウンターが無いとクローンって出来ないの?」と思われるかもしれませんが、私も修理業者ですので、最速でコピーを行える環境が必須となっておりまして、SATA経由が最速なんですよ、何度も言いますがダイレクトなSATA経由は最強です。
ですので、クローン作業の頻度が低い方や一度限りの方は以下のようなUSB変換アダプターを使えば問題ありません。
ディスク番号を事前に知っておくことがミスを防ぐ
次にHDDとSSDを取り付けましたら、おまじないと言いますか、確認と言いますか、まずは「PC」を右クリックして「管理」を開いて下さい。
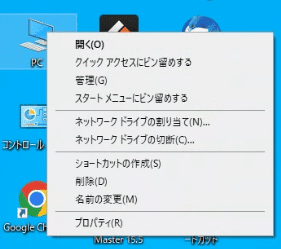
ここでコンピューターの管理画面で「ディスクの管理」を選択すると、接続した媒体のディスク番号を確認する事が出来ます。もちろんこんな事をする必要はありませんが、ディスク番号を事前に知っておくことがミスを防ぐ一番の方法ですので参考程度に。

記憶媒体のソースとターゲットを選択
ここで【EaseUS Todo Backup Home】の「ツール」の「クローン」を実行すると以下のような画面になります。今回はソースがSSDとなりますのでここでは「ハードディスク3」を選択して「次へ」を押しました。
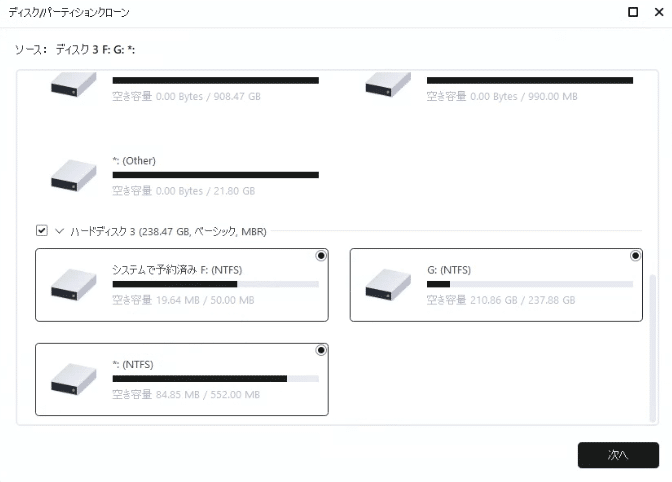
次にターゲット先がHDDなので「ハードディスク2」を選択し、「高度なオプション」を選択してある事をします(これがかなり重要)。
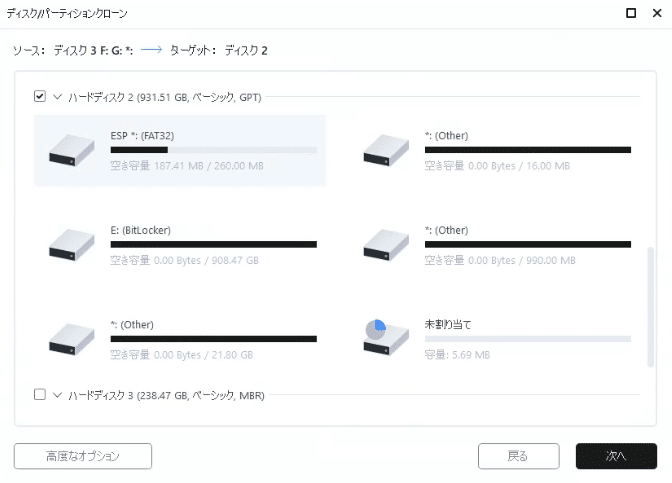
SSDに最適化とセクタバイセクタクローンを知る
「高度なオプション」では非常に重要な要素が含まれており、「SSDに最適化」と「セクタバイセクタクローン」という項目が重要となります。ここでは両方にチェックが入っておりますが、セクタバイセクタクローンという項目の意味をしっかりと把握しておくことをオススメします。
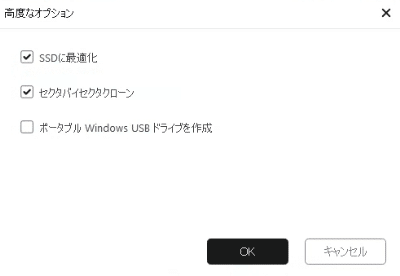
セクタ単位でドライブをクローンを行う方法です。セクタバイセクタでディスクをクローンすれば、壊れたセクタをスキップして、ディスクに悪影響を与えずにクローンが可能になります。
つまり、完全なクローンを行わなければ起動しないPCが多い事から、クローン後にターゲット先の媒体が起動に失敗する場合はこの「セクタバイセクタクローン」にチェックを入れていない事が理由に考えられますので、忘れずにチェックを入れておくことをオススメします。
セクタバイセクタクローンはターゲットがソースよりも容量が多いことが前提となりますので、同じ容量の記憶媒体もしくは容量の多い媒体をターゲットに使用して下さい
そうしないと、以下のような「書き込み先ディスクの領域が小さすぎます」との画面が出ますのでご注意を。
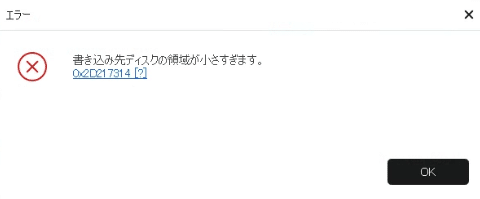
ディスクパーティションのクローン作業を開始
そんな事から、ターゲット先の容量に十分な空きがあれば以下の画面で作業を確認する事が出来ます。ここでよくよく確認を行ってから「実行」ボタンを押して下さい。
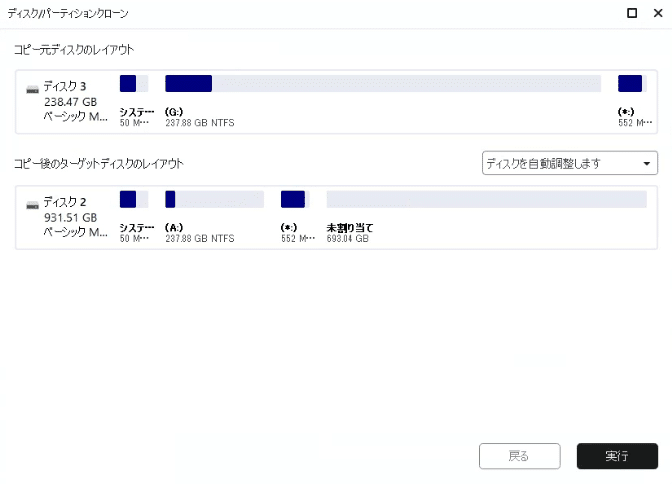
更に念には念を入れる意味で「クローンはターゲットディスクに存在する全てのデータを消去します。クローンを開始すると、夏期のパーティションが削除されます」と表示されますので、問題が無ければ「続ける」ボタンを押して作業を開始して下さい。
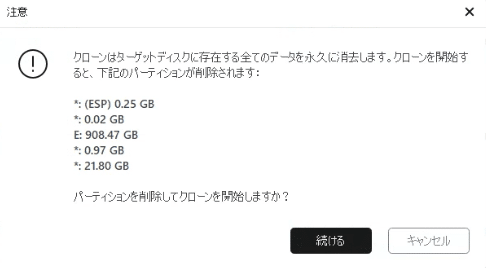
これで一連のクローニング作業は完了です、人が行える範囲は限られますのでソース先とターゲット先を間違えなければ問題無くクローンは行われますので、【EaseUS Todo Backup Home】が如何に簡単で有能なソフトである事が分かりますよね?
因みに、他に詳細な手順をお知りになられたい場合は、公式ページにある「SSD換装:OSを含むHDDをSSDに完全にクローンする」もしくは「ハードディスククローンフリーソフト – Todo Backup Free」を参考にして頂ければと思います。
私はこのソフトを10年以上愛用しておりますが、不具合や不備は今のところ見当たりません。唯一言える事があれば、以前は無償版でもクローンが行えた事にありますが、バージョンアップを行う度にクローニングの精度が格段に向上している事が見受けられました。
そんな、バージョンアップを経てどんどん進化するEaseUS Todo Backupを支えるにはクローンを有償化にしても良いのでこれからも在り続けて頂きたいと思います。
今なら20%OFFにてEaseUS Todo Backup有料版をゲット!
また、イーザスソフトウェアからご連絡がありまして、以下のクーポンコードを入力するとEaseUS Todo Backup有料版が2割引になるそうですので、ご購入を検討されている方はこれをきっかけにお得にゲットして下さい!
クーポンコード:ETB20
割引額:20%OFF
有効期限:2023年12月31日まで



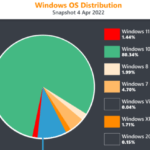
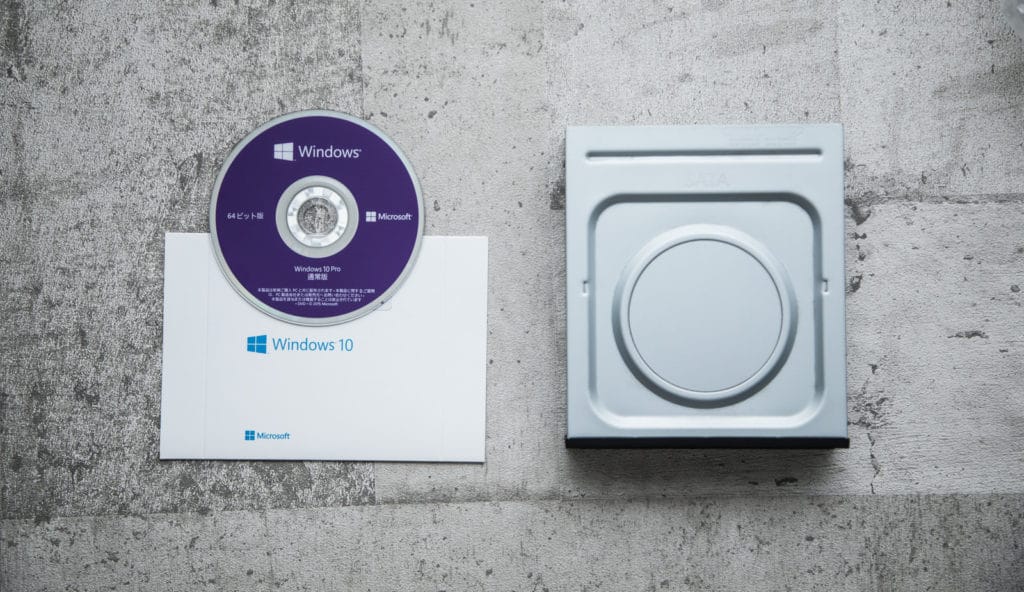











一般的にはこの逆で「HDDからSSD」になるのですが、手順は同じです!