
双方向の同期が行える万ツールFreeFileSync
皆様にとって”大事なデータ”というものは様々、お子様を撮影されたフォトデータ、お仕事で使用するExcelやWordなどのデータ。利用頻度の高いファイルデータであれば更新頻度も高くなる事から、私の場合はゲームデータを常にGoogleドライブと言う”クラウド”上にデータを一旦保管して同期を常に行っているのです。
では、何故この様な”データの同期”を事を行っているかと言えば、それは2台のパソコン間で交互にゲームを行っているからです。最近のオンラインゲームとも言えど、全てがネット上にデータが保管されている訳ではなく、構成情報などはパソコンのドキュメントフォルダ等に保管されている事から、パソコンを複数台を利用して交互に利用されている方にとってはシームレスな同期ができる環境を求められます。
これからご説明するフリーソフトの「FreeFileSync」ではそんな煩わしい手作業を軽減するだけではなく、更新されたデータのみを同期する事でデータ処理の時間も軽減される事から、非常に有能であるにも関わらず認知度は低い事から今回ご紹介をさせていただこうかと思いました。
これらの条件を満たすソフトが多々あるのですが、比較的に直感的に利用が行えて無償(フリー)で利用が出来るのはFreeFileSyncくらいだと思います。
ダウンロードからインストールまでの方法
まずは公式サイトからダウンロードを行います。
ダウンロードの場所はここ
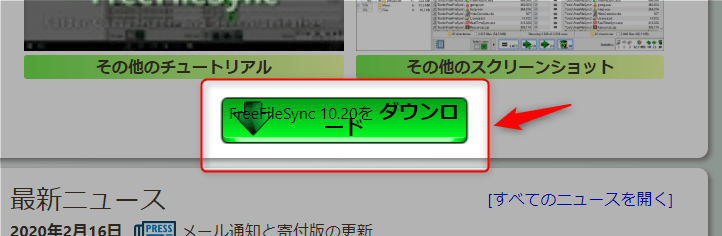
ページが変わり中央にこの様なリンクがありますのでインストールを行いたいOSをクリックしてダウンロードを開始します。
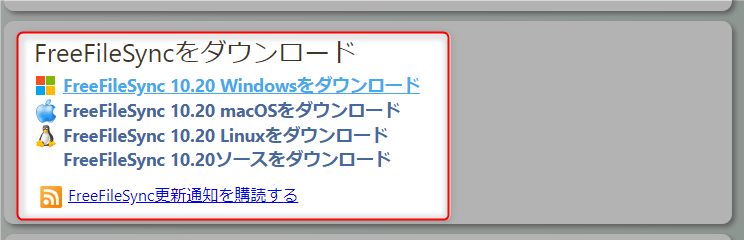
インストールの手順は基本は「次へ」を押し続けれていれば完了しますので省略しますが、途中に動物の画像が表示されますが場合によっては広告が表示される可能性がありますが気にする必要はありません。インストールが終われば以下のアイコンがデスクトップに表示される事を確認してみて下さい。
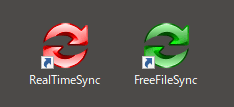
今回はリアルタイム(RealTimeSync)ではなく、同期を行いたい時に利用する「FreeFileSync」をご紹介しますので、インストール作業はこれにて完了です。
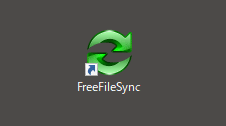
設定から同期までの方法
次に、実際にFreeFileSyncの起動から同期までをご説明します。まずは起動を行うと色々な項目がありますが、細かい設定などを行わなければ操作は簡単ですのでご安心を。
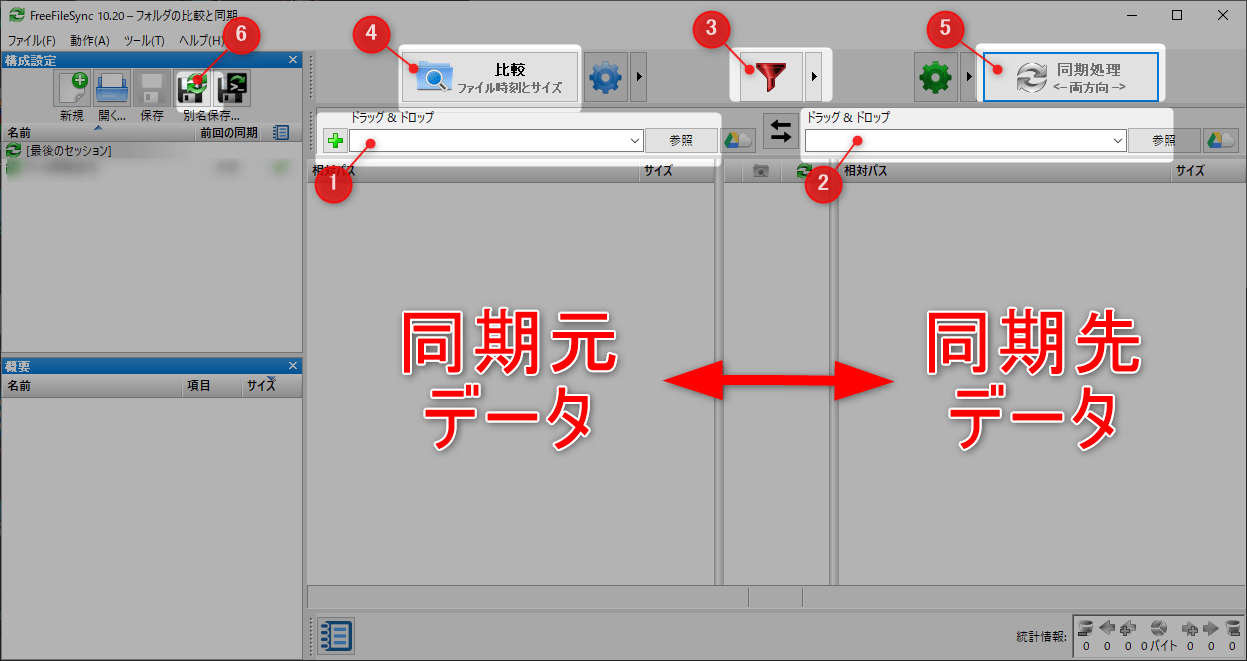
ここでざっくりと流れをご説明をすると
2.同期を行いたいデータ先の場所を指定します
3.「フィルタ機能」です、同期したくないデータなどの設定が可能です
4.「比較ボタン」です、同期するデータの確認が行えます
5.「同期処理ボタン」です、ファイルの同期が開始されます
6.設定した条件を保存します
尚、「フィルタ機能」は個別に設定を行う事も可能ですので、同期をしたくないデータなどがあれば必要に応じて指定を行ってください。
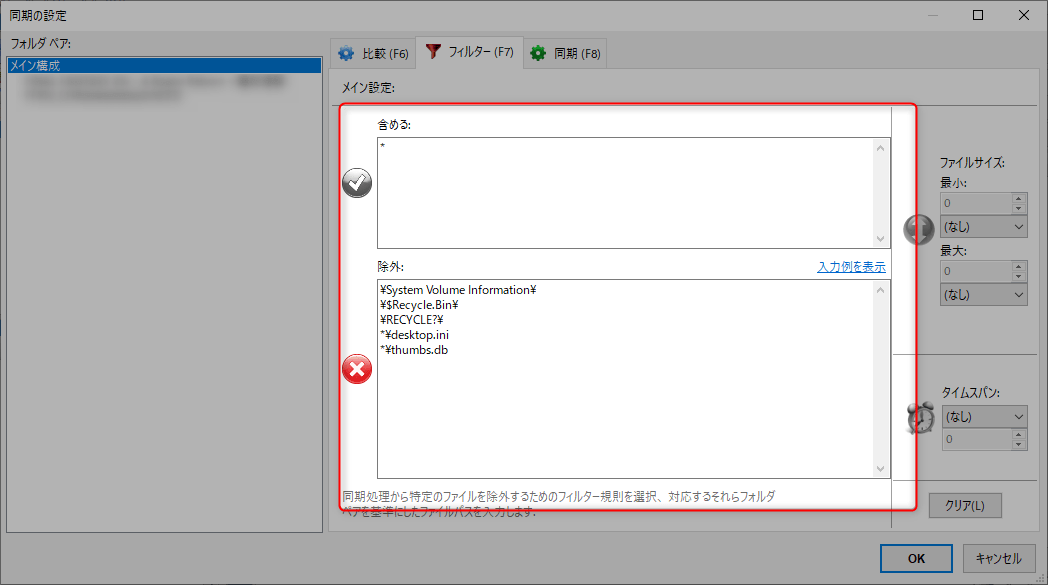
基本はこれで完了です。
また2拠点の環境ではそれぞれのパソコンにこのFreeFileSyncをインストールを行って、同期を行うだけで良いだけです。これで毎回移動したいファイルを確認しながらの作業が終了しました。これで無償なんえすから使わない手はありませんよね。





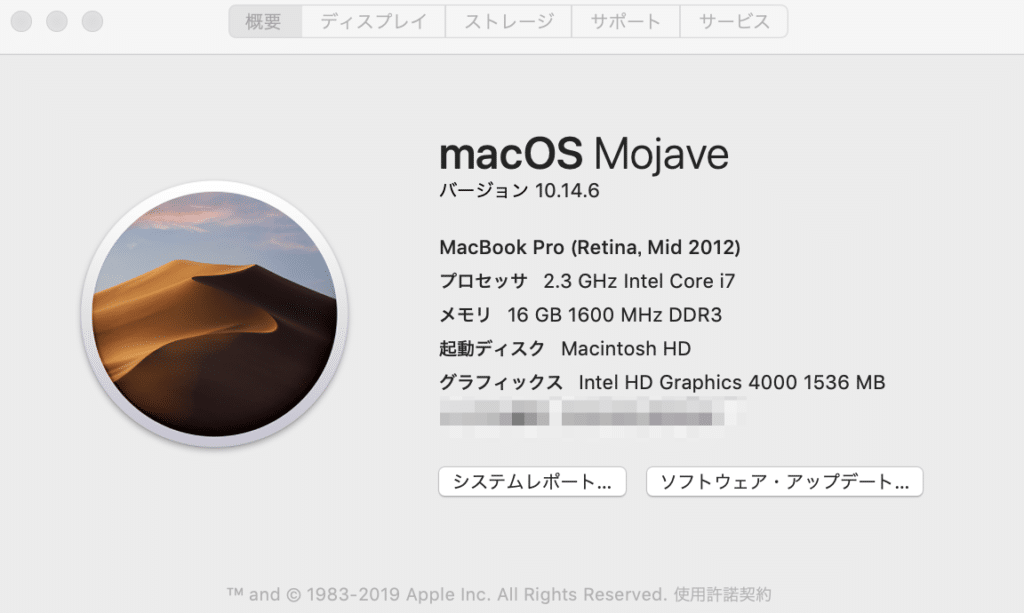











・同期したいデータを細かく設定が可能
・双方向で新しいデータだけを同期が可能
・無料(フリーソフト)であるという事