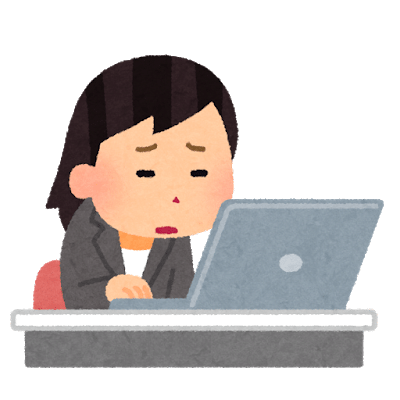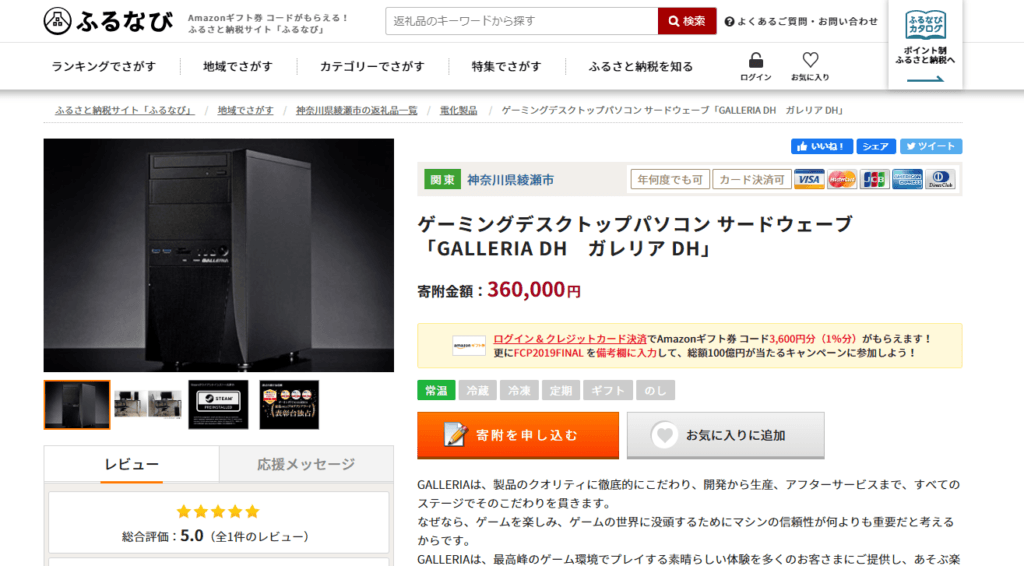パスワード管理は、現代のデジタルライフにおいて非常に重要です。多くのウェブサイトやサービスを利用する中で、複雑なパスワードを覚え、管理するのは大変な作業です。
Appleユーザーであれば、iCloudキーチェーンを利用することで、パスワード管理を効率化できます。iCloudキーチェーンは、パスワード、クレジットカード情報、Wi-Fiパスワードなどを安全に保存し、Appleデバイス間で同期してくれる便利な機能です。
しかし、iCloudキーチェーンは、Appleの純正ブラウザであるSafari以外では直接利用できません。そこで今回は、Google ChromeでiCloudキーチェーンを使う方法を、MacとWindows 11の両方について解説します。
目次
iCloudキーチェーンをGoogle Chromeで使う
ChromeでiCloudキーチェーンを使うメリット
- 様々なデバイスでパスワードにアクセス: Mac、iPhone、iPad、Windows PCなど、iCloudアカウントにサインインしているすべてのデバイスで、保存したパスワードにアクセスできます。
- ChromeとSafariの両方で同じパスワードを使用: ChromeとSafariの両方でiCloudキーチェーンに保存されたパスワードを共有できます。
- セキュリティ強化: iCloudキーチェーンは、強力な暗号化技術でパスワードを保護します。
MacでChromeとiCloudキーチェーンを連携させる方法
- iCloudキーチェーンを有効にする
- Appleメニュー > システム環境設定 > Apple ID > iCloud > キーチェーン をクリックし、”キーチェーン”のチェックボックスをオンにします。
- 画面の指示に従って、iCloudキーチェーンの設定を完了します。
- ChromeにiCloudパスワード拡張機能を追加する
- App Storeを開き、「iCloudパスワード」を検索してインストールします。
- Chromeを再起動して、拡張機能を有効にします。
- Chromeでパスワードの同期を有効にする
- Chromeのメニュー > 設定 > 同期とGoogleサービス > パスワードの同期 をオンにします。
- ChromeでiCloudパスワード拡張機能を有効にする
- Chromeのアドレスバーに
chrome://extensionsと入力し、”iCloudパスワード”拡張機能のトグルスイッチをオンにします。
- Chromeのアドレスバーに
Windows 11でChromeとiCloudキーチェーンを連携させる方法
- iCloud for Windowsをインストール
- Microsoft StoreまたはAppleのウェブサイトからiCloud for Windowsをダウンロードし、インストールします。
- iCloud for Windowsにサインイン
- iCloud for Windowsを起動し、Apple IDでサインインします。
- iCloud Passwordsを有効にする
- iCloud for Windowsのメイン画面で、「パスワードとキーチェーン」の横にある「オプション」をクリックし、「iCloud Passwords」をオンにします。
- 画面の指示に従って、iCloud Passwordsの設定を完了します。
- Chrome拡張機能をインストールするように求められるので、画面の指示に従ってインストールします。
- ChromeでiCloud Passwords拡張機能を有効にする
- Chromeのアドレスバーに
chrome://extensionsと入力し、”iCloudパスワード”拡張機能のトグルスイッチをオンにします。
- Chromeのアドレスバーに
まとめ
これで、MacとWindows 11の両方で、ChromeでiCloudキーチェーンを使用できるようになりました。iCloudキーチェーンを活用することで、パスワード管理をより安全かつ便利に行い、快適なデジタルライフを送りましょう。
注意点
・iCloudキーチェーンを使用するには、Apple IDが必要です
・ChromeとiCloudキーチェーンを連携させると、パスワードがiCloudに保存されますのでiCloudのセキュリティ対策も忘れずに行いましょう
・OSやブラウザのバージョンによって、設定方法が異なる場合があります
参考情報
・Appleサポート: WindowsコンピュータのWebブラウザでiCloudのパスワードを自動入力する
・Chrome ウェブストア: iCloudパスワード