
コロナ禍の影響でオンライン会議が盛んになり「Zoom」や「Microsoft Teams」が最も多くの方が取り入れているかと思いますが、今だSkypeは不動の人気を誇っております。
Skypeって何故こんなに人気なの?
まずそもそもSkypeとは?との問いにお答えすると、こんなに有名なソフトウェアです。
初期はP2P技術を、現在はクラウドベースのシステムを利用したクロスプラットフォーム対応のコミュニケーション・ソフトウェアであり、無料で提供されている。比較的低速な回線やファイアウォールの内側でも高音質の安定した通話を実現できることが特徴。Skype間の無料音声・チャット・ビデオ通話機能を備えるほか、一般の電話との相互通話を実現する機能(国によって制限がある)や、最大100名までのグループビデオ会話機能、リアルタイム字幕表示などを備えている。
ウィキペディアより引用
国内では2004年に登場してから幅広い層に支持を受けた理由としては「無料で通話が出来る」先駆けとして君臨出来ている事と、通話が低遅延と品質の高さが今日に至るまでの人気を保っているからでしょう。
とは言え、現代では様々なソフトウェアがありますので、Skypeが一強であった時代から、利便性に長けたLINEなどのインスタントメッセージ機能に通話機能を搭載したアプリケーションとなっている事から現在の若者は知らない人も増えてきたかもしれません。
SkypeをUSBメモリで使う理由は?
今回、何故SkypeをUSBメモリに入れる方法をお伝えするかと言えば、私が音声通話テストを行う際に使いたかったから、という内容。
それはお客様のパソコンを初期化してWindows10をインストールした際、デバイスドライバが正常に組み込まれていない場合においては「通話で音声は聞こえるがマイクが使えない」などがあり、この辺りの動作検証に至っては、お客様のパソコンにSkypeなどを使う事が最も手っ取り早いのですが、勝手にインストールするのはモラルに反する行為でもあるので却下。
そこで、私が愛用している「PortableApps.com」というUSBメモリ内部にアプリケーションを入れて管理が行えるランチャーに、通話テストとしてSkypeのポータブル版の「sPortable」を導入して検証作業を行っている、というのが経緯です。
これでUSBメモリ差し込んでランチャーを起動して 「sPortable」 を起動すればお借りしたパソコンやネットカフェでも何処でもSkypeでの通話が可能、これってかなり優秀ですよね、ありがたや ありがたや。

因みに「sPortable」は単体利用でも出来ますよ
sPortableを導入してみよう
今回はUSBメモリからランチャーで起動させる PortableApps.com からの方法と、直接 sPortable をダウンロードをさせて起動させる方法をお伝えしたいと思います。
PortableApps.com で入手する
まずはUSBメモリなどからランチャーで起動させる PortableApps.com を使った方法。
ダウンロードを行ってUSBメモリにインストールを行い、ランチャーを起動したら「アプリの管理」をクリック。
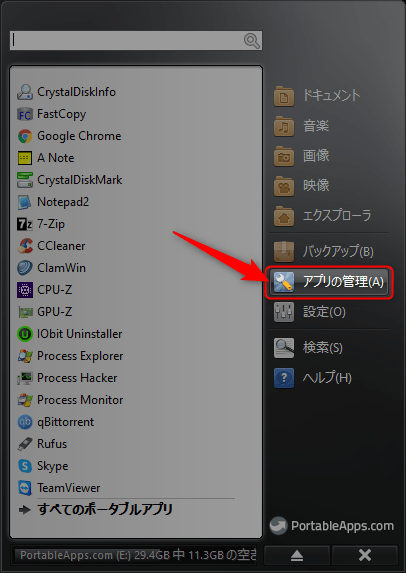
ここで「もっとアプリを入手」と少々おかしな日本語となっていますがここを選択して「名前順」を選択しましょう。
ここで「Skype via sPortable」にチェックを入れて次へを押します。
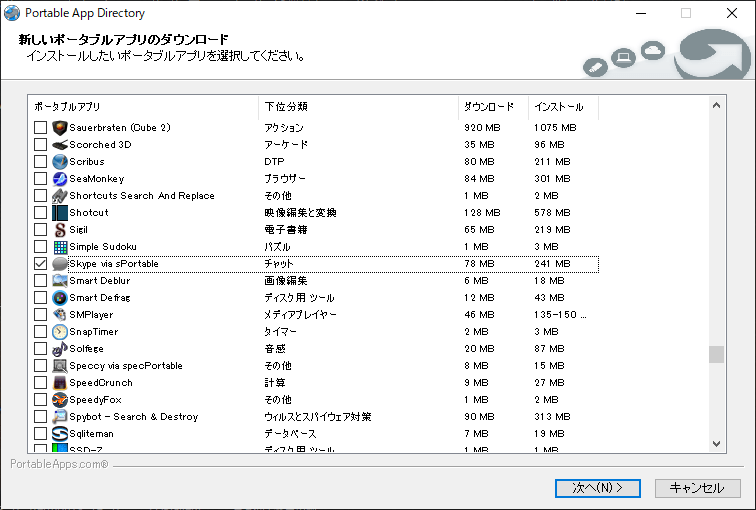
これでSkypeがPortableApps.com のランチャー経由で起動する事が可能となりました、簡単ですね。
単体でsPortableを導入する
次にPortableApps.com ランチャーを使わない方法で直接起動したい場合はサイトから sPortable をダウンロードして使用する方法です。
まずはこちらのサイトからダウンロードを行います。
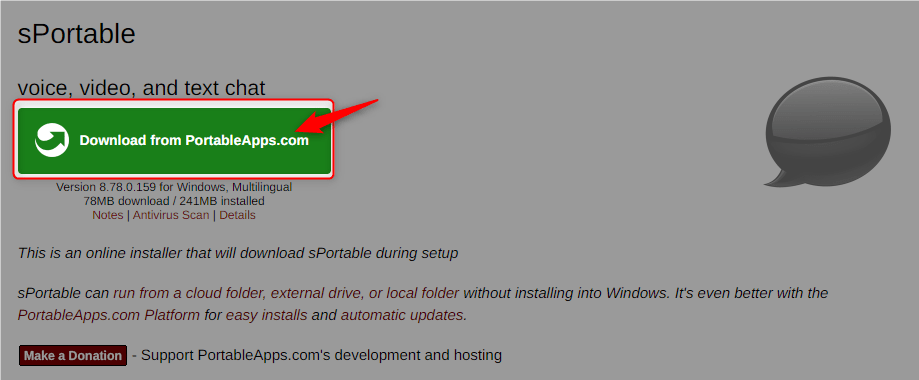
ダウンロードしたセットアップファイルを起動すると以下の画面が表示されますので「次へ」をクリック。
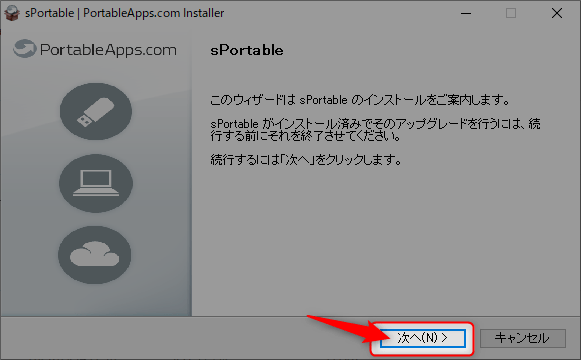
ここは「日本語」が標準で選択されていますのでそのまま「OK」ボタンを押下
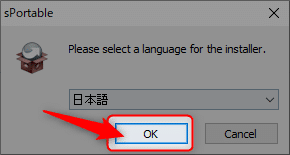
インストール先は自由ですがダウンロードフォルダに入れたままで起動しても問題はありませんがうっかり削除してしまわないようにインストールしたい希望のフォルダを指定して「インストール」ボタンを押下
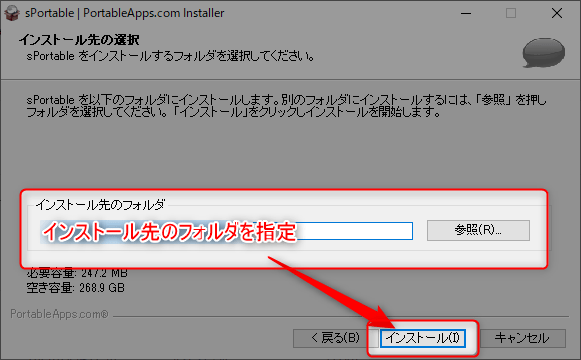
契約情報は読んでも意味が分からないのでそのまま「同意する」ボタンを押下
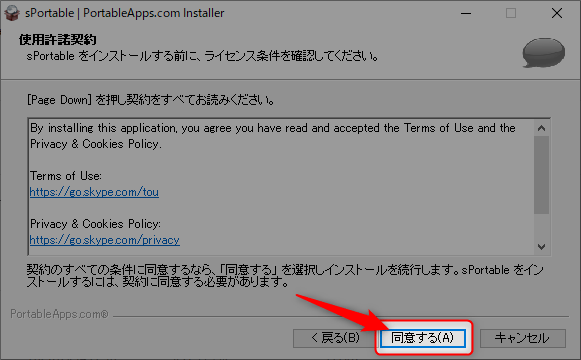
sPortable がSkypeのダウンロードを自動で始めますので完了まで待ちます。
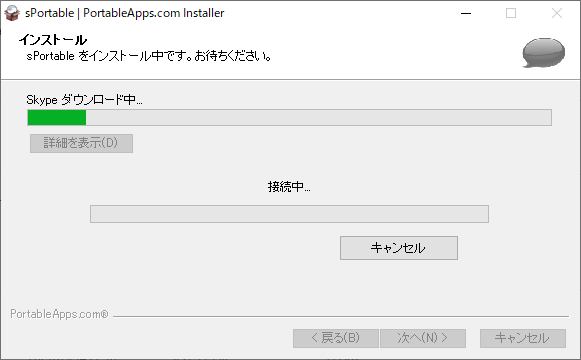
全ての設定が完了しましたら以下の画面が表示されますので「完了」ボタンを押したらセットアップ終了です。
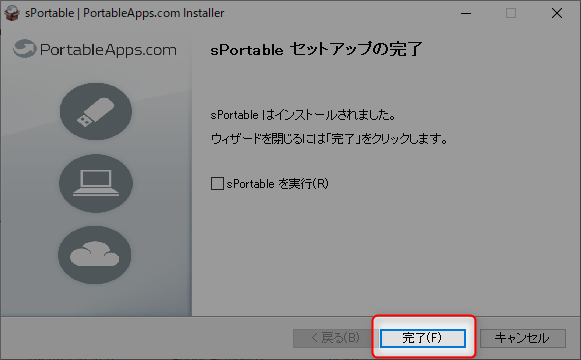
Skypeの起動はインストール先のフォルダに「 sPortable 」という実行形式のアイコンがありますのでダブルクリックで起動出来ます。
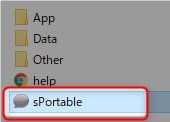
ポータブル版のSkypeを起動してみよう
最後に、sPortableをランチャー経由か単体で起動してみましょう。初めての起動では「はじめる」ボタンを押してアカウントの設定を行う必要があります。
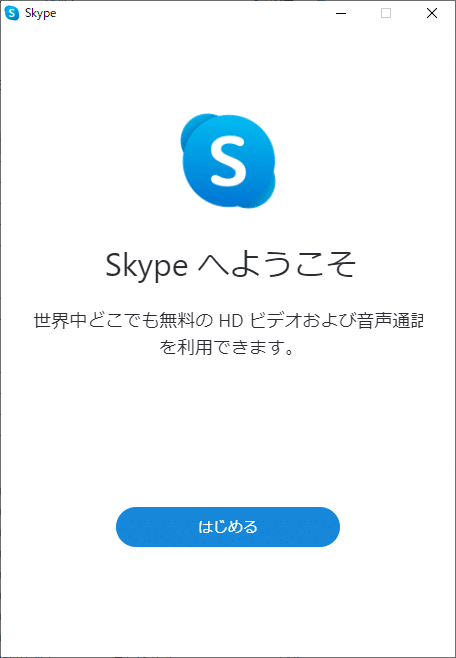
アカウントはマイクロソフトアカウントが必要ですのでお持ちであればそのIDとパスワードを入力、お持ちではない方はアカウントを作成してSkypeを利用してみて下さい。
ポータブル版であってもお使いのパソコンでマイクロソフトアカウントを既にご利用中の場合はログインにそのアカウント名を選択することが可能ですが、他人のアカウントでの設定には細心の注意を払って行う事をオススメします
設定やログインは難しくはありませんが、通話を行いたい場合は都度環境設定を行う必要がありますので、スピーカーとマイクが正しく設定されている事を随時確認をおこなうようにして下さい。
以上、ポータブル版のSkypeの説明でした!!お疲れ様でした!!

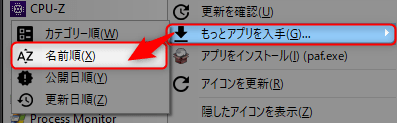
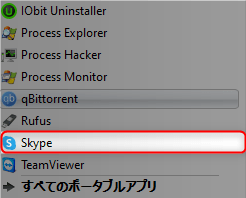



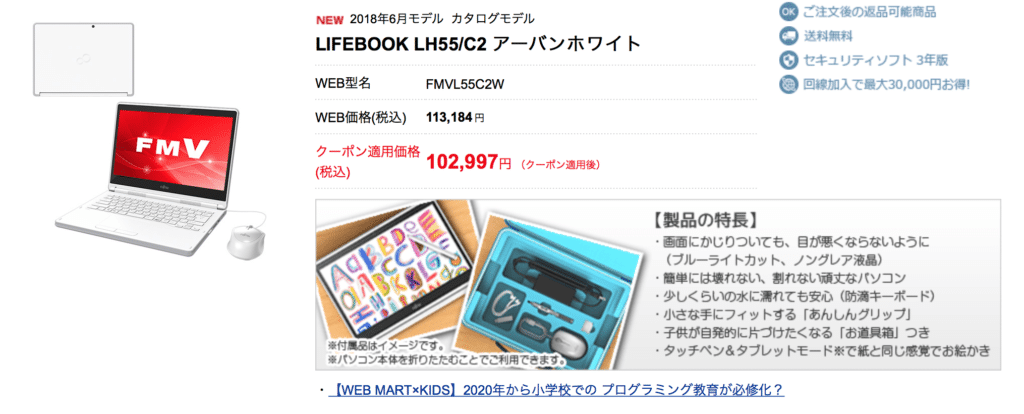





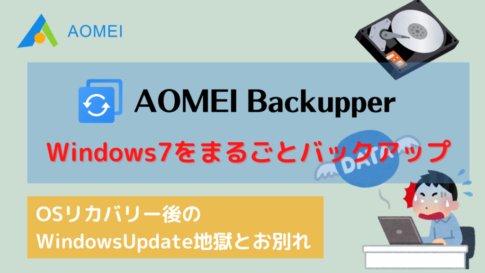





スマホならLINEでの無料通話があるのでSkypeを使う人は減ったかもね