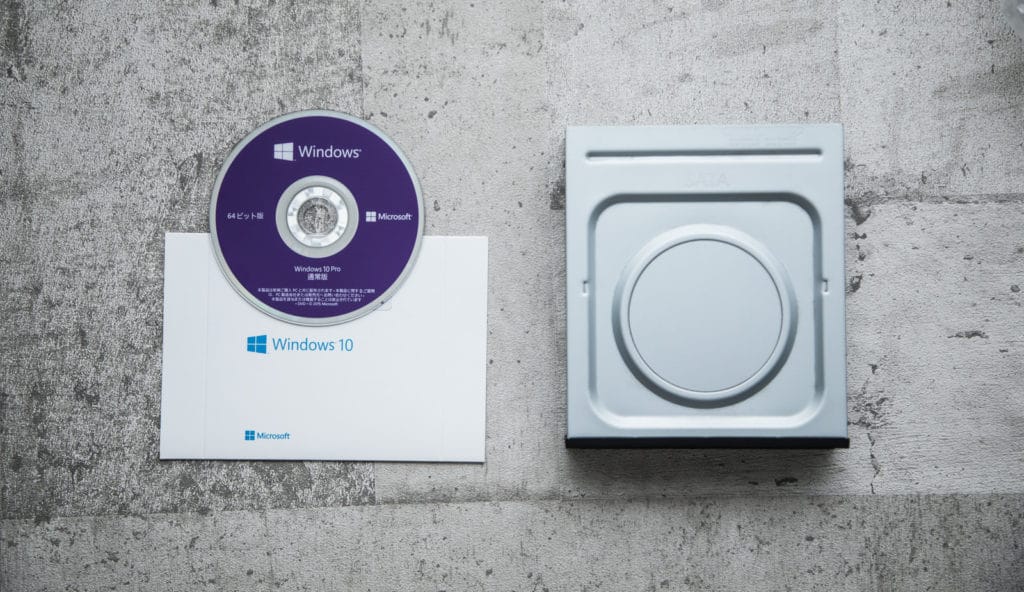「あれ?SSDが見当たらない…」せっかく最新のパーツで組み上げた自慢のPC、あるいは最新のノートPCでWindowsをクリーンインストールしようとしたら、まさかの落とし穴!インストール画面で、頼みの綱である超高速NVMe SSDが影も形もない…そんな絶望的な状況に陥ったことはありませんか?(私も経験あります、本当に焦りますよね!)
でも、どうか諦めないでください!それは、あなたのSSDが壊れているわけでも、PCが故障しているわけでも、もしかしたらありません!
この問題の多くは、インテル第11世代以降のCPUに搭載された先進的な技術、「インテル® ボリューム・マネジメント・デバイス (Intel® VMD)」が原因なんです。簡単に言うと、このVMDのおかげでSSDがより賢く、より速く動けるようになったんですが、生まれたてのWindowsのインストールメディアは、まだこの新しい技術に対応するための特別なメガネ(ドライバー)を持っていないことが多いんです。だから、SSDのことが見えなくて、「ドライブが見つかりません」って言ってくるんですね。
でも大丈夫!この問題を解決する魔法の呪文、それが「インテル® ラピッド・ストレージ・テクノロジー (Intel® RST)」ドライバーなんです!特に、Windowsをインストールする前に読み込ませる特別なRSTドライバーは、かつてF6キーを押して導入していたことから、今でも「F6ドライバー」なんて呼ばれています。なんだか秘密のアイテムみたいでワクワクしませんか?
このガイドでは、まるでRPGの攻略本のように、あなたがこの難局を突破し、無事にWindowsをインストールして、快適なPCライフを送るための道のりを、分かりやすくご案内します!
もう焦らない!インテル第11世代以降CPUでNVMe SSDをWindowsインストール時に認識させる方法
ステップ1:相棒を見つけよう!適切なインテル® RST F6ドライバーを探し出す冒険
まずは、あなたのPCにピッタリのRST F6ドライバーを見つけることから始めましょう!これは、冒険の始まりに頼りになる相棒を見つけるようなものです。
「F6」ドライバーって何者?
思い出してください。Windowsのインストールが始まる前に、特別なストレージコントローラー(例えば、RAIDを組むためのものや、今回のVMDコントローラー)をOSに認識させるために必要な、秘密の鍵、それが「F6」ドライバーです。Windowsセットアップの画面で「ドライバーの読み込み」というボタンをクリックして、この鍵となるファイル(.inf, .sys, .cat という種類のファイルたち)を指定することで、セットアッププログラムは初めてSSDの存在に気づき、先に進むことができるようになるんです。
どこで手に入れる?メーカーサイト or インテル公式サイト?
RSTドライバーは、インテルの公式サイトからも入手できます。でも、強くお勧めしたいのは、あなたのPC(ノートPCやデスクトップPC)やマザーボードを作ったメーカーの公式サイトから、あなたの機種専用に提供されているドライバーを探すこと!
なぜなら、メーカーはあなたのPCの構成に合わせて、このドライバーをしっかりテストして、最高のパフォーマンスが出るように調整してくれていることが多いからなんです。インテルの汎用ドライバーでも動く可能性はありますが、メーカー製のものを使う方が、相性問題や予期せぬトラブルを避けることができる、安心の選択肢と言えるでしょう。インテルの公式ドキュメントでも、もし汎用ドライバーでうまくいかない場合は、メーカーのサイトを確認するように推奨されていますよ!
いざ、探索開始!ドライバーを見つけ出すためのヒント
メーカーのサポートサイトでドライバーを探すときは、以下の手順を参考にしてください。
- 我がPCを特定せよ!: サポートサイトで、あなたのPCのモデル名や型番、製造番号などを入力して、専用のサポートページへ飛び込みましょう!
- 宝の地図を探せ!: ドライバーダウンロードのコーナーで、「ストレージ」や「チップセット」といったカテゴリを探します。RSTドライバーは、このあたりに隠されていることが多いです。
- 相棒の名前を確認!: ドライバーのリストの中から、「Intel Rapid Storage Technology (IRST) Driver」や「Intel VMD Driver」、「Intel RST VMD Controller Driver」といった名前のものを探します。メーカーによっては、少し違う名前になっていることもあるので、注意深く見てくださいね(例えば、Dellなら「Intel Rapid Storage Technology Driver and Application」という名前の場合があります)。
- 相棒のスペックを吟味!: ドライバーの詳細情報やリリースノートを隅々までチェック!特に以下の点は重要です。
- CPU世代: あなたのPCに搭載されているインテル第11世代以降のCPUに対応しているか。
- VMDサポート: Intel VMDテクノロジーをサポートしていると明記されているか。これが、今回の問題を解決するための最重要ポイントです!
- OS互換性: インストールしようとしているWindowsのバージョン(Windows 10 64bit、Windows 11 64bitなど)に対応しているか。
- バージョン: 基本的には、リストされている最新の安定版を選ぶのがおすすめです。もしうまくいかない場合は、少し前のバージョンを試してみるのも一つの手です。
ダウンロードファイルの罠?形式を見抜け!
ドライバーをダウンロードする際、ファイルの形式に注意が必要です。主に「.zip 形式」と「.exe 形式」の2種類があります。
- .zip 形式: これは、必要なドライバーファイル(.inf, .sys, .cat など)がまとめて圧縮された宝箱のようなものです。この形式なら、後で解説する手順で解凍するだけで、すぐにF6ドライバーとして使えます。
- .exe 形式: こちらは、実行すると何かが始まる魔法のファイルです。インテルの公式サイトや多くのメーカーが、この形式でドライバーを提供しています。これは、Windowsが既に動いている環境でドライバーを更新する際には、関連する便利なツールも一緒にインストールできるというメリットがあるからです。しかし!Windowsインストール前にF6ドライバーとして読み込ませるためには、この.exeファイルそのものではなく、中に入っている実際のドライバーファイルたちを取り出す必要があるんです!
つまり、ダウンロードしたファイルが .exe 形式だった場合は、ただUSBメモリにコピーするだけではダメ!次のステップで解説する「ファイルの展開(抽出)」という儀式が必要になることを覚えておいてくださいね!
ステップ2:魔法のアイテムを錬成!ドライバーファイルをUSBメモリに準備しよう
無事にRSTドライバーという相棒を見つけ出したら、次はWindowsのインストール中にこの相棒を呼び出せるように、USBフラッシュドライブに準備しましょう。ダウンロードしたファイルの形式によって、準備の方法が少し変わります。
魔法の杖、USBフラッシュドライブの準備
まずは、ドライバーファイルをコピーするためのUSBフラッシュドライブを用意します。
- 容量: ドライバーファイル自体は小さいので、小さな容量のUSBメモリで十分です。
- フォーマット: ファイルシステムは、どんな状況でも対応しやすいFAT32がおすすめです。NTFSでも通常は大丈夫ですが、念のためFAT32でフォーマットしておくと安心です。
- 整理整頓: USBメモリは空っぽである必要はありませんが、後で混乱しないように、専用のフォルダを作ってそこにドライバーファイルをコピーすると良いでしょう。
- 相棒は別が良い?: Windowsのインストールメディアが入ったUSBメモリとは別のUSBメモリを使うのが一番確実です。もし同じUSBメモリを使う場合は、ルートディレクトリに分かりやすい名前のフォルダ(例: IRST_Driver)を作り、そこにコピーしてください。
ファイルの展開術!.zip vs .exe
さあ、いよいよダウンロードしたドライバーファイルをUSBメモリにコピーするための準備です。
Case A: ダウンロードしたファイルが .zip 形式の場合
これは簡単!
- ダウンロードした .zip ファイルを右クリック。
- 「すべて展開…」を選ぶか、お使いの解凍ソフトを使って中身を展開します。
- 展開先として、一時的なフォルダ(デスクトップに IRST_Driver_Temp など)を指定。
- 展開が終わったら、そのフォルダの中に .inf, .sys, .cat などのファイルがあることを確認!
Case B: ダウンロードしたファイルが .exe 形式の場合
ここがちょっとした関門です!.exe ファイルから、Windowsセットアップに必要なドライバーファイルたちを取り出す必要があります。方法はいくつかありますが、ダウンロードした .exe ファイルの種類によって使える方法が異なります。
方法 B-1: インストーラーに隠された展開オプションを使う
一部のPCメーカーが提供する .exe 形式のインストーラーには、実行すると「インストール」ではなく「展開 (Extract)」という魔法の選択肢が現れることがあります。
- ダウンロードした .exe ファイルをダブルクリック!
- インストーラーの指示に従って進むと、「インストール」と「展開」の選択肢が現れるかもしれません。「展開」を選びましょう。
- 展開先を聞かれるので、用意したUSBフラッシュドライブか、その中の特定のフォルダを選びます。
- 「OK」や「次へ」、「展開」などのボタンをクリックして、ファイルの展開を開始!
- 展開が終わったら、インストーラーを閉じます。
方法 B-2: コマンドプロンプト or PowerShell で強引に抽出!
インテルの公式サイトからダウンロードした SetupRST.exe や、上記のような展開オプションがない場合は、ちょっとだけ黒い画面(コマンドプロンプトまたはPowerShell)のお世話になります。これは、インテル自身も推奨している方法なので、安心して試してください!
- ダウンロードした .exe ファイルがあるフォルダを開きます。
- フォルダの何もないところで、Shiftキーを押しながらマウスを右クリック。
- 表示されたメニューから、「PowerShell ウィンドウをここに開く」または「コマンド プロンプトをここで開く」を選びます。
- 黒い画面が開いたら、以下の魔法の呪文を入力してEnterキーを押します。
SetupRST.exeの部分は、ダウンロードした実際のファイル名に置き換えてくださいね。SetupRST_extractedは展開先のフォルダ名なので、好きな名前に変えてOKです。./SetupRST.exe -extractdrivers SetupRST_extracted注意: PowerShellを使っている場合は、コマンドの最初に./が必要です。コマンドプロンプトの場合は、./なしでも動くことがあります。 - 何もエラーが出ずにコマンドプロンプトが戻ってきたら成功!元の .exe ファイルと同じ場所に、指定した名前の新しいフォルダができていて、その中にドライバーファイルたちが展開されているはずです!
方法 B-3: 最終手段?サードパーティ製ツールを試す
7-Zipのような高機能なファイル管理ソフトは、一部の .exe ファイルの中身を無理やり取り出すことができる場合があります。.exe ファイルを右クリックして、7-Zipのメニューから「展開」や「開く」を試してみるのも一つの手です。しかし、この方法はすべての .exe ドライバーでうまくいくとは限りません。特に、インテルの公式SetupRST.exeなどでは失敗することが多いので、基本的には上記の方法B-1またはB-2を試すのがおすすめです。
展開されたファイルを確認!
ファイルが展開できたら、展開先のフォルダを開いて、中に以下の種類のファイルがあるか確認しましょう。これらが揃っていないと、ドライバーとして機能しません。
- .inf (Setup Information): ドライバーのインストール情報が書かれた設計図のようなファイル。Windowsはこのファイルを読んでドライバーを認識します。例:
iaStorVD.inf - .sys (System File): ドライバーの本体となる、重要な実行ファイルです。
- .cat (Security Catalog): ドライバーが安全なものであることを証明する、デジタル署名の情報が入ったファイルです。
- その他 (.dat など): ドライバーによっては、追加のデータファイルが含まれていることもあります。
いざ、USBメモリへ!魔法のアイテムをコピー
最後に、展開されたドライバーファイルたち(.inf, .sys, .cat などが入ったフォルダごと、または中身のファイルすべて)を、準備したUSBフラッシュドライブにコピーします!コピー先は、USBドライブの一番上の階層(ルートディレクトリ)か、そこに作った分かりやすい名前のフォルダ(例: IRST_Driver や VMD_Driver)が良いでしょう。フォルダごとコピーしておくと、後でWindowsセットアップ中に場所を探しやすくなります。
これで、Windowsインストール中にRSTドライバーという心強い相棒を呼び出す準備が完了しました!
ステップ3:いざ、Windowsインストール!相棒を呼び出す魔法の言葉
さあ、いよいよWindowsのインストールを開始し、適切なタイミングでRSTドライバーを呼び出しましょう!
Windowsインストールメディアから起動!
- 作成したWindowsインストールメディア(USBメモリまたはDVD)と、RSTドライバーを入れたUSBメモリ(別で用意した場合)をPCに接続します。
- PCの電源を入れます。
- メーカーのロゴが表示されている間に、指定されたキー(F2, F10, F12, DEL, ESC など、PCによって違います)を押して、BIOS/UEFI設定メニューに入るか、ブートデバイス選択メニューを表示させます。
- ブートデバイスの優先順位を変更するか、ブートメニューから、接続したWindowsインストールメディアを選んで起動します。
- Windowsセットアップが始まったら、画面の指示に従って、言語やキーボードの種類などを選び、「次へ」をクリック。
- 「今すぐインストール」をクリック。プロダクトキーの入力画面などが出たら、適宜対応します。
インストールの種類を選ぶ
ライセンス条項に同意したら、「インストールの種類を選んでください」という画面で、必ず「カスタム:Windows のみをインストールする (詳細設定)」を選びます。「アップグレード」を選ぶと、今回の目的であるドライバーの読み込みがうまくいかないことがあります。
悪夢のメッセージ「ドライブが見つかりませんでした」
「カスタム」を選ぶと、「Windows のインストール場所を選んでください。」という画面が現れます。ここで、本来なら接続されているはずのNVMe SSDがリストに表示されるはずなのですが…VMDが有効で、まだRSTドライバーを読み込ませていない場合、このリストは空っぽだったり、「ドライブが見つかりませんでした。記憶域ドライバーを取得するには、[ドライバーの読み込み] をクリックしてください。」という悲しいメッセージが表示されたりします。
でも、ここで慌ててはいけません!画面の下にある「ドライバーの読み込み (Load driver)」というリンクかボタンをクリックしましょう!
相棒、いざ出陣!ドライバーを探して選択
「ドライバーの読み込み」をクリックすると、ドライバーファイルを探すためのウィンドウが開きます。
- 「参照 (Browse)」ボタンをクリック!
- 「フォルダーの参照」ウィンドウが開くので、ステップ2でRSTドライバーを入れたUSBフラッシュドライブを探します。 注意!: Windowsのインストール環境では、普段使っているWindowsとはドライブ文字の割り当てが変わっていることがあります!USBメモリがC:やD:ではなく、E:やF:になっている可能性があるので、ドライブのラベル名や容量をよく見て、正しいUSBドライブを選んでください。
- 目的のUSBドライブを見つけたら、それを開いて、ステップ2で作ったドライバーフォルダ(例: IRST_Driver, SetupRST_extracted, VMD など)を選びます。 重要!: どのフォルダを選ぶべきかは、ドライバーの入手元やバージョンによって微妙に違うことがあります。これが、ユーザーが迷いやすいポイントの一つです。
- 第11世代以降のCPU (VMD有効) の場合: フォルダ名に「VMD」という文字が含まれていることが多いです。例えば、Dellの例では
IRST\production\Windows 10-x64\15063\Drivers\VMDや、単にVMDフォルダの下にあるf6vmdflpy-x64などがあります。ASUSならRSTフォルダ、HPならsrc\driver\x64やF6フォルダ、MSIならIRSTまたはVMDフォルダ、といった具合です。 - もし、どのフォルダを選べばいいか分からない場合は、展開したドライバーフォルダの一番上の階層を選んでみるか、
.infという拡張子のファイルがありそうなサブフォルダ(例:x64,Driversなど)を探して選択してみましょう。
- 第11世代以降のCPU (VMD有効) の場合: フォルダ名に「VMD」という文字が含まれていることが多いです。例えば、Dellの例では
- 正しいフォルダを選んだら、「OK」をクリック。
- システムが選択したフォルダの中をスキャンして、使えるドライバーを探します。しばらく待つと、「インストールするドライバーを選択してください」という画面に、見つかったドライバーの名前が表示されます。
- 通常、「Intel RST VMD Controller」や「Intel(R) Chipset SATA/PCIe RST Premium Controller」のような名前、またはそれに似た名前が表示されます。一つだけ表示された場合はそれを、複数表示された場合は、名前に「VMD」が含まれているものか、一番それらしいものを選びます。
- もしドライバー名が表示されず、
.infファイルを選ぶように言われた場合は、iaStorVD.infのようなVMD対応の.infファイルを選んでください。 - 正しいドライバーを選んだら、「次へ (Next)」ボタンをクリック!
ステップ4:インストール再開!そして感動のゴールへ
RSTドライバーが無事に読み込まれると、WindowsセットアップはあなたのNVMe SSDを認識できるようになり、インストールを再開することができます!
SSD、ついに発見!
「次へ」をクリックしてドライバーがインストールされると、再び「Windows のインストール場所を選んでください。」の画面に戻ります。すると…今まで空っぽだったリストに、あなたのNVMe SSDがちゃんと表示されているはずです!「ドライブ 0 の割り当てられていない領域」とか、「ドライブ 1 未割り当て領域」といった名前で表示されることが多いでしょう。もし複数のドライブがある場合は、容量などを確認して、WindowsをインストールしたいSSDを選びます。
インストール、再始動!
インストール先のドライブ(未割り当て領域)を選んだら、「次へ」をクリックするだけで、Windowsが必要な準備を自動的に行い、ファイルのコピーなどが始まります。このプロセスには少し時間がかかり、途中でPCが何度か再起動しますが、心配しないでください。RSTドライバーを入れたUSBメモリは、ファイルのコピーが始まったら取り外しても大丈夫です。
セットアップ完了!ようこそ、新しいWindowsへ!
Windowsのインストールが終わると、地域設定やキーボードの選択、ネットワークの設定、Microsoftアカウントの設定など、初期設定(OOBE)が始まります。画面の指示に従って、新しいWindowsの世界への扉を開きましょう!
Windowsのデスクトップが表示されたら、念のため以下の点を確認しておくと安心です。
- デバイスマネージャーの確認:
- スタートボタンを右クリックして「デバイス マネージャー」を開きます。
- 「記憶域コントローラー」の項目を展開し、「Intel RST VMD Controller」や類似の名前のデバイスが、エラーを示す黄色いマークなどなく正常に表示されていることを確認します。もしエラーがある場合は、再度ドライバーのインストールが必要になることがあります。
- IRSTユーティリティのインストール (任意):
- Intel RSTは、単なるドライバーだけでなく、ストレージの状態を監視したり、RAIDの設定をしたりするための便利なソフトウェアを提供しています(例: Intel Optane Memory and Storage Management アプリ)。
- 必要であれば、お使いのPC/マザーボードのメーカーサポートサイトやMicrosoft Storeから、対応するユーティリティをダウンロードしてインストールしましょう。これにより、ストレージシステムをより詳細に管理できるようになります。
これらの確認を終えれば、RSTドライバーはあなたのシステムにしっかりと根付き、NVMe SSDは最高のパフォーマンスを発揮してくれるはずです!
ステップ5:もしもの時のために…トラブルシューティングと補足
上記の手順を試しても問題が解決しない場合や、知っておくと役に立つ情報をお伝えします。
まだSSDが見えない?考えられる原因と対策
ステップ3でRSTドライバーを読み込ませても、どうしてもSSDが表示されない場合は、以下の点をもう一度確認してみてください。
- ドライバーの相性再確認: ダウンロードしたRSTドライバーが、あなたのPCのモデル、マザーボード、そして搭載されている第11世代以降のCPU(とVMD機能)に本当に対応しているか、もう一度メーカーのサポートサイトで確認しましょう。もしかしたら、最新版ではなく、少し前の安定版やメーカー推奨版を試すと上手くいくかもしれません。
- USBポートを変えてみる: ドライバーを入れたUSBメモリを、今挿しているポートから抜いて、別のUSBポート(例えば、USB 2.0とUSB 3.0、前面と背面など)に挿し直してから、再度「ドライバーの読み込み」を試してみてください。稀に、特定のUSBポートとの相性問題が起こることがあります。
- フォルダの階層を確認: USBメモリにドライバーファイルをコピーした際、フォルダの階層が深くなりすぎていないか確認します。Windowsのインストール環境が認識できるフォルダの深さには限界がある場合があります。ドライバーファイル(.inf, .sys, .cat)は、USBメモリのルートディレクトリ直下、またはそのすぐ下の階層に置いてみてください。
- ドライバーの選択ミス: ステップ3.4で、「参照」ボタンで正しいフォルダを選んだか、そして表示されたリストから「Intel RST VMD Controller」などの適切なドライバーを選んだか、もう一度確認しましょう。複数のドライバーが表示された場合、間違ったものを選んでいる可能性もあります。
- BIOS/UEFI設定の確認: PCを再起動し、BIOS/UEFI設定画面に入って、SATAコントローラーやNVMeコントローラーに関する設定を確認します。SATAモードが「AHCI」または「RAID/VMD」になっているか確認してください。「IDE」や「Compatibility」モードになっていると、NVMe SSDが正しく認識されないことがあります(最近のPCでは通常ありませんが)。設定を変更した場合は、保存して再起動し、再度Windowsインストールを試します。
- ハードウェアの確認: 上記をすべて試してもダメな場合は、NVMe SSD自体やマザーボードのM.2スロットに物理的な問題がないか、きちんと接続されているかなどを確認する必要があるかもしれません。可能であれば、別のPCでSSDが認識されるかテストしてみるのも良いでしょう。
緊急脱出!BIOS/UEFIでVMDを無効にするという最終手段
どうしてもRSTドライバーの読み込みがうまくいかず、Windowsインストールを進められない場合の、最後の手段として、BIOS/UEFI設定でIntel VMD Controller自体を無効にするという方法があります。
- PCを再起動し、BIOS/UEFI設定画面に入ります(方法はステップ4.1参照)。
- BIOS/UEFIメニュー内で、「Advanced」(詳細設定)、「Integrated Peripherals」(内蔵デバイス設定)、「Storage Configuration」(ストレージ設定)といった項目を探します。メニューの構成はメーカーやモデルによって大きく異なります。
- その中に、「VMD setup menu」、「Intel Volume Management Device」、「VMD Controller」といった項目がないか探します。
- 該当する項目を見つけたら、それを選択し、「Enable VMD controller」や類似の設定値を「Disabled」(無効)に変更します。
- 変更を保存してBIOS/UEFI設定を終了します(通常は F10 キーを押して「Save & Exit」を選びます)。PCが再起動します。
重要な注意点:
- 効果: VMDコントローラーを無効にすると、NVMe SSDはOSに対して標準的なAHCIコントローラーとして認識されるようになります。これにより、通常はWindowsセットアップ中に特別なドライバーを読み込む必要がなくなり、SSDがドライブ一覧に表示されるようになるはずです。
- デメリット: しかし、この方法には大きなデメリットがあります。
- RAID機能の喪失: VMDテクノロジーは、複数のNVMe SSDを使って高速化や冗長化を実現するRAID構成を可能にするための基盤技術です。VMDを無効にすると、NVMe RAIDアレイを構築したり利用したりできなくなります。
- 最適化の喪失: VMDが提供するパフォーマンスや電力管理の最適化機能が利用できなくなる可能性があります。
- 推奨: この方法は、あくまでRSTドライバーの読み込みがどうしても成功しない場合の、一時的な回避策として考えるべきです。可能であれば、RSTドライバーを正しく読み込ませてVMDを有効な状態でWindowsをインストールする方法が、システムの性能を最大限に引き出す上で推奨される解決策です。VMDの無効化は問題を回避できますが、本来のシステム設計が意図した機能の一部を犠牲にする可能性があることを理解しておいてください。
困った時の駆け込み寺!参考リンク集
- 各PC/マザーボードメーカーのサポートサイト: (例)
- Dell サポート: https://www.dell.com/support/
- HP カスタマーサポート: https://support.hp.com/jp-ja/drivers
- ASUS サポート: https://www.asus.com/jp/support/
- Lenovo サポート: https://support.lenovo.com/jp/ja/
- MSI サポート: https://jp.msi.com/support
- インテル® ラピッド・ストレージ・テクノロジー (インテル® RST) サポートページ: https://www.intel.co.jp/content/www/jp/ja/support/products/55005/technologies/intel-rapid-storage-technology-intel-rst.html
これらの情報源も、あなたの問題解決のヒントになるかもしれません。
最終章:諦めなければ、光は見えてくる!
インテル第11世代以降のCPUを搭載したPCで、Windowsインストール時にNVMe SSDが認識されないという問題は、確かに最初は戸惑うかもしれませんが、決して乗り越えられない壁ではありません。多くの場合、このガイドで解説した手順、つまり適切なRSTドライバーを導入することで、無事にWindowsをインストールし、快適なPC環境を手に入れることができます。
この問題は、新しい技術が普及していく過程で起こりがちな、一時的な課題です。様々な情報が錯綜している中で、特に .exe 形式からのドライバー抽出など、分かりにくい点もあったかと思います。このガイドが、まるで暗闇の中の灯台のように、あなたを正しい道へと導き、スムーズな解決のお手伝いができたなら、本当に嬉しく思います。
さあ、もう一度深呼吸をして、このガイドを参考に、諦めずにチャレンジしてみてください。あなたの新しいPCライフが、素晴らしいものになることを心から願っています!