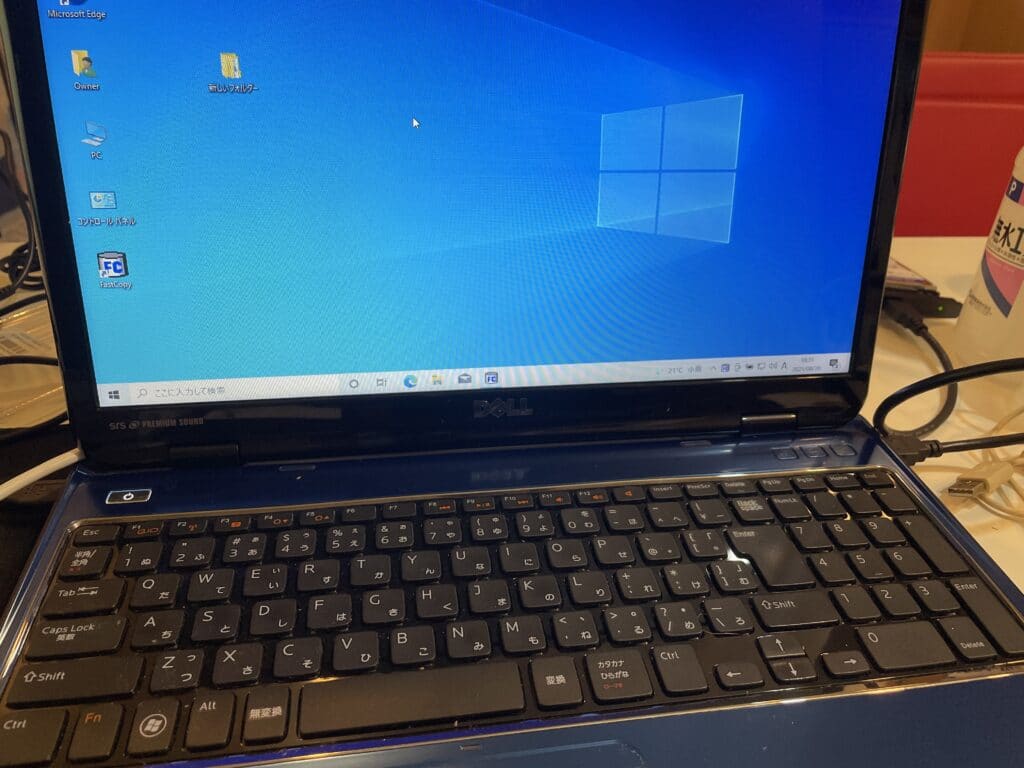
最近「パソコンの容量がいっぱいになっているのですがどれを消したら良いのか分かりません」というご相談を頂く事があるのですが、Windows10であれば簡単に確認を行える方法があるのをご存じでしょうか。
Windows10でファイル(フォルダ)容量を確認する
このファイル容量がいっぱいになっているのは「大容量ファイル(フォルダ)の確認をしたい」という事ですので、この場合は以下の方法で確認を行って見て下さい。
まず、「スタート」ボタンを押すと歯車マークの「設定」を押します。

次に「システム」を選択します。
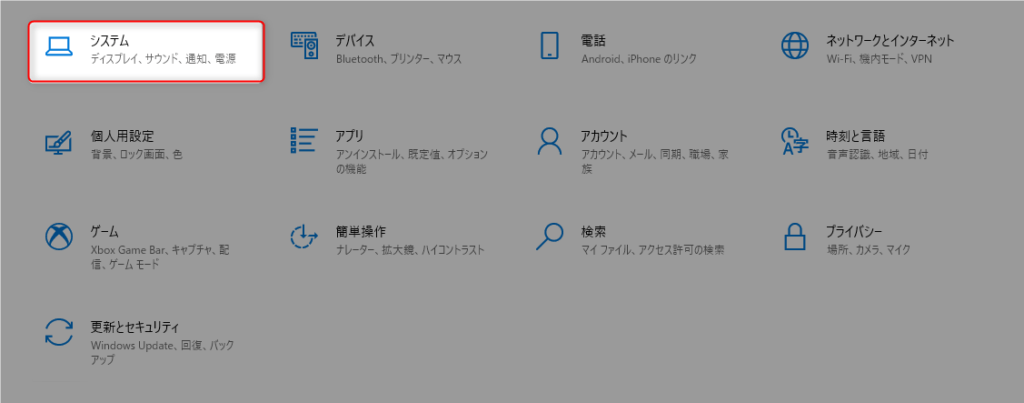
最後に「記憶域」を選択すれば完了ですが、ここで大まかに使用されている容量を確認する事ができます。
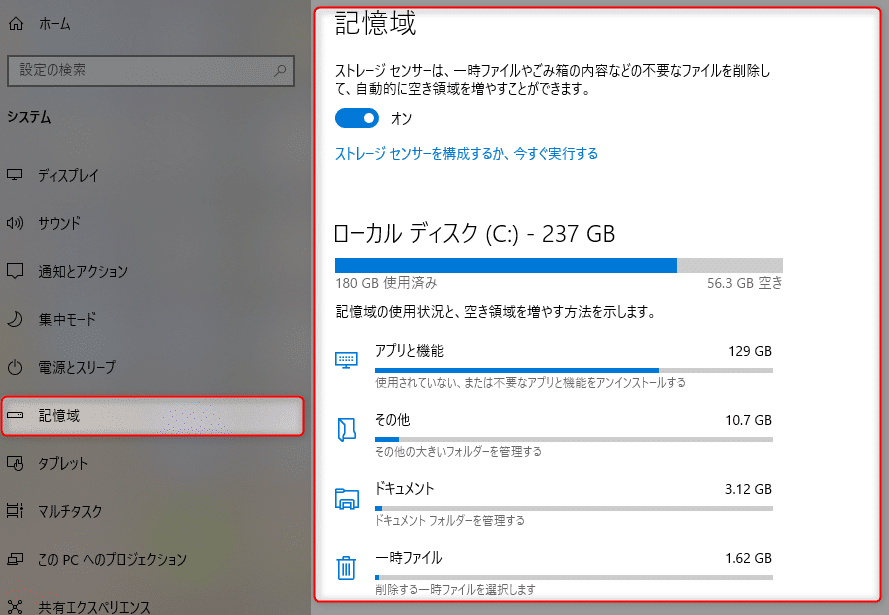
私のパソコンの場合では「その他」欄にある特定のフォルダ内にあるデータを優先に削除を行えばドライブの容量が空くことを確認できましたが、これってコンパイラの格納先やAndroidエミュレーターの使用領域なので消さないですがファイルが非常に多くしようされている事が解出来ました。
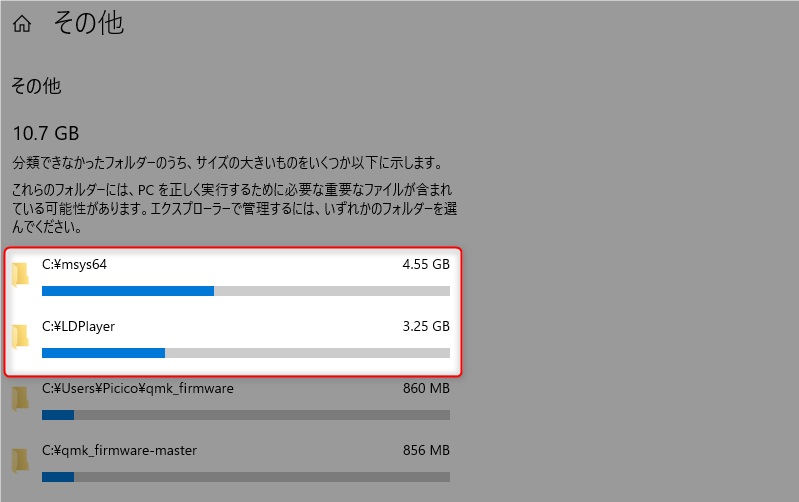
因みにこれらのフォルダをクリックするとエクスプローラーが表示されますので、直接削除も可能になっておりますので非常に便利です。
この様に、一昔前のWindowsであればフリーソフトなどで利用しなければならなかった事が、標準の機能で簡単に確認を行えますので、参考にして頂ければ幸いです。







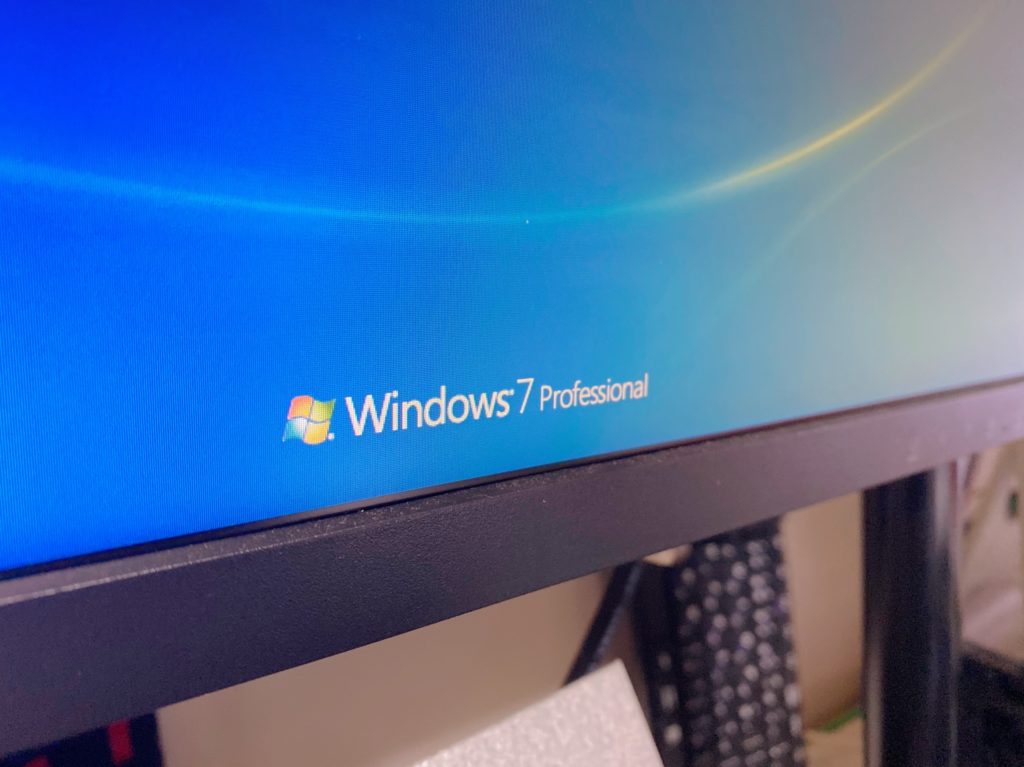







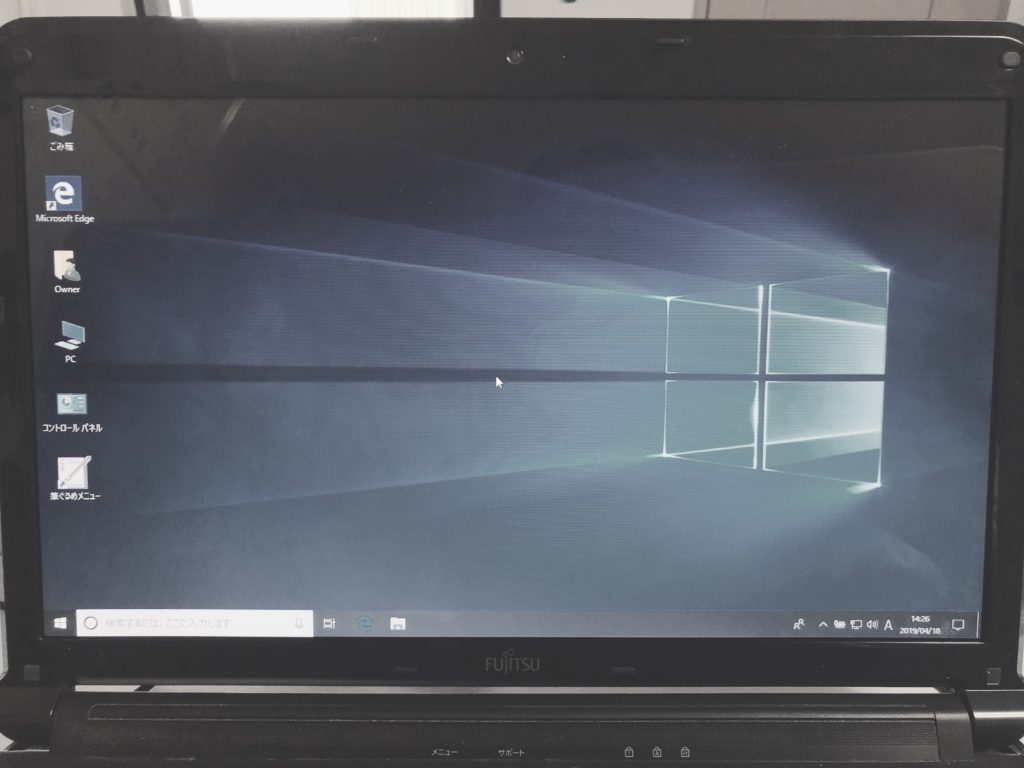

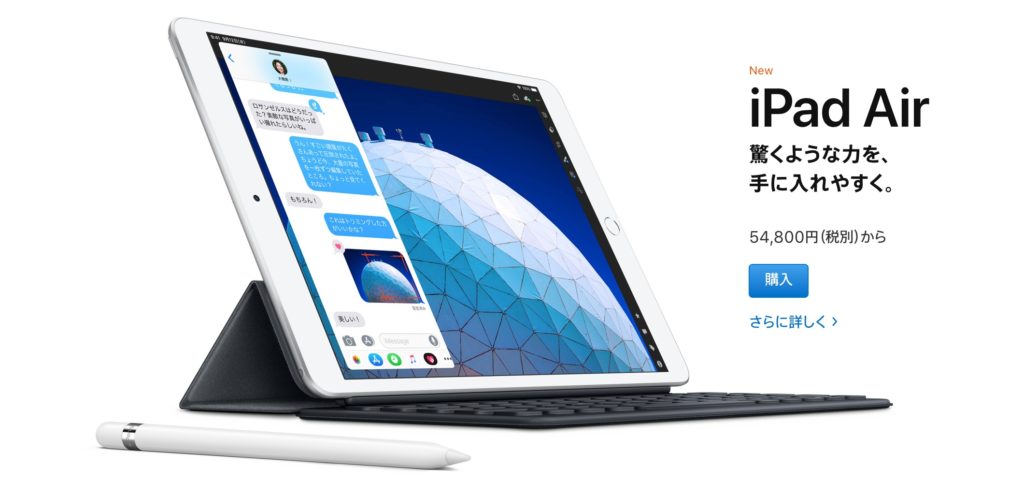
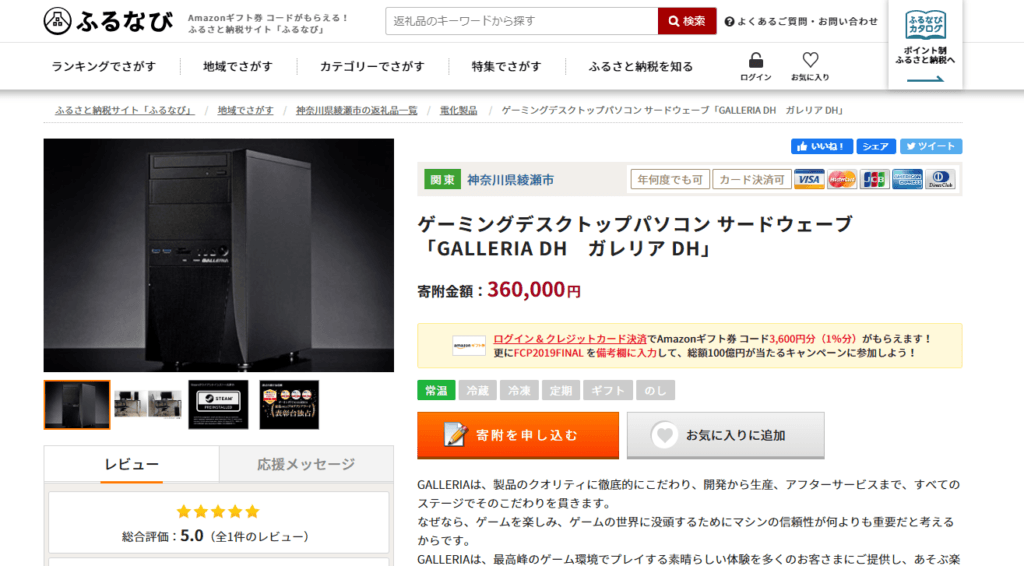





他にWindows10関連の記事も掲載しておりますのでご興味があればお読み下さい