
最近ではリモートワーク環境が積極的に採用されている事から、職場で利用しているパソコンを自宅で遠隔操作にて設定されたい方、もしくは遠隔操作を受けたい方が急増しているようで、当店にも「遠隔操作ってどうやるのでしょうか?」や「遠隔操作で指示を受けたいのですがどうすれば?」などのお問い合わせが非常に多くなっております。
そこで、今回は【遠隔操作受ける方法】に焦点を当て、アプリケーションソフトの導入から初期設定までを、遠隔操作を行ってくれる方に必要な情報を伝えまでの流れを簡単にですがご説明させて頂きます。
TeamViewer(チームビューワー)のインストール
リモート操作を受けるには不特定の方にお願いする事もあるかもしれません。そんな時にうってつけなのがTeamViewer(チームビューワー)というソフトです。これは個人利用であれば無償で利用出来ますのでお気軽に導入が可能です。
まずは遠隔操作を受けたい場合は、相手に「TeamViewer(チームビューワー)を使いますので遠隔操作をお願いします」と伝えれば遠隔操作に慣れている方は色々な指示をしてくると思いますので、以下のTeamViewer(チームビューワー)をインストールを行う手順をご説明します。
まずは、TeamViewer(チームビューワー)のサイトにアクセスしましょう。そこで「無料ダウンロード」というアイコンを探し、それをクリックして実行ファイルをダウンロードして下さい。
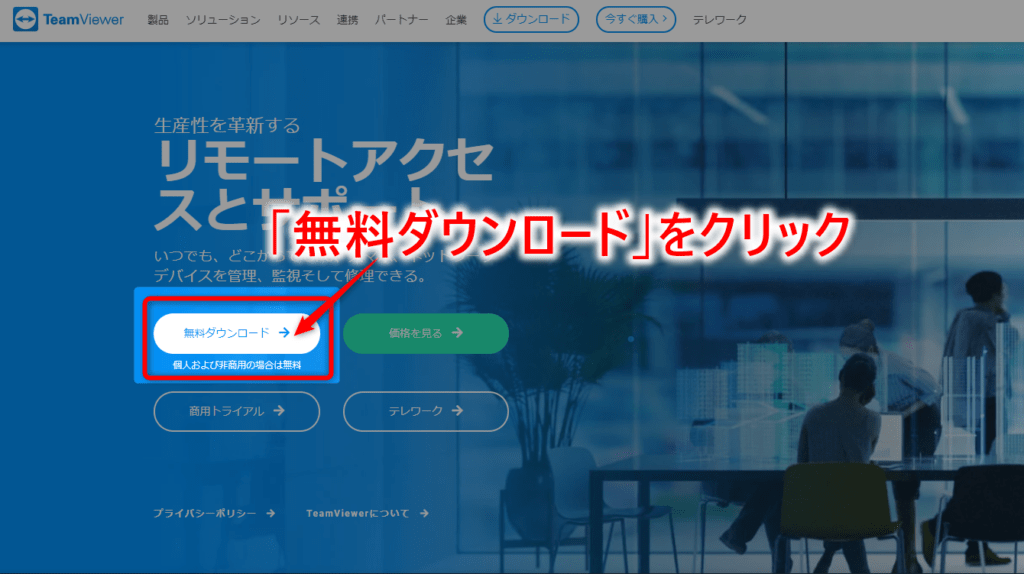
ダウンロードされたデータの名前は「TeamViewer_Setup.exe」というファイルですので、ダウンロードが終わりましたらこれをダブルクリックで実行します。
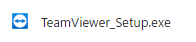
実行すると「TeamViewerへようこそ」という画面が表示されますが、ここで今後の用途に応じて選択肢が分かれますので、まずは用途を考えてから選択を行ってください。
【デフォルトインストール】
何度も遠隔操作を受ける可能性のある場合はこちらを選択
【実行のみ】
一度だけ遠隔操作を受ける予定の方はこちらを選択
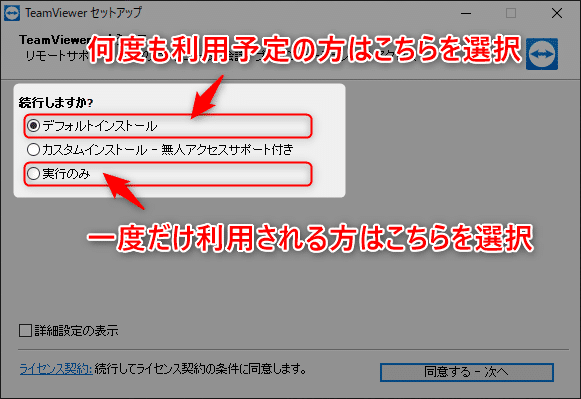
「次へ」を推しましたら「TeamViewerの商用トライアルをご希望ですか?」との選択肢は基本は「いいえ、TeamViewerを個人でのみ利用します」を選択して下さい。
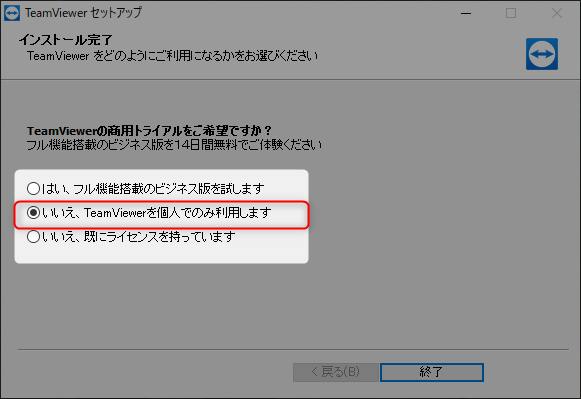
これで「終了」ボタンを押せば完了で、後はTeamViewerアプリを起動して以下の画面が表示されるのを待ちましょう。
TeamViewer(チームビューワー)で使用中のIDとパスワードを伝える
最後に遠隔操作を受ける方に以下の赤線で囲まれている【使用中のID】と【パスワード】を相手に伝えましょう。これで遠隔操作を受ける手順は完了となり、あとは遠隔操作をぼーっとながめるのも良し、休憩するのも良しです、お疲れ様でした。
因みに遠隔操作は、デスクトップの背景が黒くなり一瞬ちらつくような動作が行われますので、操作をせず待機しておきましょう。遠隔操作が始まれば何もする事はありません。
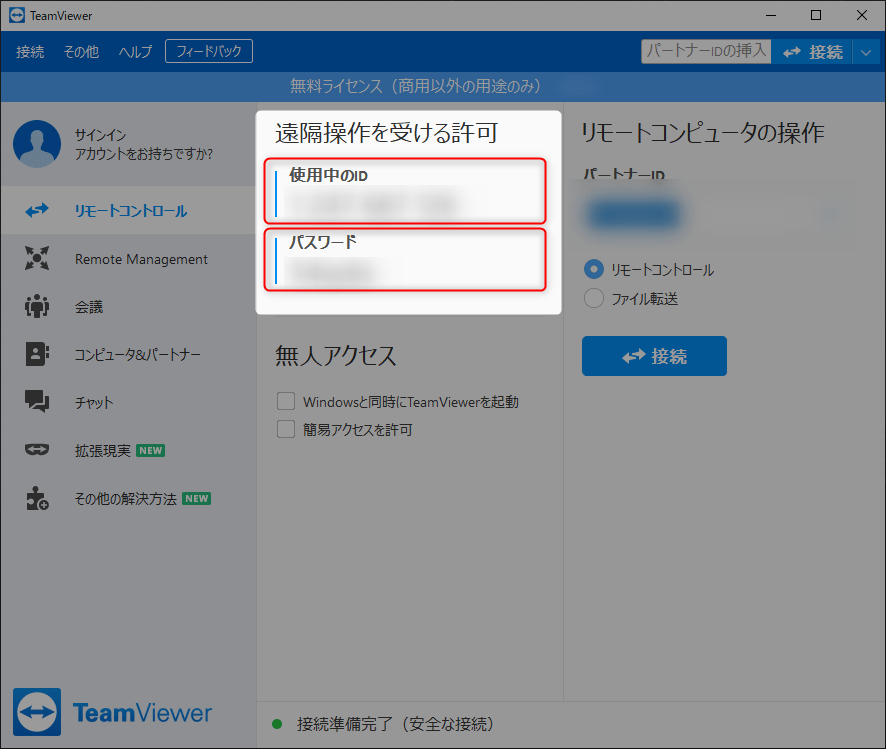
如何でしょうか、遠隔操作を受ける側にとってはかなり簡単な手順で接続が行われたと思いますが、「今後遠隔操作で覗かれるかが心配」と思ってらっしゃる方はどうぞご安心ください。
上記の画像で表示されている箇所のパスワードは、起動する度に自動でランダムで生成されますので再び遠隔操作を行う者が侵入をしたくても、TeamViewerを一度終了すれば発行されたパスワードが毎回変更されますので、再度お伝えしない限りは遠隔操作は行う事が出来ない仕組みとなっております。
TeamViewerは上記の内容が優れている事から、セキュリティの機能が非常に優れている事と、操作の遅延がほとんど発生しない事から、法人に多くの支持を受けているようです。
これにて【遠隔操作受ける方法】は習得されたと思いますので、もし逆に遠隔操作を行いたい場合は相手に【使用中のID】と【パスワード】をお聞きになって、【リモートコンピュータの操作】箇所に入力するだけで遠隔操作を行うことができますので実践の前にテストを行ってから挑んでみてはいかがでしょうか。




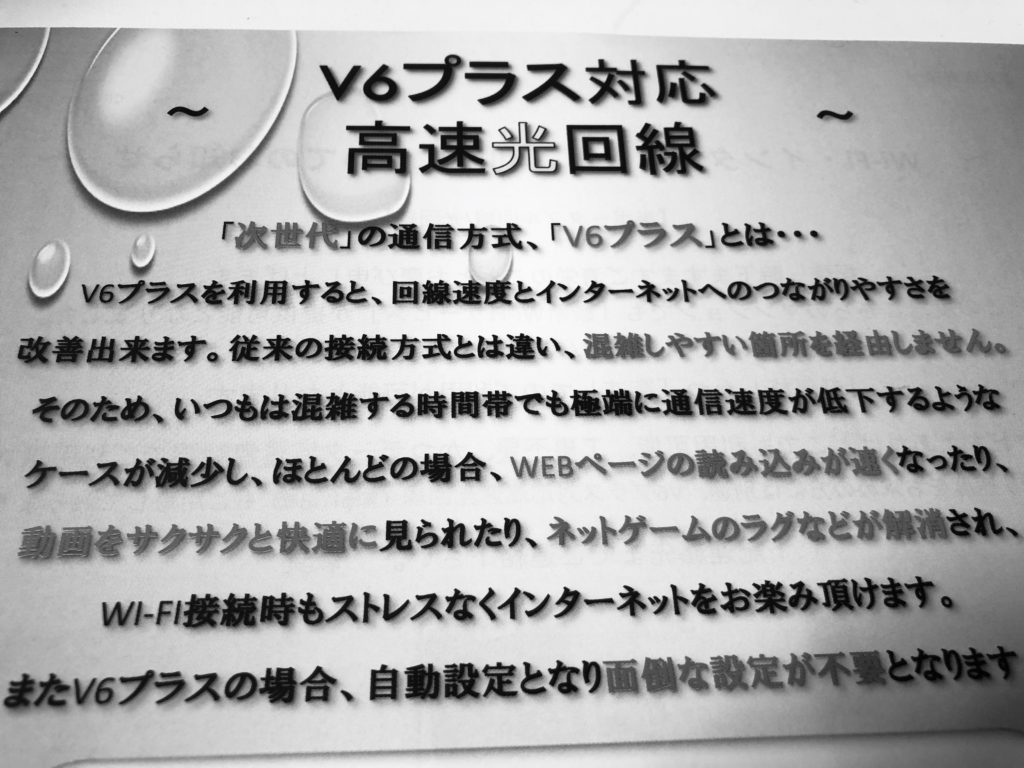


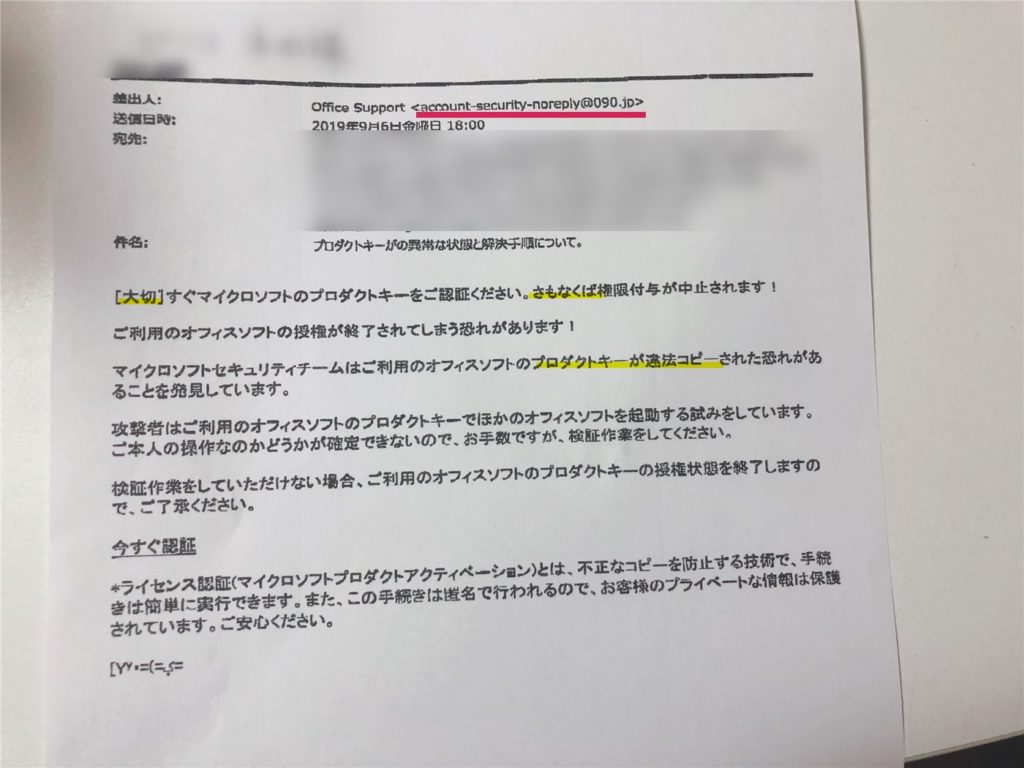


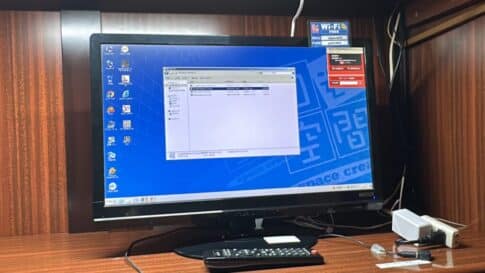





これからの時代はリモート操作での修理も盛んになりそうですねー