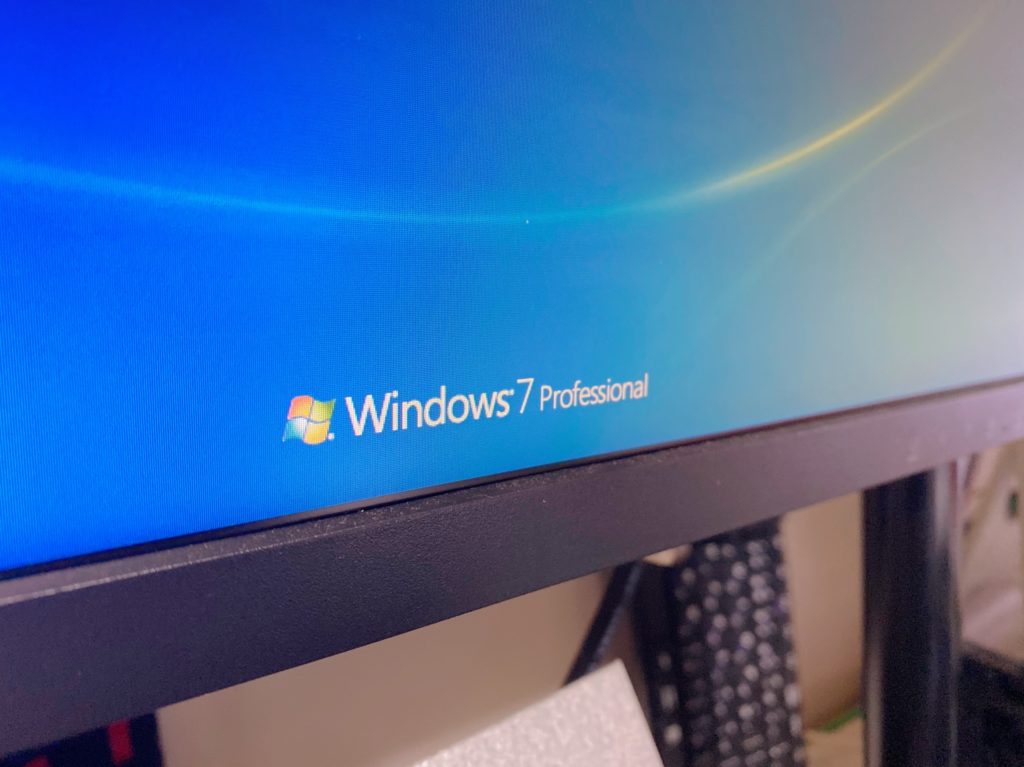
NUCにWindows7Professional版を入れたい
今回は第6世代のNUCがWindows7にとって最終のCPUとなるSkylake(スカイレイク)が搭載されているという事から、「Windows7で対応している最高のスペックでコンパクトに管理する」目的として調達を進めてまいりましたが、今回はその第6世代NUCにWindows7をインストールしてゆきたいと思います。
もし前回の記事をお読みになっていないのであればそちらからお読みになられてから続きをご覧頂ければ幸いです。
用意するもの
まずは準備として、以下のアイテムを用意します(今回はコンパクトなパソコンを用いてWindows7の環境を構築しますので、一部の部品に関しては手に入らないものがありますので、そこは予算と相談して検討下さい)。
第6世代NUC

まずは前回の記事を参考にSSDとメモリを取り付けたNUCを用意します(私はNUC6i5SYK)。補足としてはBIOSのアップデートは必須だと思って良いと思いますので、余っているUSBメモリを使用して予め完了させておきましょう。
Windows7ライセンスとインストールメディア
私は「Windows7 Professional SP1」をこちらのサイトからダウンロードをして、メディアはISO形式として保存し(ココ重要)、ライセンスは所持しているものを利用しました。
USBメモリ(16GB以上)
USBメモリは最低でも16GB以上のメディアを購入しましょう。これは手持ちのUSBメモリではなく万が一のためにインストールメディアとして保管しておくことをオススメしますので、必ず新品のものを用意しておくと良いです。
OSインストール前の準備
上記のWindows7メディア(ISO形式)とUSBメモリがあれば通常では開始できるのですが、NUCの第6世代はUSB3.0ポートしか存在しません。ここで問題が生じるのですが「Windows7はインストール時にUSB3.0で接続されたマウス・キーボード、及び一部のSSDのm.2(NVME)をサポートしません」これが今回の肝であり、結果として何も心配する必要はないのですが以下のツールを利用する事になります。
Windows USB Installation Toolを使う
ここで順番として事前にこちらのサイト(GIGABYTE)から「Windows USB Installation Tool」をダウンロードしましょう。
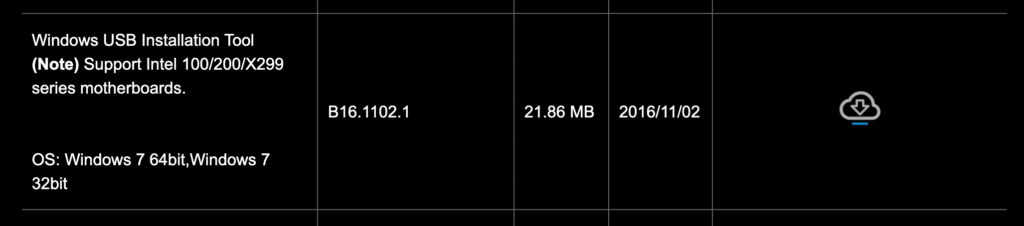
このツールは、既存のWinodws7のインストールメディア(ISOデータ)とUSB3.0のドライバとNVMEのドライバをUSBにカスタムインストールメディアとして組み込むツールです。ツールのダウンロード後は解凍して「WindowsImageTool.exe」を実行して下さい。
ここで以下の画像を参考にUSBメディアにカスタムOSを作成します。
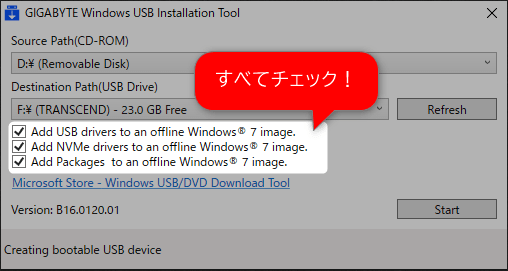
DIstination Path: USBドライブを差し込んで指定します
チェックボックス : 何も考えずに全てチェックします
これで今回の問題となるWindows7のインストール時にマウスとキーボードが操作できずエラーとなる問題は解消されましたので一安心ですね。あとはこのUSBメモリをNUCに差し込んで、起動ロゴが表示されている時にF10キーを押して起動ディスクをUSBメモリに指定して起動して下さい。
OSのインストール後に行うこと
私はWindows7のServicePack1が適用されているメディアを使用しましたが、どちらにしてもアップデートファイルは膨大に存在すると思いますので、他のパソコンで「SP+メーカー」を使用してアップデートパッチをDVDメディアに作成する方法があります。
これは事前にアップデートファイルをオフラインで自動インストールが行えるツールなのですが、このツールはちょっとだけ設定が多いです。
SP+メーカーでアップデートファイルをまとめる
まず画面の内容から番号を付けて説明すると、このような感じです。
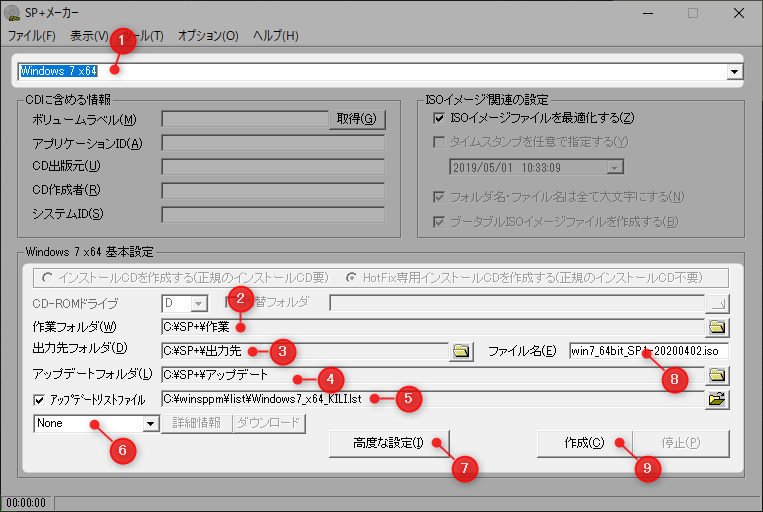
ここでリストから読み込ませた内容を指定するために「高度な設定」を行います。ここでは難しく考えずに「悪意のあるソフトウェアの削除ツール」だけはチェックから外して、「絞り込み設定」ボタンを押して「必須」のみをチェックして、「絞り込み」ボタンを押して完了します。

ここで作成されたISOデータを「BurnAware」などの無料のDVDライディングソフトを使ってDVDに書き込んで終了です。
あとはWindows7が入ったパソコンでインストールするのですが、NUCはDVDドライブがないのでUSBの外付けのドライブを用意してアップデートディスクを起動し適用します。
NUCのWindows7用のドライバを適用
最後にNUCのサイトからWindows7のドライバをダウンロードして全てをインストールすれば完了しますが、LANドライバだけが存在しなかった事からWiFi経由でWindowsUpdateを行って取得しました。
これでNUCを使ったWindows7の設定が全て終わりましたが、サポート期限が終了したOSですのでWindowsUpdateなどのアップデート作業は取りこぼしをする事なく完了させ、ウイルス対策ソフトなどのインストールは行っておいた方が適切です。
さて、次回はちょっとだけ特殊ですがこのご時世にWindowsXPを動作させる「XPモード」の設定を簡単ですが行いたいと思います。









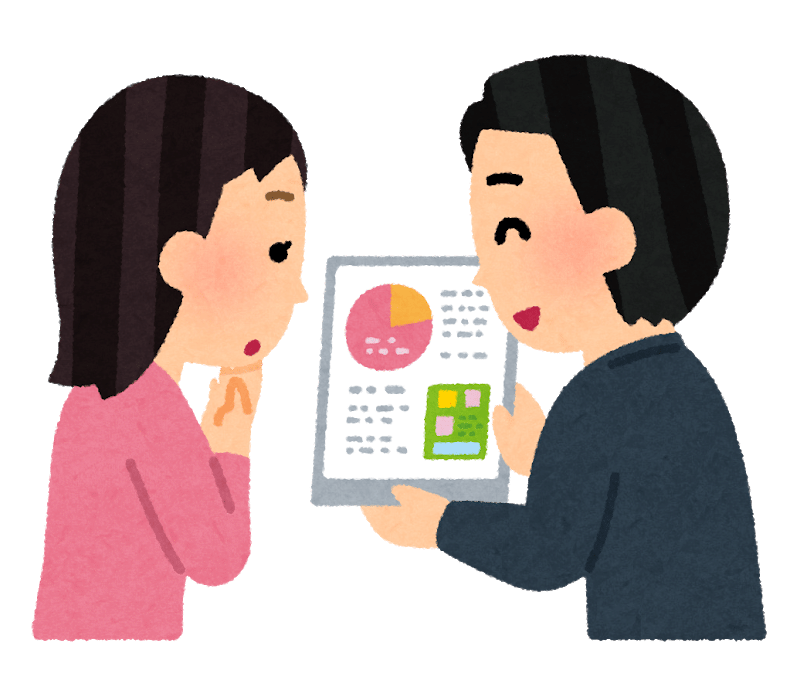


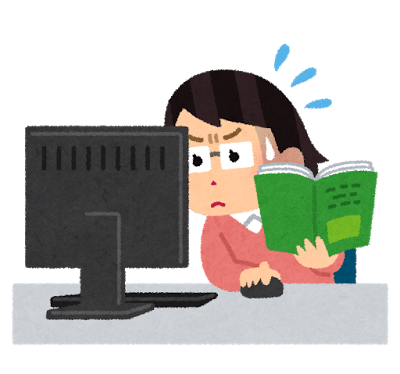








2 : 「作業フォルダ」を適当な場所に作成します
3 : ISOデータを出力する「作業フォルダ」を適当な場所に作成します
4 : 一次保管する「アップデートフォルダ」を適当な場所に作成します
5 : 最新版のリストファイルをダウンロードして指定しましょう
6 : ServicePackをインストールする場合はここを「ServicePack1」と指定します
7 : 「高度な設定」は後ほどの画像でご説明します
8 : 出力するファイル名を自由に作成します
9 : ISOデータの作成を開始します(8を完了してから)