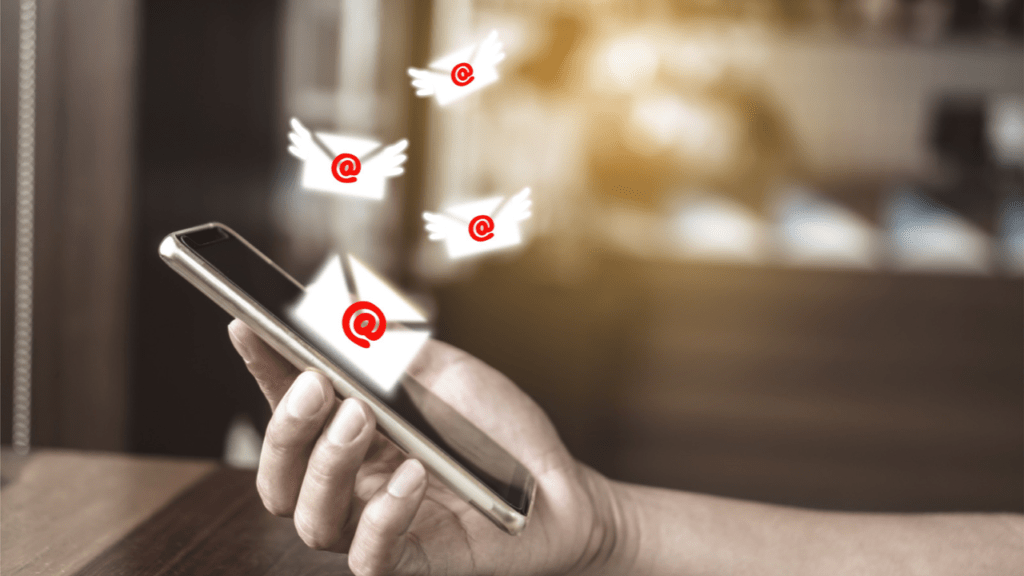
Googleの有料化が止まらない・・・Google Workspace(旧 G Suite)を無償でご利用になられている方は2022年5月までに有料プランに切り替えなければ、2022年7月1日に利用が不能になるとの事です。
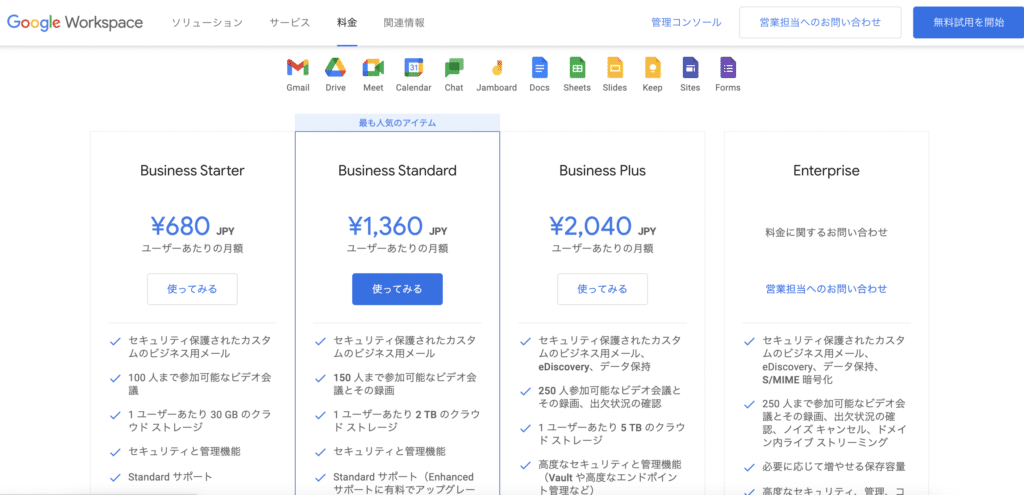
私は2011年に当初「G Suite」の無料プランで契約し、自社ドメインを使ったメールアドレスをGmailに関連付けて利用させて頂いておりましたが、ドキュメントやカレンダーなどの機能は一切使わずにメールだけをGmailで活用しておりました。
本日まで、非常に便利に活用させて頂きましたが残念な事に有料化の波は止まりませんでしたね。そこで重い腰を上げるように、今回は自社メールアドレスをGmailからお別れをし、自社で現在もブログで利用しているレンタルサーバーのXserver(エックスサーバー)のメール機能に切り替えようかと思いました。
「そもそも対応遅くない?」と・・・ツッコミまれそうな内容ではありますが、そもそもGmailが便利すぎて鞍替えをする事は考えていなかったのですよ。ですが毎月メールアドレスの為だけに680円を支払うというのは辛い、辛すぎる!!
これが多数の社員を抱えてGoogleのサービスをGmail以外にもカレンダーやドキュメントやスプレッドシートなどを活用されている方は諦めて有料プランに切り替える他ありませんが、私のようなメールだけをGoogle Workspaceで利用している方であれば以下の方法で鞍替えを検討した方が良さそうです。
メールをGmailからエックスサーバーへ
私が契約しているサービスは以下の内容となるのですが、もし現在エックスサーバーをご利用中の方などレンタルサーバーを契約されている方は参考になるかと。
かなり不器用な契約である理由としては、当初はドメインを契約した際にレンタルサーバーは「さくらインターネット」を契約してたのですが、格安なプランであった事からWebサイトの読み込みが少々遅かった事でエックスサーバーに鞍替えをしたのが経緯となっており、初めて契約される方はエックスサーバーでドメインとレンタルサーバーを契約すれば全て一つの管理で行えますので上記の契約方法は参考にしない方が身のためです。
既存のメールアドレスをエックスサーバーに追加
まずは今までGmailで利用していた既存のメールアドレスをエックスサーバーに追加します。
エックスサーバーのサーバーパネルに移動し[メールアカウント管理]を選択します。
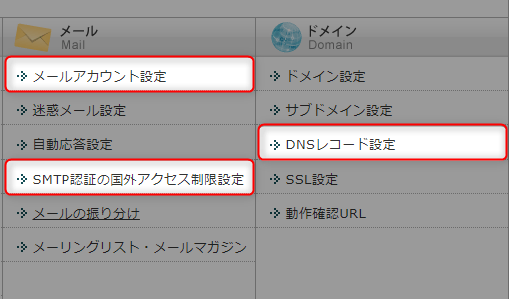
ここで、既存のメールアドレスを追加、パスワードは新規で作成、容量はお好きなサイズを入力、コメントは自身が分かりやすい内容を記載すれば完了です。
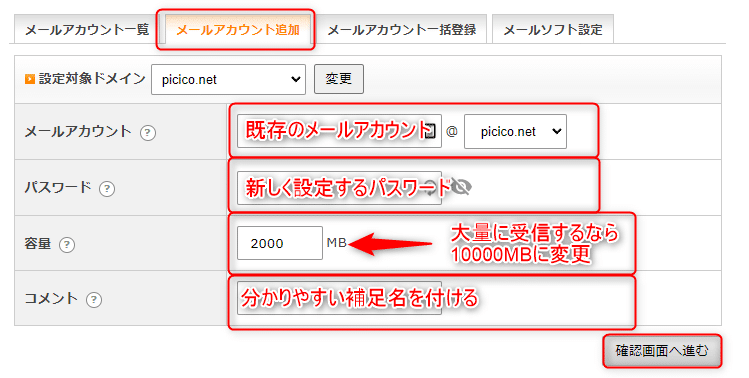
エックスサーバーのメールをGmailに転送させる
エックスサーバーのメールはWebメールでも利用する事が出来ますが、Gmailのようにスマートフォン用アプリが存在しない事からから、エックスサーバーで設定したメールアドレスを受け専用としてGmail転送する事で利便性が上がります(メールを返信する場合はWebメールでログインする必要がありますが)。
転送を行いたい場合はサーバーパネルに移動し[メールアカウント管理]の「メールアカウント一覧」タブにある「転送」ボタンを押すと行えます。
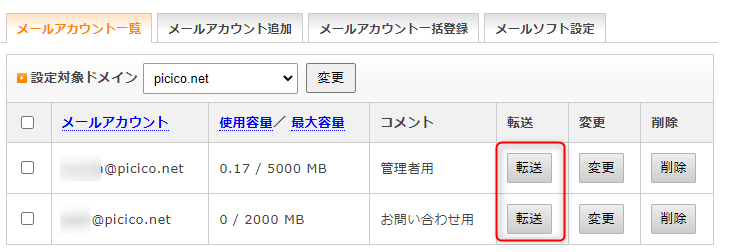
赤線がある箇所の「メールボックスに残すかどうかの設定」は、まずは[ 残す ]に設定しておいて、メールを大量に受信する場合は変更して下さい。次に「転送先アドレス」は、私の場合はプライベートで利用しているGmailのメールアドレスを入力しました。
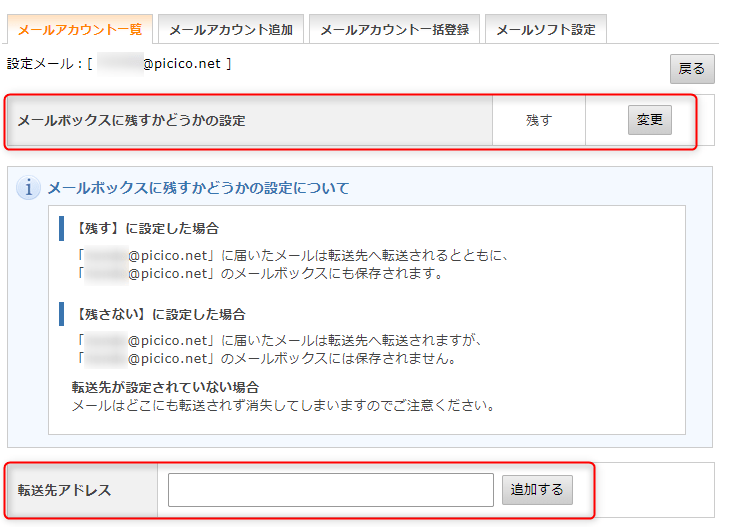
不正送信を防ぐ為に国外アクセス制限はONに
海外IPから不正送信を防ぐ為にメール送信を規制した方が安全かと思われますので、これは[ON]にしておくと良いでしょう(画像はOFFにするになっていますが)。
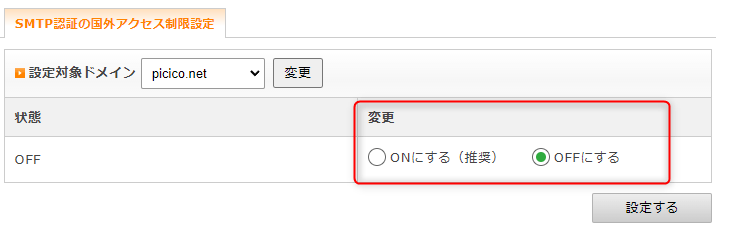
因みにこの設定をONにしても国外からのアクセスを行った場合でも、以下のホスト名は制限対象外となっているので安心して利用が出来そうです。
国内でも一般的に使用される以下のホスト名は、国外からのアクセスの場合も本機能による制限の対象外としています。
エックスサーバー「SMTP認証の国外アクセス制限」より引用
google.com、outlook.com、hotmail.com、ap-northeast-1.amazonaws.com、ap-northeast-1.compute.amazonaws.com、ap-northeast-3.amazonaws.com、ap-northeast-3.compute.amazonaws.com
DNSレコード情報に追加
既存のメールアドレスをGmailからエックスサーバーに切り替えを行う場合はメールを取りこぼしてはならない状況を構築する事が重要ですので、既存のDNSレコード情報に記載されているGoogleの情報は残しつつ、エックスサーバーでメールアドレスを取得する方法が一番安全です。
[サーバー管理] → [DNSレコード設定] → [指定ドメイン名]を選択 → [DNSレコード一覧]タブを選択すると、以下の様な設定情報が表示されます。
因みに、追加すべきレコードと削除すべきレコードがありますが、以下が現在私が契約しているエックスサーバーのDNS設定となります。
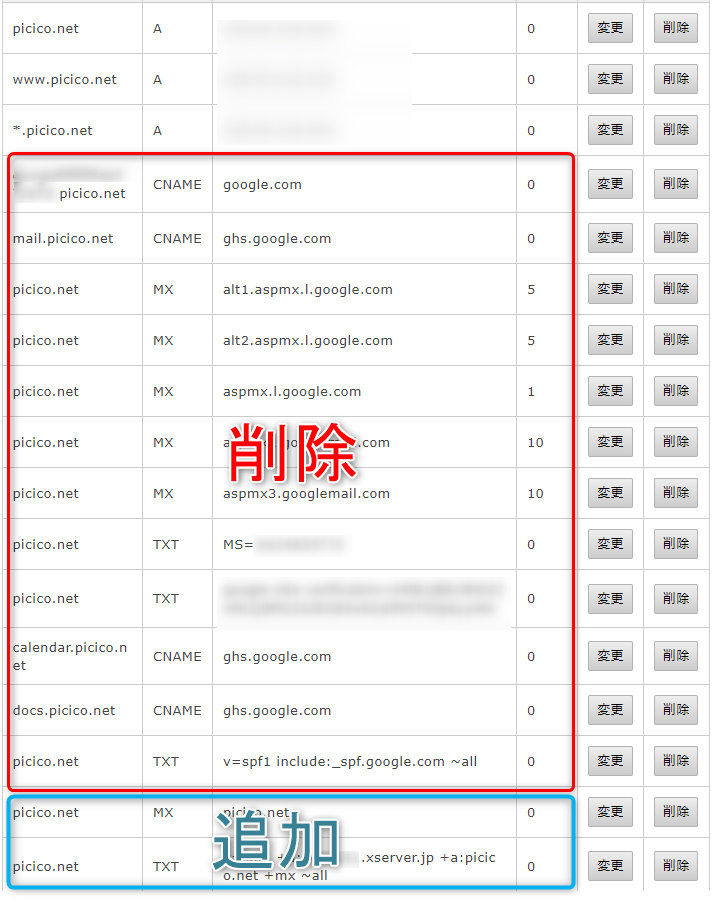
追加するレコードはMXレコードとなるのですが、私はエックスサーバーのMXレコードを一旦削除してしまったので改めて追加を行いました。
MXレコードの追加の記載内容は変動する可能性があるので以下を参考にして下さい
ここで、上記のDNSレコード一覧の画像では「削除」と記載しておりませんが、既存のGoogleに関連するDNSレコードは削除は行わないようにして下さい(削除するとGmailが利用不可になります)。
次にGoogle Workspaceで利用中のGmailの後処理を行います。
Google Workspaceをサブスクリプションを解約
ここで今一度、Google Workspaceで使用しているアカウントが、他のサービスと連携している場合は別のアカウントに譲渡を行うか、サービスの契約を行いましょう。
その後、不要であればGoogle Workspaceのアカウントを削除しても構いませんし、無料のサブスクリプションの契約を解除しておくと自動的にプランを入れ替えられる事も無いと思います。
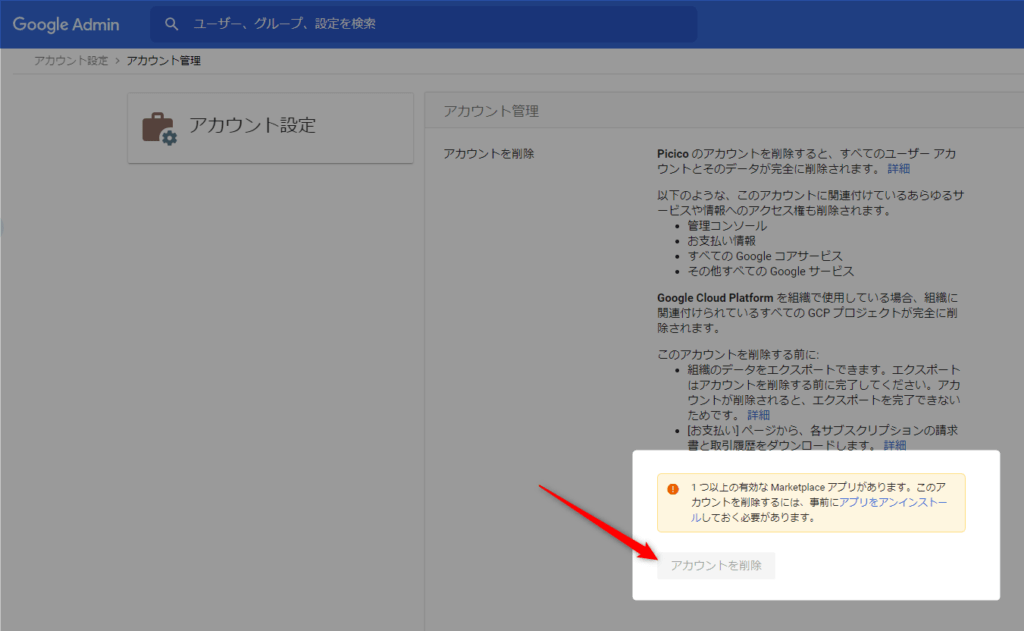
因みに、サブスクリプションを解約すると以下のような画面となり、Gmailなどの全ての機能が使用不可となりました。
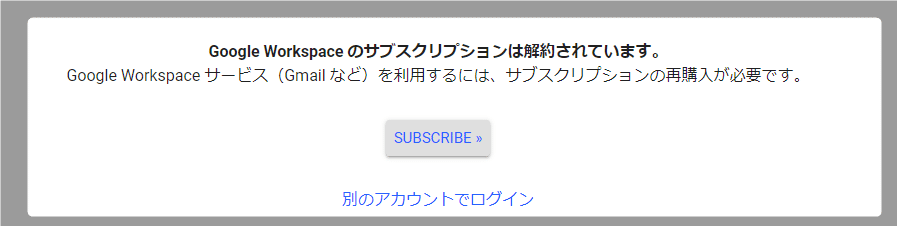
メールが受信出来たらDNSレコードを削除する
ここまでの作業が終わりましたらエックスサーバーのWebメールに、元々Gmailで利用していたメールアドレスを入力してログインを行い、メール受信が出来ていれば成功です。
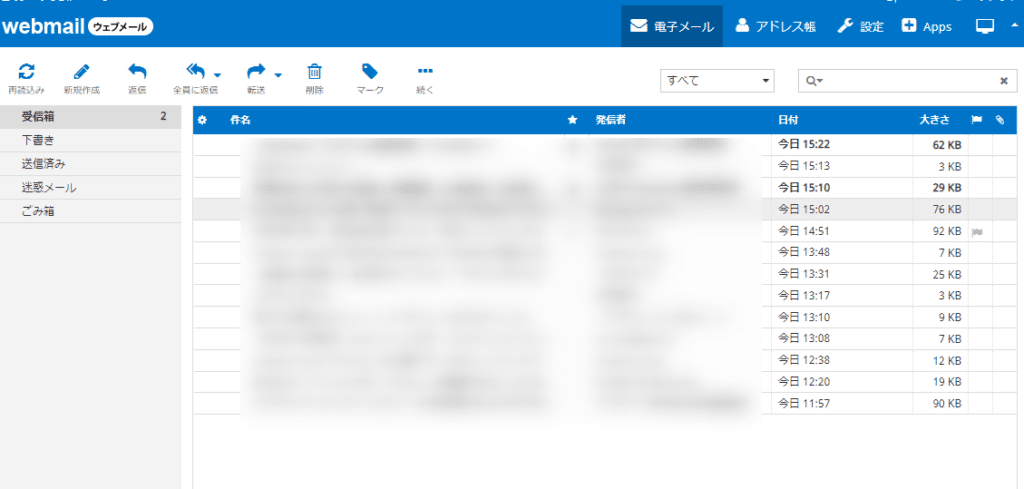
因みにメールが正常に受信されているかの確認は、他のメールアドレスに自身のメールアドレスに送信を行う事で容易に確認が取れますが、DNSレコードを全て削除していない状況では一部のGmailアドレスから自身のメールアドレスに送信するとエラーで返されてしまう可能性がありますので携帯電話のキャリアメールかGmail以外のフリーメールなどで確認を行うと良いかと思います。
ここでエックスサーバーの[サーバー管理] → [DNSレコード設定] → [指定ドメイン名]を選択 → [DNSレコード一覧]タブを選択し、Googleに関連するレコードを全て削除して下さい。
これで全て完了です、大変お疲れさまでした!!


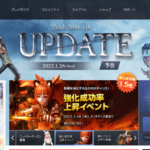
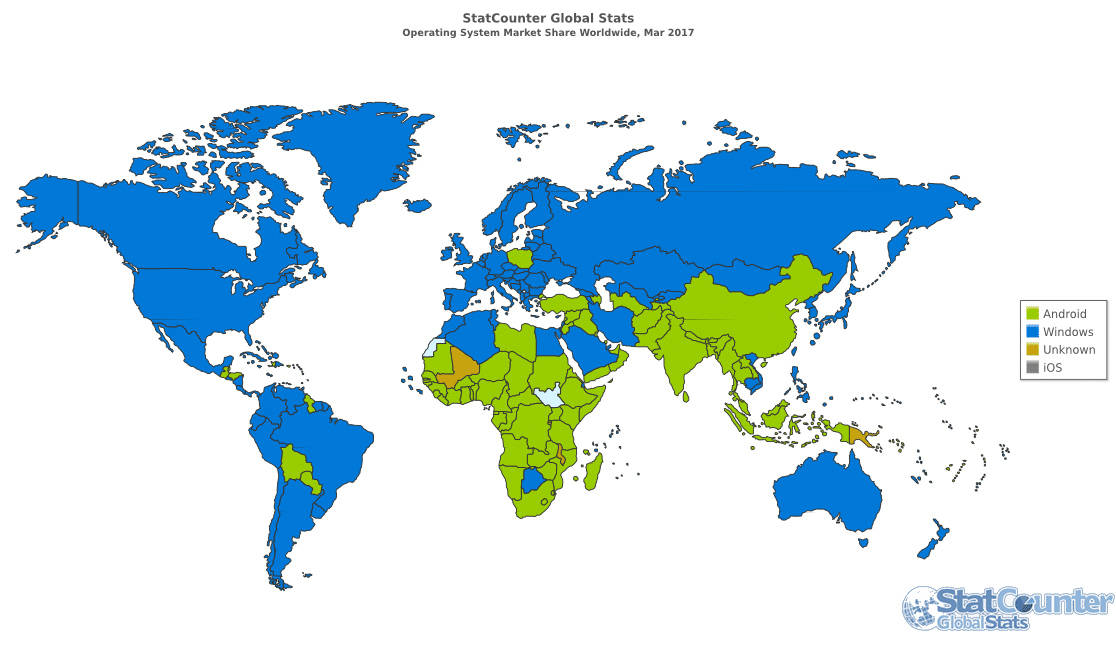


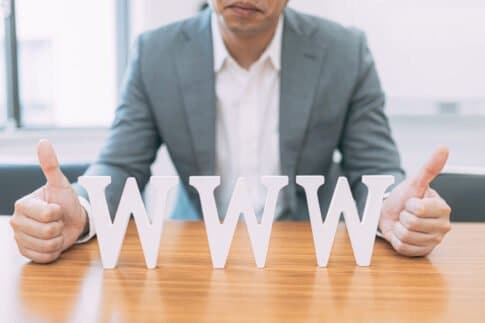

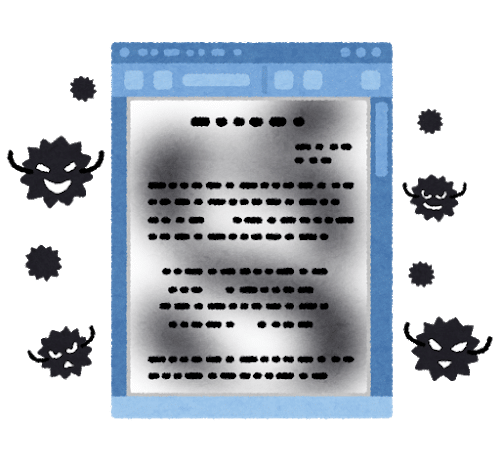







Google Workspace(旧 G Suite)解約へ