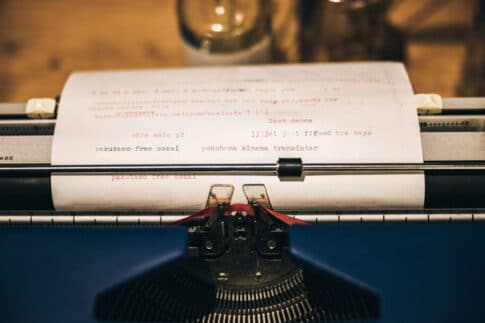SurfaceがWi-Fiに繋がらない…それ、解決できます!
「Surface Laptop Go 3でWi-Fiが全然繋がらない」「他のデバイスはネットに繋がるのに、なぜかSurfaceだけ不安定…」
そんなお悩み、ありませんか?
ネット接続の不具合は、仕事や勉強の妨げになるだけでなく、ストレスの原因にもなります。でもご安心ください。この記事では、Surface Laptop Go 3のWi-Fiトラブルを解決するための方法を徹底的に解説します。
初心者の方でもわかるように、やさしくステップごとにご案内しますので、ぜひ一緒に解決していきましょう!
1. 【まず確認】Wi-Fiが繋がらないときの基本チェック
✅ Wi-Fiがオフになっていないか? 機内モードがONになっていないか?
画面右下のネットワークアイコンや「設定」アプリから、Wi-Fiと機内モードの状態を確認しましょう。
ON/OFFの切り替えで復旧するケースもあります。
✅ 再起動で問題がリセットされることも!
Surface本体やWi-Fiルーターの再起動は、トラブル解決の定番。
特に長時間使っていると、内部が不安定になる場合があります。
2. 【自動で直す】Windowsのネットワーク診断機能を使う
「設定」→「システム」→「トラブルシューティング」→「その他のトラブルシューティング ツール」→「ネットワークアダプター」を実行。
Windowsが自動的に原因を探し、修復してくれることがあります。
3. 【上級編】ネットワーク設定とドライバーを見直す
🔄 Wi-Fiネットワークを一度「削除」して再接続
古いネットワーク設定が原因の可能性も。Wi-Fi一覧から該当ネットワークを削除し、再度接続してみましょう。
🔧 ネットワークアダプターのドライバーを更新
「デバイスマネージャー」→「ネットワーク アダプター」→該当アダプターを右クリック→「ドライバーの更新」を選択。
Surface公式サイトから最新ドライバーをダウンロードするのも有効です。
💡 省電力設定が接続を邪魔することも!
デバイスマネージャーでWi-Fiアダプターの「プロパティ」→「電源の管理」→省電力関連のチェックを外しましょう。
🧹 ネットワークリセットで初期状態に戻す
「設定」→「ネットワークの詳細設定」→「ネットワークのリセット」で、すべてのネットワーク設定を初期化。
注意:保存済みのパスワードなども削除されるため、事前にメモを!
4. 【意外な落とし穴】セキュリティソフトやVPNの影響を見直す
🔐 ウイルス対策ソフトが通信をブロックしていないか?
一時的に無効にして接続確認をしましょう。接続できるなら、設定の見直しやソフトの変更を検討しましょう。
🌐 VPNの無効化で安定する場合も
VPNソフトが原因でWi-Fi接続が不安定になることがあります。一時的にOFFにして様子を見てみてください。
5. 【Surfaceだけの特別対応】試す価値あり!
🧰 Surface Diagnostic Toolkitを使う
Microsoft提供の無料ツール「Surface Diagnostic Toolkit」でハードウェアやソフトの問題を一括診断!
🛠 強制シャットダウン(長押し再起動)
電源ボタンを20秒以上長押し → 強制的にハードリセットがかかり、改善することがあります。
⚙ UEFI設定を確認してみる
UEFI画面でWi-Fiが無効になっていないか確認。高度な設定ですが、手詰まりの際に試す価値ありです。
6. 【それでも直らない場合】ハードウェアや相性の問題を疑う
🧭 デバイスマネージャーで異常をチェック
黄色のビックリマークが付いていれば、ドライバーかハードウェアに問題の可能性大。
🔄 ドライバーの削除 → 再インストール or ロールバック
最新ドライバーが原因の場合、元のバージョンに戻すことで安定することも。
📡 AX201などのIntelチップとルーターの相性問題
WPA3や一部のメッシュルーターとの相性が原因となる場合あり。別のWi-Fi環境で検証してみましょう。
7. 【プロに相談】それでも改善しないときは…
公式サポートページや修理業者に相談することも視野に入れましょう。
▶ Surface Wi-Fi接続に関する公式情報(Microsoft公式)
まとめ|Surface Laptop Go 3のWi-Fi不具合は、手順を踏めば直せる!
Surface Laptop Go 3のWi-Fi接続トラブルは、設定の見直しやアップデート、ツールの活用で改善できるケースが多くあります。
「自分のSurfaceだけ繋がらない…」と悩む前に、ぜひこの記事を参考に、一つずつ試してみてください。
それでも解決しない場合は、早めに専門家や公式サポートに相談するのがオススメです。