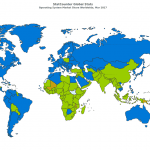MacOSをUSBで新規インストールをする方法
macOS Sierra(10.12)のUSB起動ディスクを作成する
先日お客様からMacOSをUSBディスクを使って新規インストールをしたいとのご相談がありました。今回は起動USBディスクを作成する準備としてOSのダウンロードからユーティリティの用意までを説明したいと思います。
用意するもの
・8GB以上のUSBメモリ
・MacOS(要Appleアカウント)
・USBに書き込むユーティリティ
もし各OSを取り置きたい場合は、その数のUSBメモリを用意してください。私の場合は過去の10.11のEl Capitan、10.10のYosemite、10.9のMavericksも作成して保管しています。
予めお伝えしておきますが、過去のMacOSは過去に1度でも入手(ダウンロード)をしたユーザー以外は再入手は不可能です。どうしても必要であれば所有しているご友人等にお願いして下さい。
macOS Sierraを入手する
まずは最新のOSを入手します。当たり前ですがMac経由でしかダウンロード出来ませんのでAppStoreにてAppleIDとパスワードを入力してOSを入手して下さい。
[appbox appstore 1127487414]ダウンロード後は誤ってインストールを行わないで下さい、ダウンロードが終わればそのままで結構です。
DiskMakerXを使ってUSBに書き込む
次に簡単にOSをUSBに移植するにはユーティリティのDiskMaker Xを使います。まず事前に作成したいUSBメモリを挿して置くと良いでしょう。DiskMaker Xのホームページにて最新版をダウンロードして下さい。
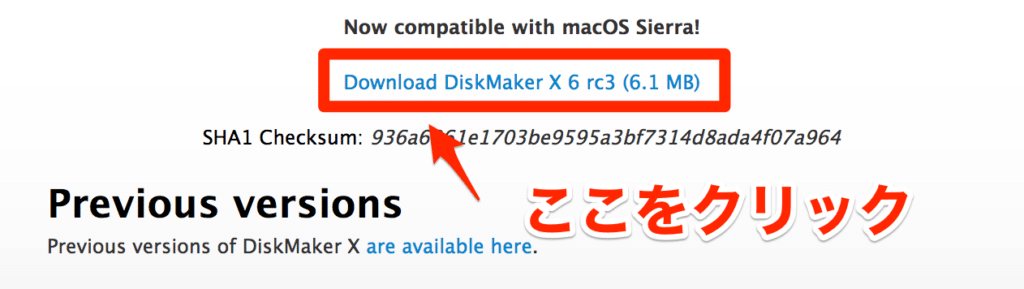
DiskMaker X 6 rc3(6.1 MB)
ダウンロードが終わりましたらユーティリティを実行し、「macOS Sierra(10.12)」を選択して下さい。その後は指定のUSBメモリを選択し完了するのを待ちます。
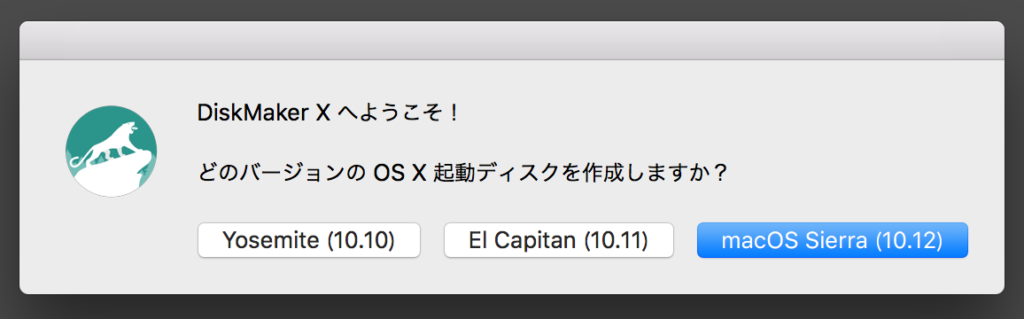
これでUSBから起動ができるインストールディスクが完成しました。忘れないようにタグシール等でOS名を書いて保管をオススメします。いざという時に必要なディスクとなりますので2本は作成しておいても良いほどです。
Mavericks(10.9)の場合は旧バージョンを使う
気になる所として、最新版のDiskMakerXでは「Mavericks」が存在しておらず、Mavericksのインストール用USB起動ディスクを作成されたい場合は旧バージョンのDiskMakerXをダウンロードしてください。バックナンバーはここにあります。
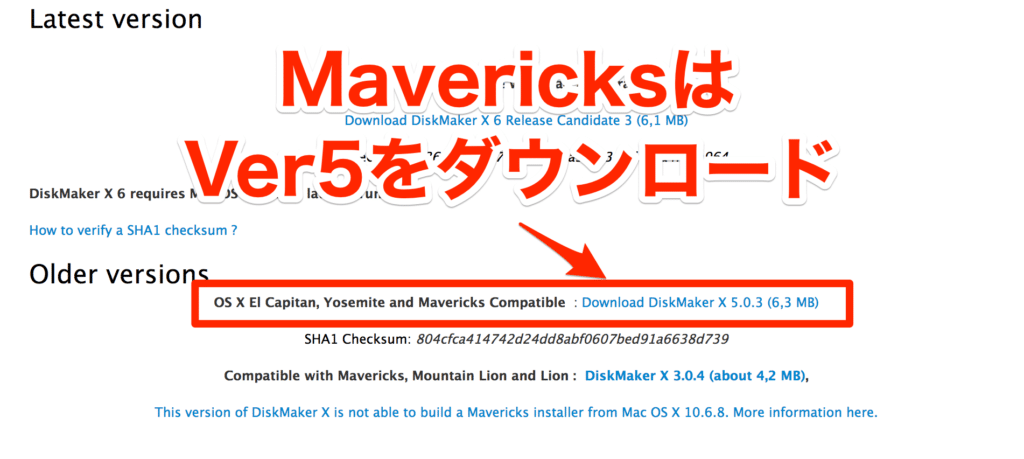
インストール後にDiskMakerXを実行すると一番左側にMavericksがありますのでクリックして実行してください、手順は先ほどと同様にその後は指定のUSBメモリを選択し完了するのを待ちます。
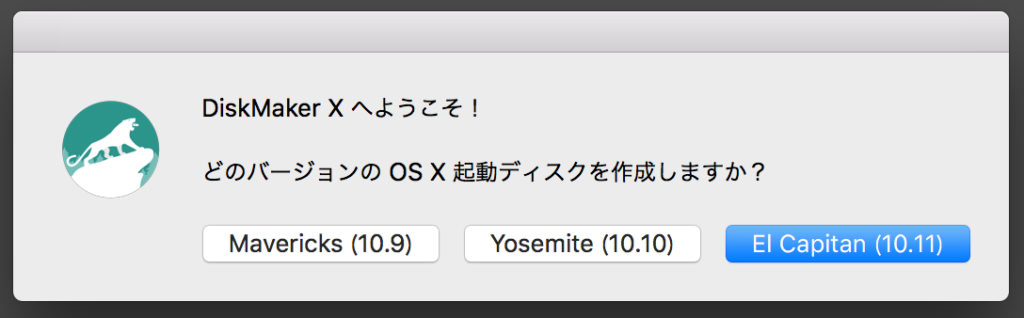
必要な環境が整えば作業は非常にシンプルであっという間に完了してしまいます。新OSが出た後にそのままOSのバージョンアップを繰り返していた方、OSの調子が悪くエラーを繰り返している方はクリーンインストールを行うには緊急用のUSBメモリがあると安心ですよね。また古いMacBookなどでSSDに交換した時にも必要不可欠なディスクとなりますので「作れる時に作っておく」事を強くお勧めしたいと思います。