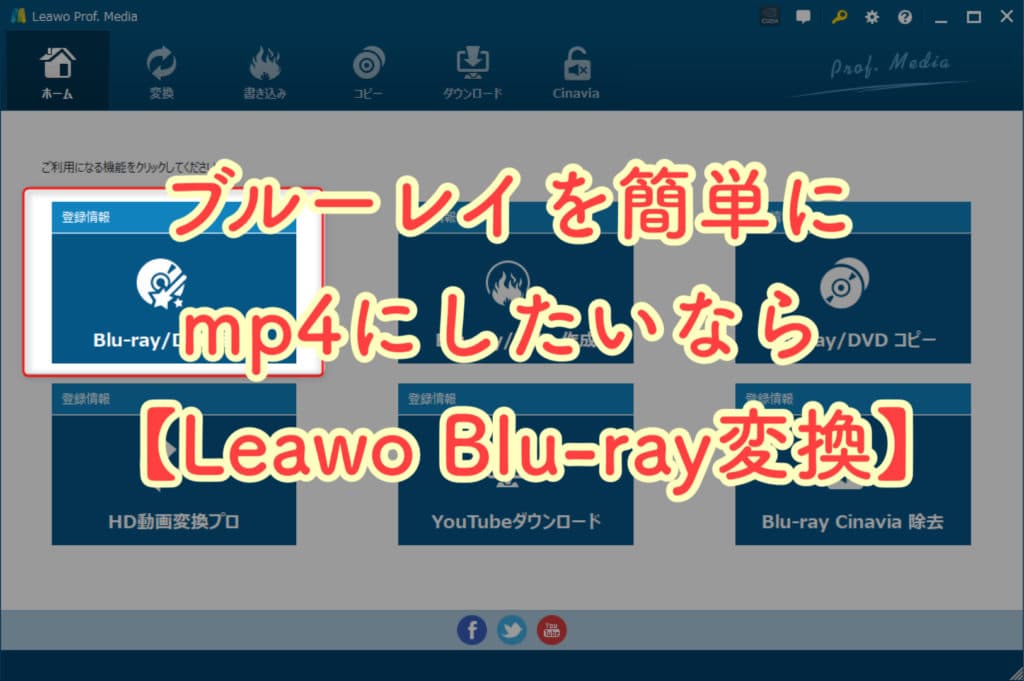
世の中ではスマホがあれば大抵の事が出来てしまう時代で、現在でもパソコンではないと出来ない事の代表としては【印刷】と【ブルーレイをmp4に変換】の2つが挙げられます。
印刷を行うのはプリンターがあれば簡単に印字が行えますが、その中でも一番難易度が高いのがブルーレイディスクのコピーだと思います。
最近ではスマホで動画をご覧になられたい方や、車内でSDカードもしくはUSBメモリに収納して動画を再生される事が一般的となった事から、ブルーレイディスクを他の光学メディアに書き込む事はせず、mp4形式の動画ファイルとして変換してバックアップとしてご利用されている方が多くなりました。
また他の角度で見ても、最近のラップトップコンピュータ(ノートパソコン)は光学ドライブが搭載していないモデルが非常に多い事から、ブルーレイドライブを搭載されているパソコンを使って、mp4などのファイルに変換を行い、バックアップをされる方も多いようです。
そこで条件として「ブルーレイディスクの映像をmp4ファイルに変換が出来る」事と「操作が簡単に行える」ソフトを絞り込むと、どれがオススメか調べてみたのですが、星の数ほどあるアプリケーションソフトの中で、一際輝いていたのが【Leawo Blu-ray変換】でした。
【Leawo Blu-ray変換】を選んだ理由
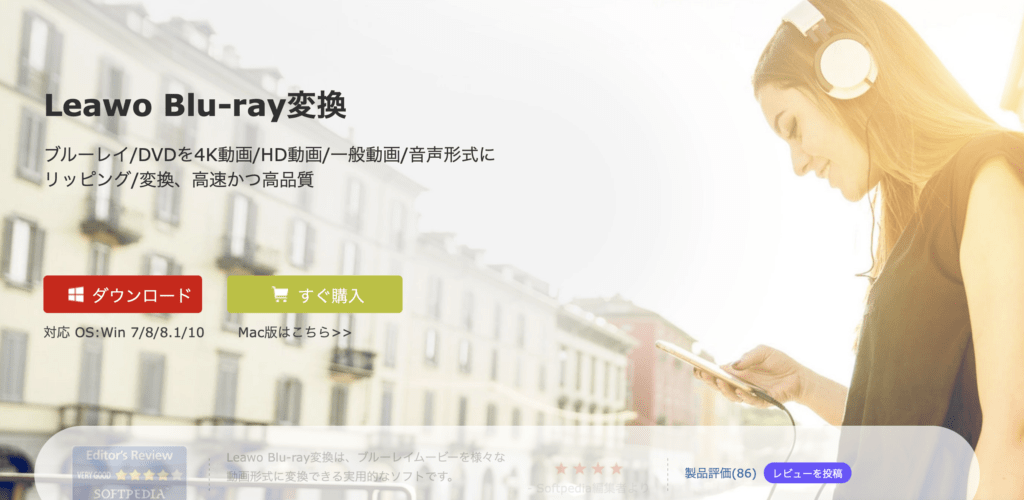
このソフトを知ったきっかけとしては、お客様のパソコンをSSDに交換した後に新規でWindows10をインストールして初期設定を行うのですが、「ブルーレイディスクを再生できるソフトは無償でお付けしてもらえますか?」というご要望が多かった事からご提案させて頂いているソフトが【Leawo Blu-ray Player】なのですが、これが意外にも好評であり、私たちにとってもとてもありがたいソフトです。
そこで他にもブルーレイディスクの映像を簡単にバックアップする方法が無いのか?などのお問い合わせも頂くのですが、職業柄として絶対にお伝え出来ないのがリッピングの方法やコピーという内容なのです。
これは、以前勤めていた家電量販店で直接上の者に言われた事ではないのですが、コピーやリッピングを教えてはいけない風潮になった事から、せめてオススメのアプリケーションソフトがあればお伝えだけさせて頂いてるのが現状です。
そこで今回は非常に簡単なバックアップの方法として、動画に変換させる方法をお伝えします。
以下の利用方法は、利用者が所有されているブルーレイディスクを利用者がバックアップを目的として動画に変換させる方法のご説明を行っており、違法行為を助長させる目的で記載はしておりません。また、著作権のあるブルーレイディスクのデータを第三者などに提供や販売は堅く禁じられております。もしも上記のような利用者が被害や処罰の対象となった場合におかれましても、当方は如何なる理由でも一切の責任を負いかねます。
【Leawo Blu-ray変換】を使ってみよう
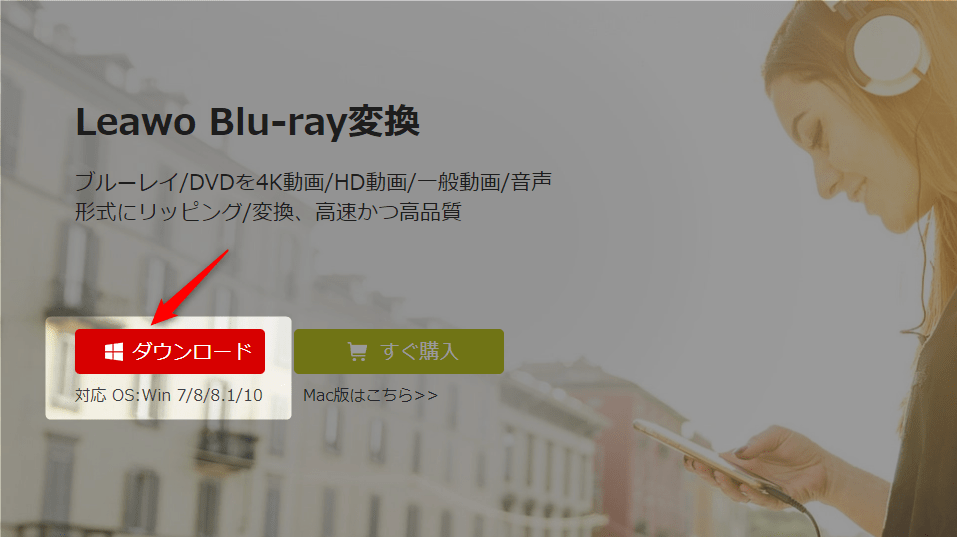
では早速このアプリケーションソフトを入手してみたいと思うのですが、一昔前ではこれらのアプリケーションソフトは家電量販店などでパッケージ販売がされておりましたが、現代ではスマホアプリ同様にダウンロードするだけで利用が行えます。
上記の画像の通りに以下のURLにて【Leawo Blu-ray変換】をダウンロードしてみましょう。
Leawo Blu-ray変換
ここでダウンロードボタンを押すと【ltmcp_setup.exe】というファイルがダウンロードされますので、完了次第実行を行うと以下の画像の画面が表示されます。
【Leawo Blu-ray変換】をインストールする
次に画像①番の【ライセンス契約に同意する】にチェックを入れて②の【インストール】ボタンを押下します。
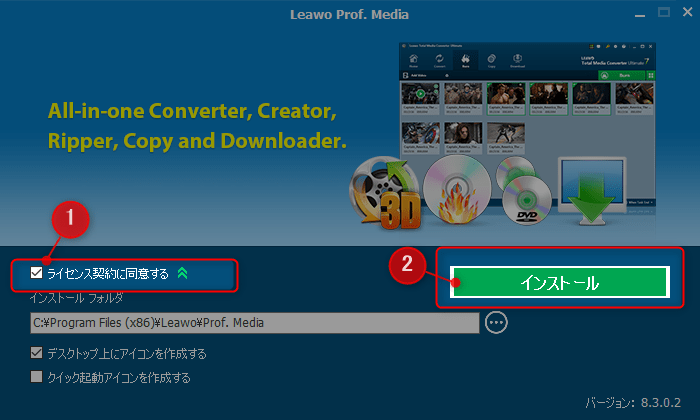
すると以下の画像のように【インストール中です】という文字が表示されますので暫く待ちましょう。
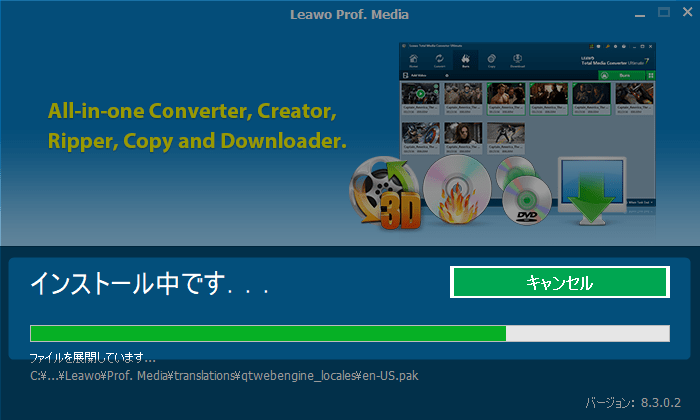
無事、インストールが完了すると【インストールが完了しました】と表示されますので【完了】ボタンを押下します。
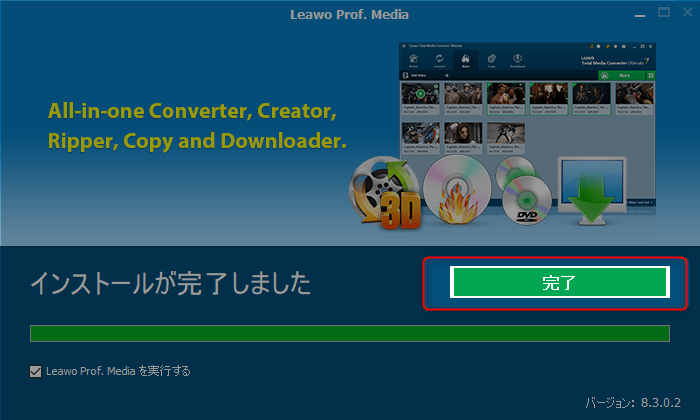
これでインストール作業は完了です。
【Leawo Blu-ray変換】でブルーレイを動画に変換する
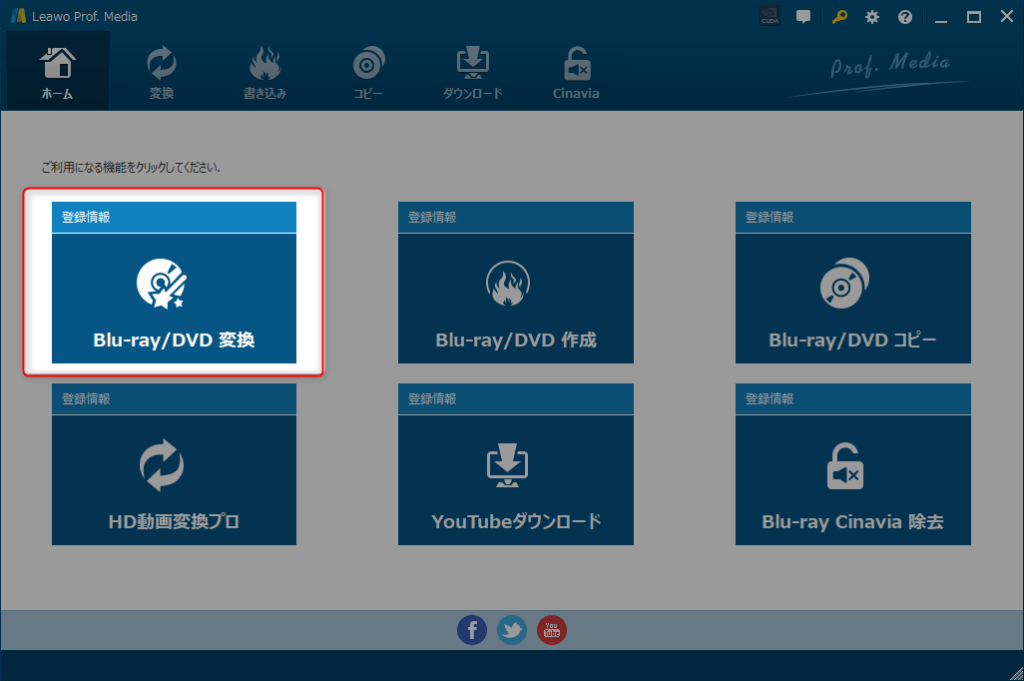
次はいよいよブルーレイディスクを動画に変換させる準備を行いたいと思いますので、前提としてパソコンにmp4の動画に変換しバックアップしたいブルーレイディスクを挿入します。
そしてデスクトップ画面にあります【Leawo Prof. Meda】というアイコンをクリックすると上記の画像のメインメニューが表示されます。
今回の目的はブルーレイを動画に変換させたいので【Blu-ray/DVD 変換】というボタンを押します。
ライセンス登録は忘れずに
因みに、試用版でブルーレイからmp4への動画変換を行う場合は最長5分間のみ変換が行え、もしそれ以上のお時間の動画を変換をご希望の場合は、ライセンス登録をされる事をオススメします。なお、ライセンスの購入に関してはご利用ガイドからでも行えます。
ライセンス登録は画面上にある【鍵】マークを押すと以下の画像ように入力画面が表示されます。
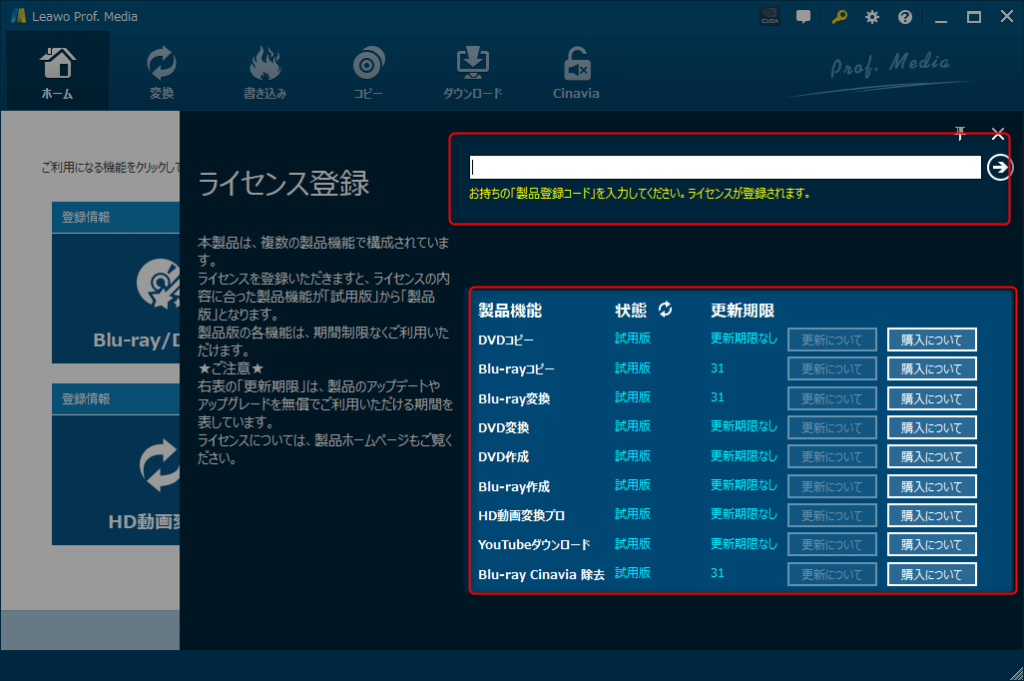
そこで購入したライセンスキーがメールなどで手元に届きましたら以下のように【ライセンスキー】を入力すると、購入した権利が反映され使用できるようになります。今回はBlu-rayから動画に変換させる目的ですので安価で購入が行えました(時期によってはお安く購入が出来るキャンペーンがあるそうです)。
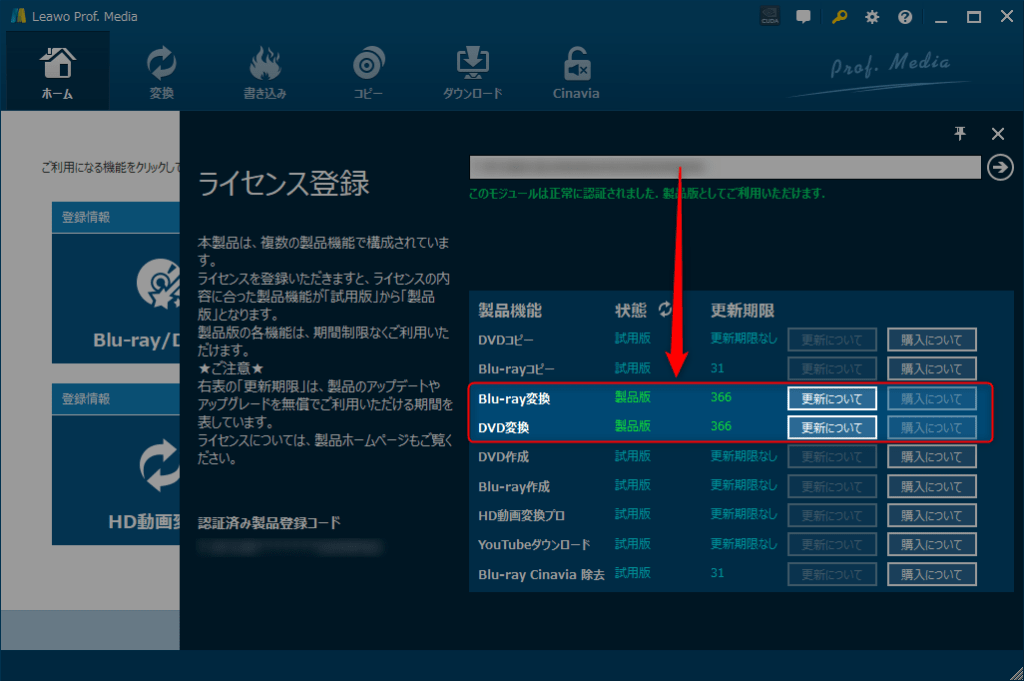
ブルーレイディスクを読み込む
ここでブルーレイディスクを読み込ませる方法は【変換】を選択して【BD/DVDを追加】を選択します(パソコンにディスクをセットをする事を忘れずに)。
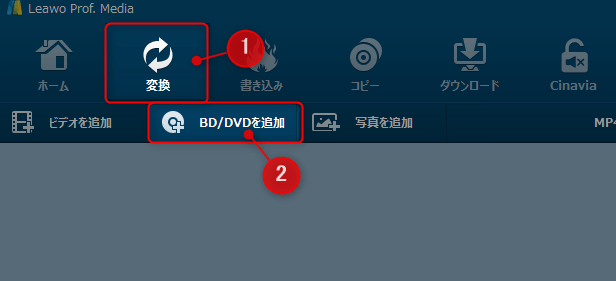
次に【ディスクを追加】を選択するとブルーレイディスクの読み込みが始まります。
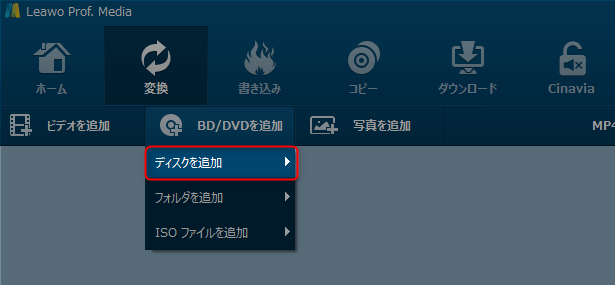
動画に変換したいトラックを選択
ここでブルーレイディスクの内容の映像が各トラックに収録されているので、抜き出したいタイトルを選択すると右側のプレビュー画面で映像を確認が出来ますこれは非常に便利です。
因みに、ブルーレイ再生ソフトがインストールされていなくても大丈夫でした。これは非常に助かりますね。
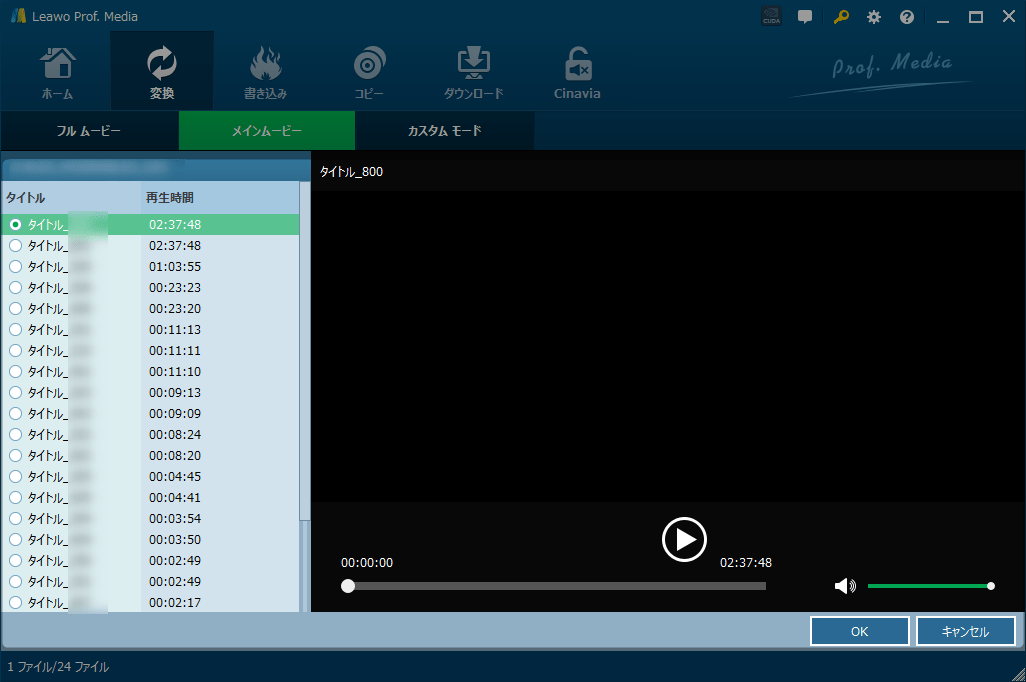
動画の切り出しや字幕の設定も可能
指定のタイトル(トラック)を選択しましたら、このまま変換も行えますがこの変換させるmp4を編集する事も可能でした。これは右側の【動画アイコン】をクリックすると編集画面に移ります。
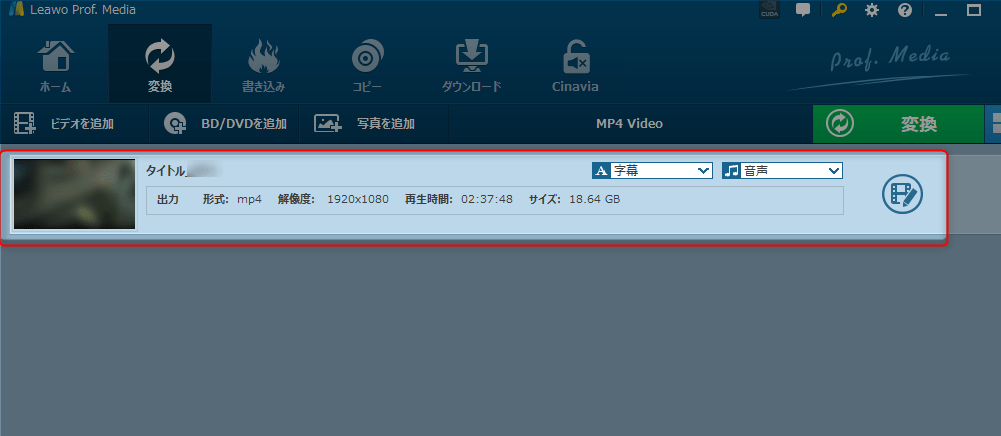
ここでは動画の切り抜きや効果を設定する事が出来ますが、最初は色々試してみるのも面白いかもしれません。例えば好きな場面だけを抽出(切り出し)をすれば、全ての映像が必要ではない場合など非常に重宝する機能です。
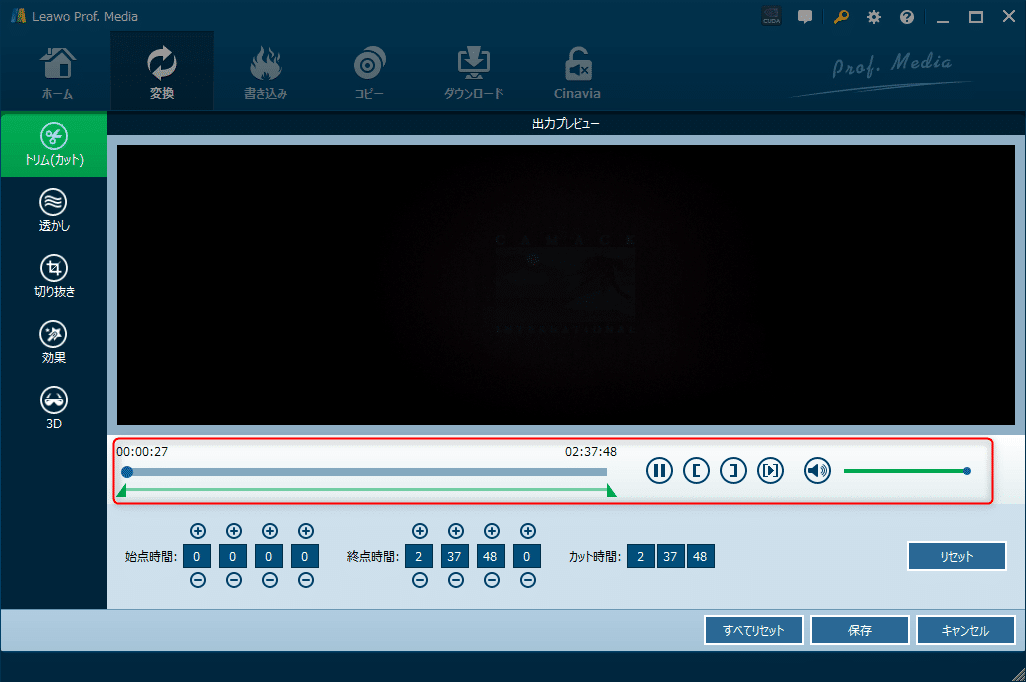
画面を戻して、最後は字幕の言語設定が選択出来るのであえれば設定も可能です。
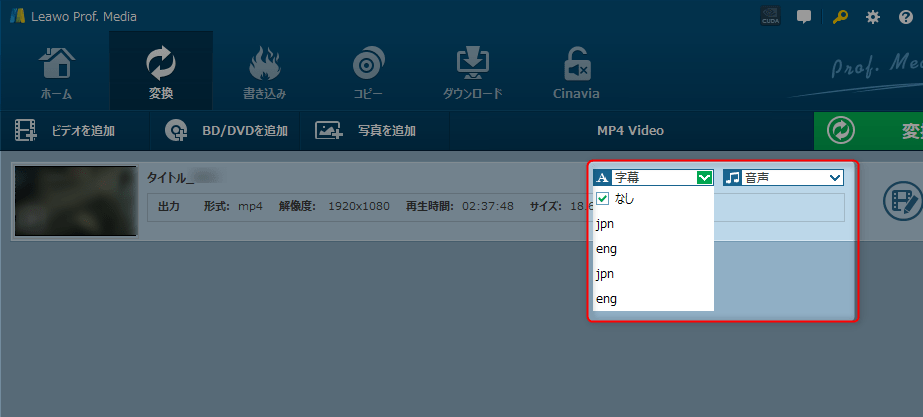
動画に変換し再生してみる
最後に【変換】ボタンを押して【保存先】を指定して【変換】ボタンを押すと変換作業が開始されます。
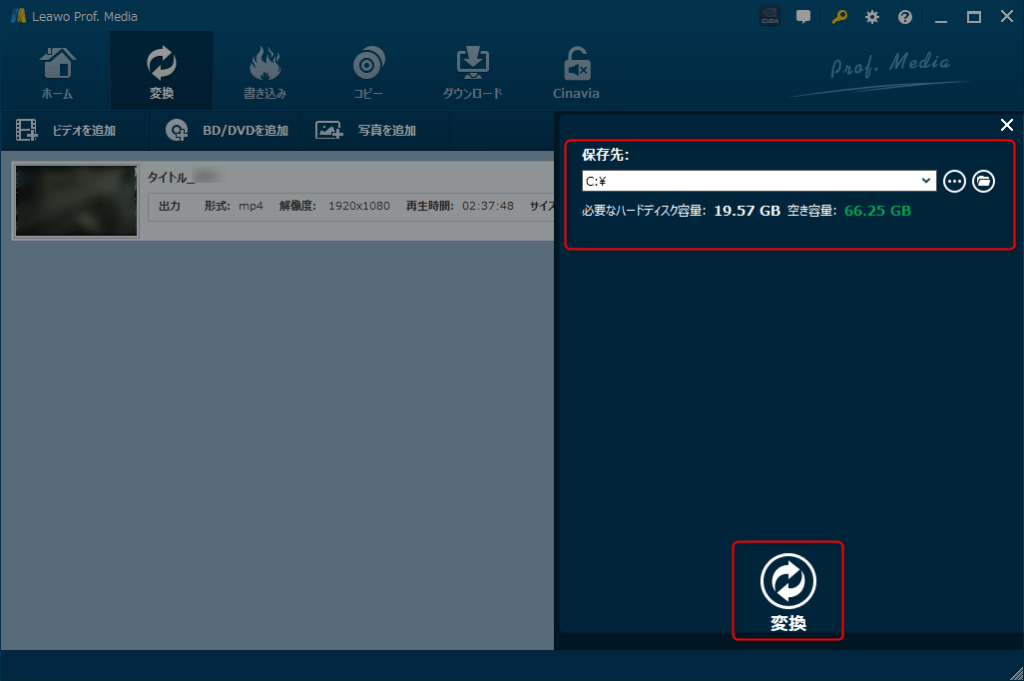
変換の進行具合は各タイトルの下にプログレスバーが表示されておりますので随時確認が行える様子。
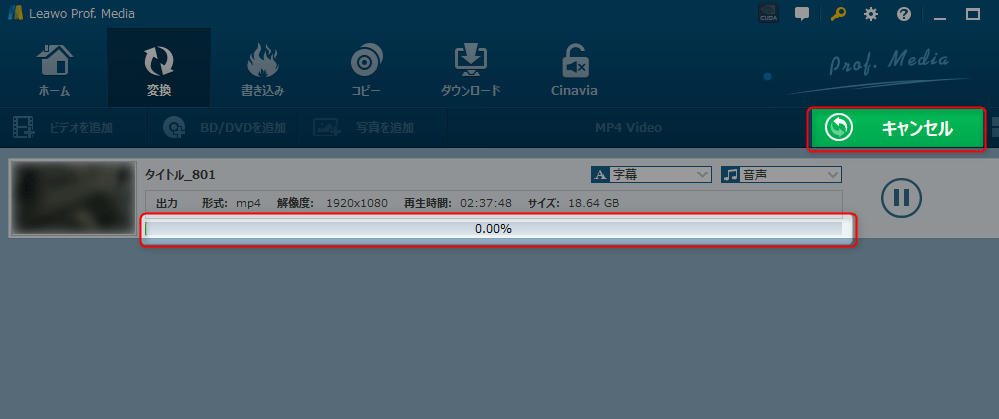
因みにハードウェアエンコーディングが遅いと感じた場合は、パソコンにスペックの高いグラフィックスボードが搭載されていれば、【GPUアクセラレーション】を有効にすることでパソコンによってはこれであっという間に変換処理が完了するかもしれませんので確認してみて下さい。
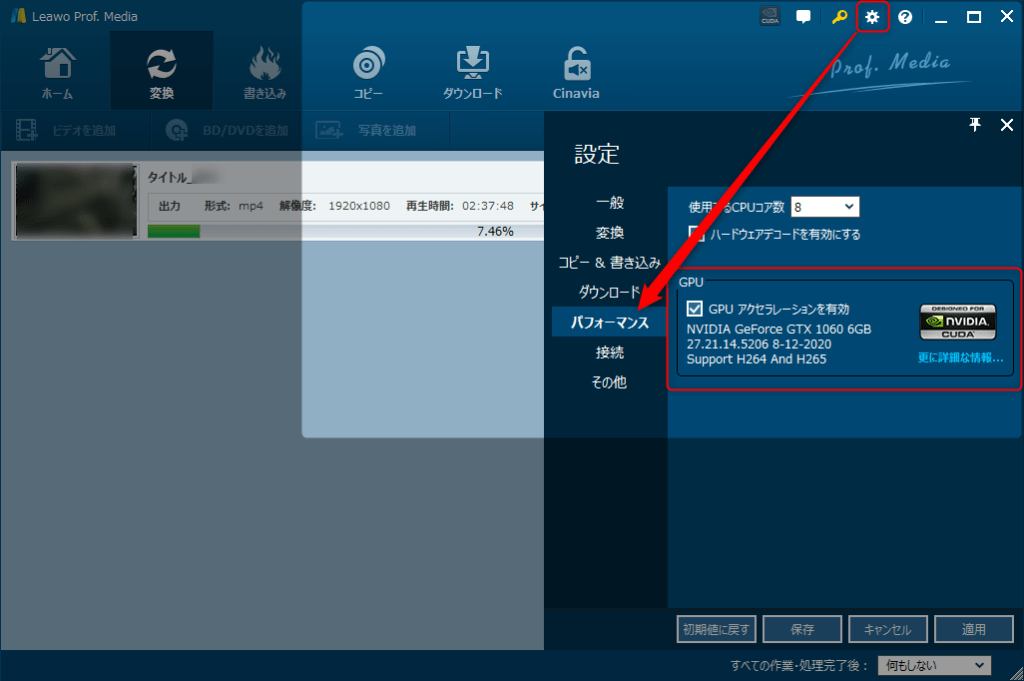
変換が終了するとプログレスバーが【100%】と表示されますのでフォルダを開くと、ブルーレイディスクのタイトルがフォルダ名となっていますので間違え内容に確認してみて下さい(これが一瞬、理解できずに戸惑いました)。
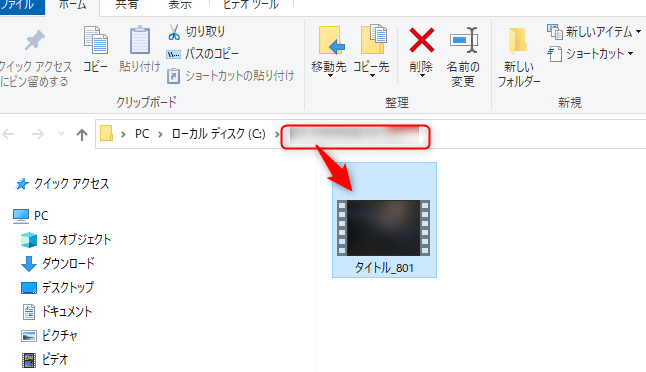
あとは動画再生ソフトでmp4ファイルが再生されるか確認を行ってみて下さい。きちんと字幕は表示されているかなどはここで最終的に確認すると良いかと思います。
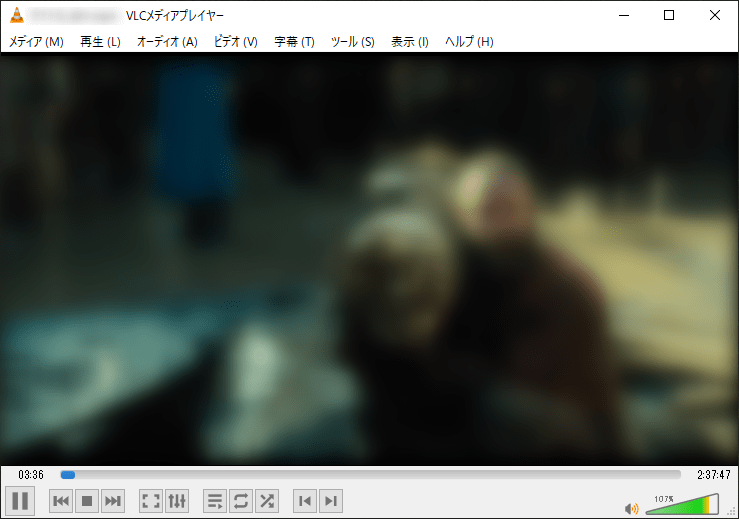
これで変換作業は完了しましたので、一度覚えると直感的な操作で変換作業が行えますので、まずは習うよりは慣れた方が良さそうですね。
mp4に変換されたい方は是非お試し頂きたい

【Leawo Blu-ray変換】を使用した感想としては、ここまでシンプルで使いやすいアプリケーションソフトは久しぶりであり、今後も愛用したいと思いました。
私は無駄に覚える事がキライで、楽に動画をバックアップが出来るのであれば、それが有料であっても価値があれば躊躇無く購入をします。ここで【例え話】をしますと、もし膨大な量のブルーレイディスクの映像を動画にしなければならない人が居たと想定します。
その方は、お子様やペットの動画をカメラ屋などの専門店でブルーレイディスクにして頂いた方が元のデータを失ってしまい、その映像をどうしてもスマホでも視聴されたい方はどうするでしょうか?
私は「お金では買えないものを買う」事には投資すべきと考えてしまう一人です。
【Leawo Blu-ray変換】を使えば簡単にmp4に変換して保管(バックアップ)する事が可能、これは時間と知識を投資す意味では非常に有意義だと思いました。
つまりウロウロ探して迷っている時間を浪費するなら躊躇無く買いましょう、という事です。
因みに、2020年12月1日(火)まで【大感謝祭セール】というキャンペーンを開催中との事で、非常にお得な価格で【Blu-ray変換】の購入が行える期間となってますので、お試し後に気に入れば即購入をオススメします!







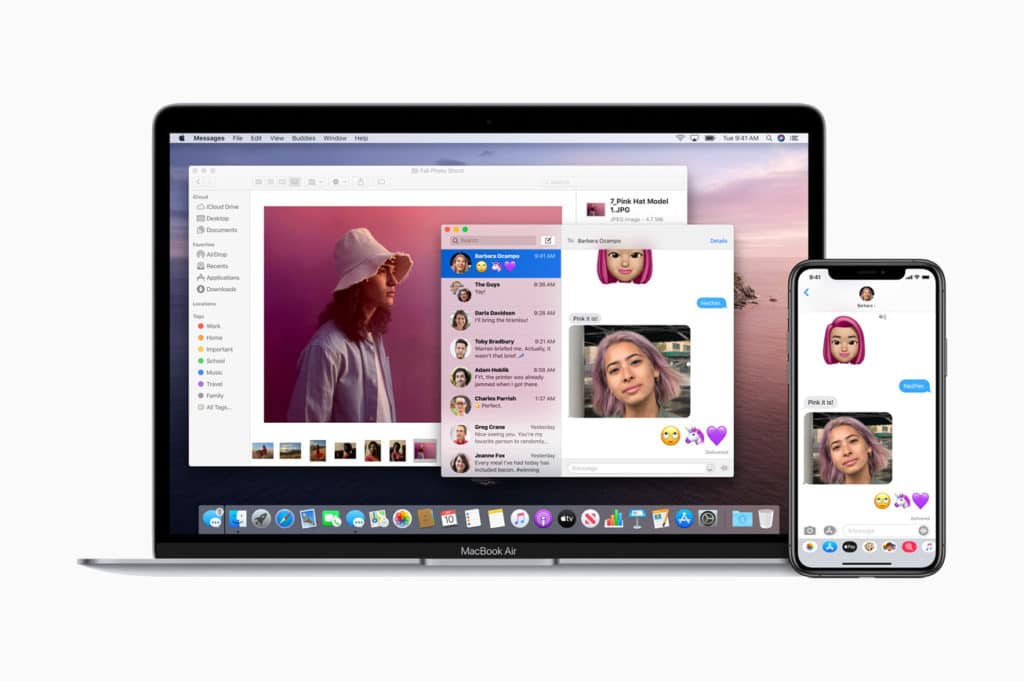


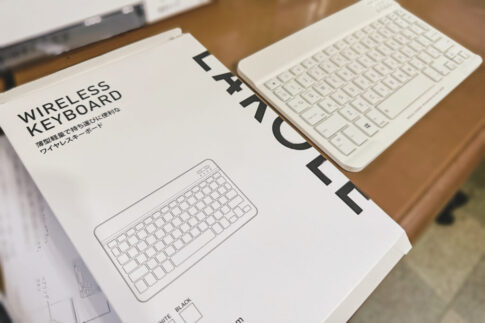






このアプリケーションソフトは有料ですが、購入する価値はありますよ!!