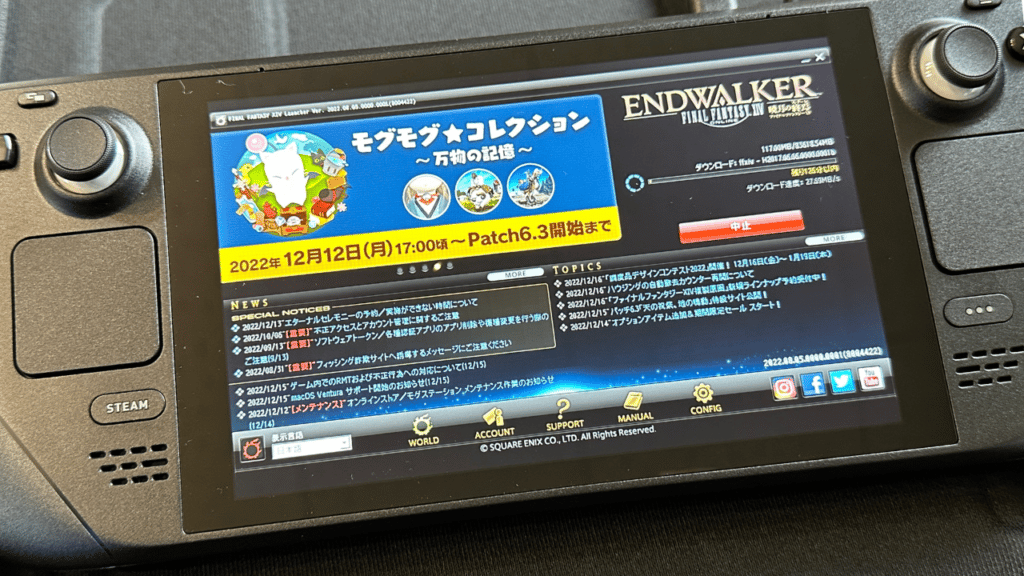
前回ではSteamDeckを使ってみた感想を述べさせて頂きましたが、今回はFF14をSteamDeckで起動させる方法をお伝えしたいと思います。
これをお読みになられている方はこう思われているかもしれませんが、Windows版で遊ばれていた方にとっては既存のFF14のライセンス管理の兼ね合いから起動する事ができません。これはSteam版のFF14はスタンドアロンアカウントで環境が縛られている事により、既存の環境で遊ばれていた方にとっては、再度パッケージを購入しなければならないという最悪の問題を抱えております。
つまり、通常Steam版で既存のアカウントをお使いになりたいのであれば、Steam版のパッケージを全て購入しなければならない事になります。
これでは損をしてしまう、という事で本件はSteamDeckからFF14のランチャーを起動させ、Windows版のライセンスで起動させてしまおうと目論んだのが今回の記事となります。
と、書きましたが結論から申し上げれば以下の動画をご覧になれば、即時解決してしまうのでご覧頂ければ解消とはなりますが、これらの手順を簡単にまとめてみました。

では、いってみましょー!
SteamDeckでFF14ランチャーを起動する手順
まず、「How to fix Final Fantasy XIV on Steam Deck」概要欄より引用した内容を順番にご説明させて頂きますが、英語での説明だとっちょっと・・・という方に簡単にご説明すると、今回の方法はFF14のランチャーをWindows版で起動させるには「Proton」という互換レイヤーを使います。
これは、SteamOSがLinuxベースという事から、WindowsゲームをLinux上で動作させるという仕組みをFF14で利用します。
Steps:
Ask Questions Laterチャンネル「How to fix Final Fantasy XIV on Steam Deck」概要欄より引用
1. Use Discover to install a text editor(gedit) and ProtonUp-Qt
2. Launch and use ProtonUp-Qt to install GloriousEggroll Proton
3. Open Dolphin (file explorer) and Show Hidden Files
4. Navigate to /home/deck/.local/share/steam/steamapps/compatdata/
5. For demo open 312060 for non-demo open 39210
6. /pfx/drive_c/users/steamuser/Documents/My Games/FINAL FANTASY XIV – A Realm Reborn\
7. Edit FFXIV_BOOT.cfg changing Browser and BrowserType to 1
8. Back to Gaming Mode
9. Change FFXIV Steam Play compatibility to GE-Proton…
10. Add launch option NOSTEAM=1 %command%
11. Enjoy!
では、これらを順番にご説明してゆきます。
まずはデスクトップモードに変更する
まずはSteamDeckの物理ボタンの【Steam】を押して「電源」を選び「デスクトップに切り替え」を選択します。
geditをインストールする
デスクトップに切り替わりましたら下のタスクに「バックのようなアイコン」をクリックするとアプリケーションを追加が行える画面が表示されます。
ここで検索欄に「gedit」と入力して表示されましたら「install」ボタンを押してgeditをインストールします。因みにgeditはテキストエディタなので専用のツールという訳では無く、後ほど「FFXIV_BOOT.cfg」を編集するためのアプリなので何も考えず導入してOKです。
ProtonUp-Qtをインストールする
次にアプリケーションの検索欄に「proton」と入力するとProtonUp-Qtというアプリが表示されますので「install」を押してインストールを完了させます。
因みにこのProtonUp-Qtの役割は、FF14のSteam版アプリケーションのデモ版を起動させるためにProtonよりも高性能な機能となる「Proton-GE」を利用出来るようにするというもの。
インストールが完了すればウィンドウは閉じてOKです。
ProtonUp-Qtを起動させる
次に画面下のSteamボタンをクリック、その後に「All Application」を選択してProtonUp-Qtを起動します。
使用するProtonを指定させる
ProtonUp-Qtが起動しましたら以下の画面にある「Add version」ボタンをクリックします。
そして、最新版となるProton-GEを選択すれば完了、以下の画面ではGE-Proton-7-5となっておりますが、お読みになられる頃にはバージョンも上がっている可能性もあるので最新版を選択して下さい。
これで、Proton-GEがFF14のランチャーで利用が出来る環境が整いました。
FFXIV_BOOT.cfgを編集する
次に画面したのタスクにある「フォルダ」アイコンをクリックして「Home」ディレクトリに移動します。
次に、ウィンドウの画面で以下の赤枠で囲まれている箇所をクリックすると「Show Hidden Files」という項目にチェックを入れます。これを行う事で隠しファイルとなるFF14の構成情報までのパスを参照出来る事になります。
そして、以下のパスの通りに順番にフォルダまでクリックし、進めてください。
/home/deck/.local/share/steam/steamapps/compatdata/
FF14デモ版のフォルダ名は「312060」
上記のパスの下にはずらりと番号が付いたフォルダが多数存在します。その中で、今回はデモ版となるのがフォルダ名「312060」となりますが、フルゲーム版(SteamのFF14を購入された方)は「39210」のどちらか、もしくは両方が在るはずです。
今後FF14のデモ版でランチャーを起動させたい場合は「312060」を、またパッケージ版でランチャーを起動させたい場合は「39210」をクリックします。
ここで以下のパスを順番にクリックして「FFXIV_BOOT.cfg」ファイルがある所まで進めて下さい。
/pfx/drive_c/users/steamuser/Documents/My Games/FINAL FANTASY XIV – A Realm Reborn\
ここでFFXIV_BOOT.cfgがあればクリックして編集を行いますが、編集・保存が行えない場合は以下の画像の赤枠のようにテキストエディタを起動して下さい。
FFXIV_BOOT.cfg内で変更を行う箇所は「Browser」と「BrowserType」のみ、ここの値を両方「1」に書き換えて保存して下さい。
これでランチャーを起動させる為の準備が一通り整いました。
ゲームモードに戻りFF14の設定を変更する
ここでデスクトップモードからゲーミングモードに変更を行いますので、デスクトップ画面にある「Return to Gaming Mode」をダブルクリックします。
すると、通常のゲーミングモードに移行しますので少し待ちます。起動しましたらインストールされている「FF14」を選択し、以下の歯車ボタンを押して「プロパティ」を選択して設定を行います。
「一般」では以下の画像の箇所のように入力欄があるので、コマンドを記入します。
NOSTEAM=1 %command%
次に「互換性」箇所では画像2番の箇所の通りにチェックボックスにチェックし先ほどデスクトップモードのProtonUp-Qtで追加したProton-GEを選択します。
これで完了、FF14でランチャーが出来るか確認しますが、正常に起動出来ない場合は上記の内容を見直してコマンドの内容を一字一句間違えていないか確認を行って下さい。
ここで正常にランチャーが起動し、スクエアエニックスのアカウントでログインを行ってみて、クライアントのダウンロードもしくはパッチのアップデートが始まれば成功とも言えますが、希にパッチのダウンロード中にエラーが発生して場合はSteamDeckを再起動して、もう一度ランチャーからログインを行ってみてください。
現状起こっている問題
私のSteamDeckでは、現状ではFF14は暁月のフィナーレまでの拡張アップデートパッケージまでもが正常に起動や操作が行えておりますが、以下の問題が発生しております。
日本語入力ができない?
SteamDeckでは日本語の入力のサポートを行えているようですが、入力すると全てが「?」と文字化けしてしまう問題が発生しております。
これはソフトウェアキーボードでも、物理キーボードでも同様の症状であり、そのような報告がSNSでも挙がっているようです。
これらの問題は今後も、この記事をリライトし続けますので気になる方はブックマークしておいて下さいね。
それではまた!!

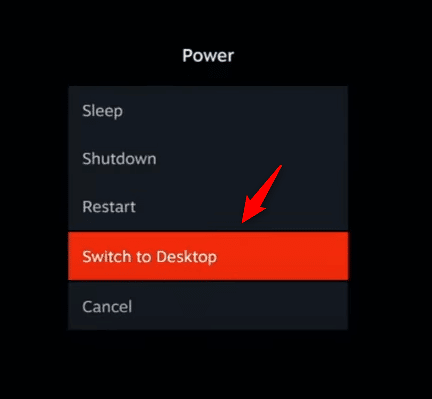
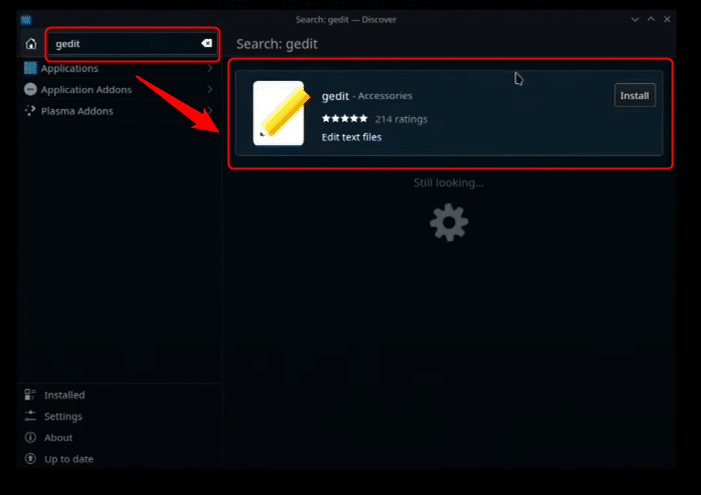
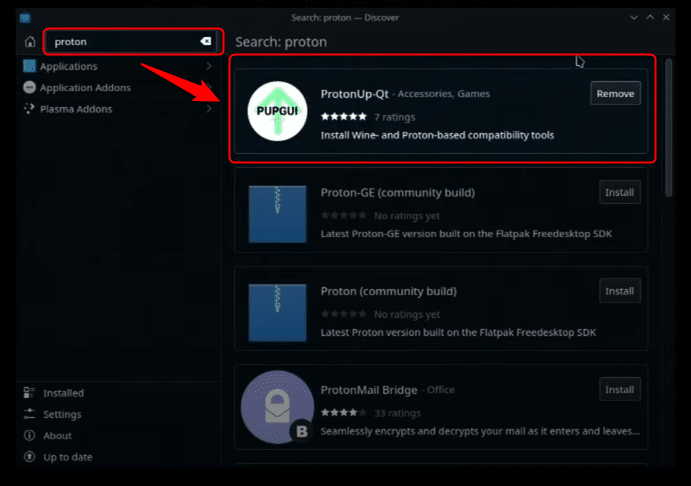
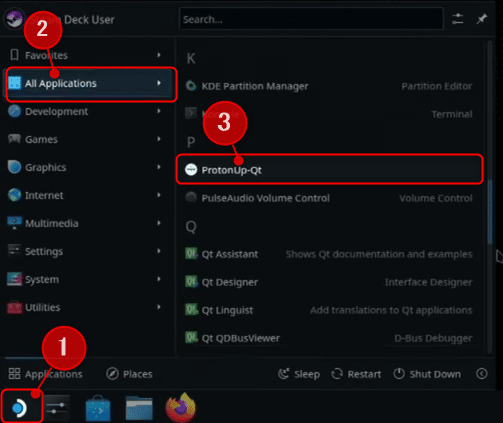
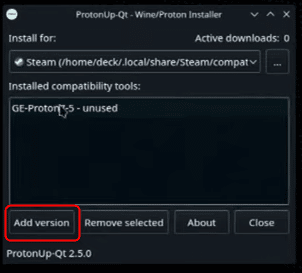
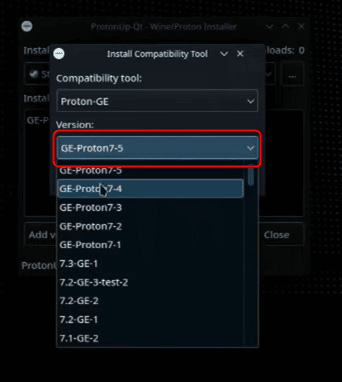
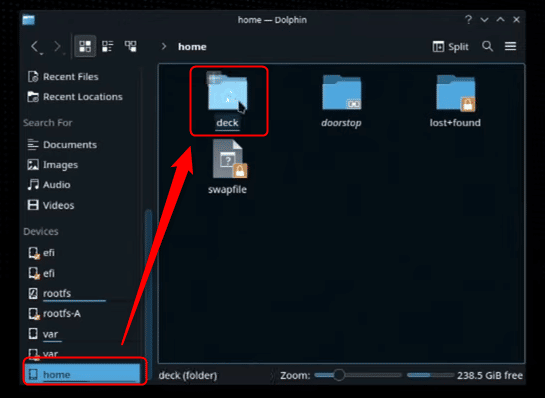
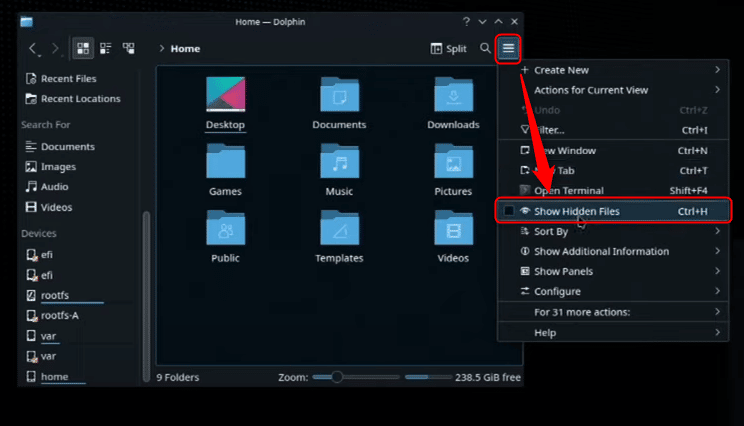
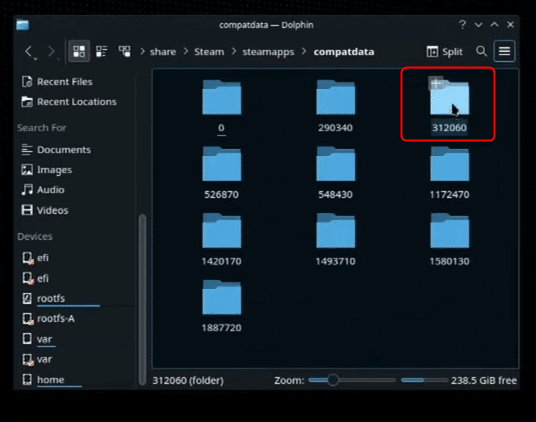
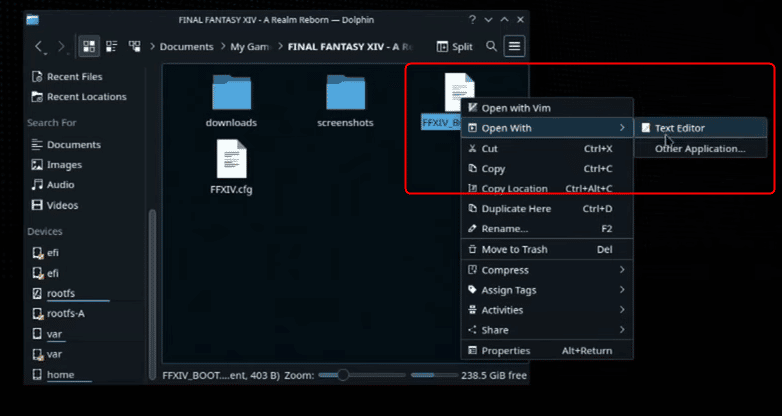
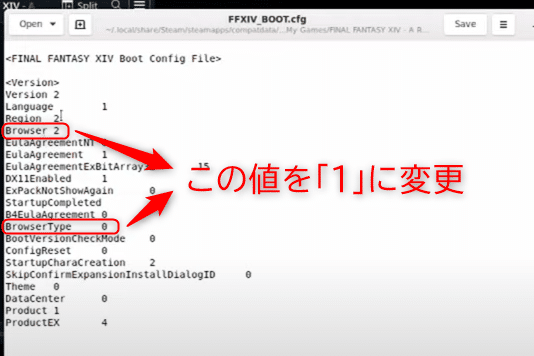
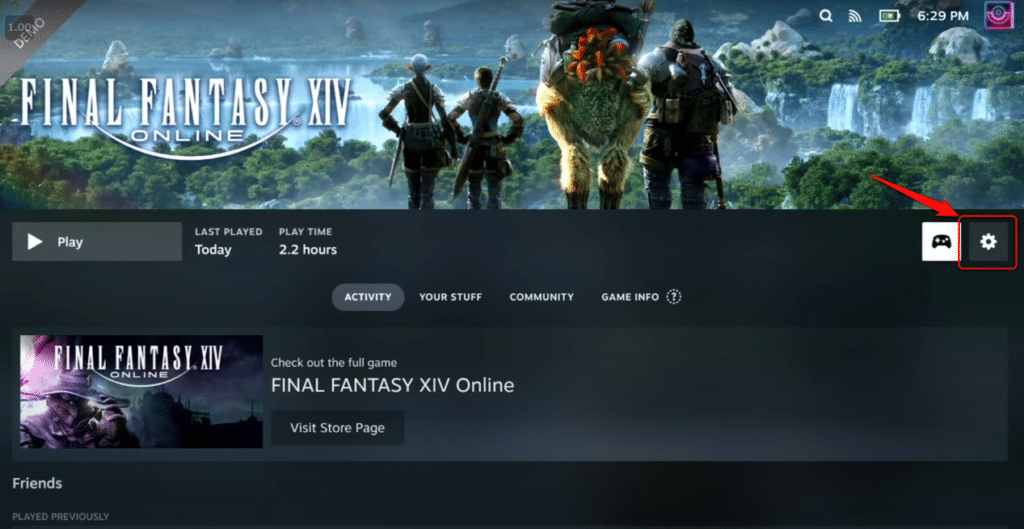
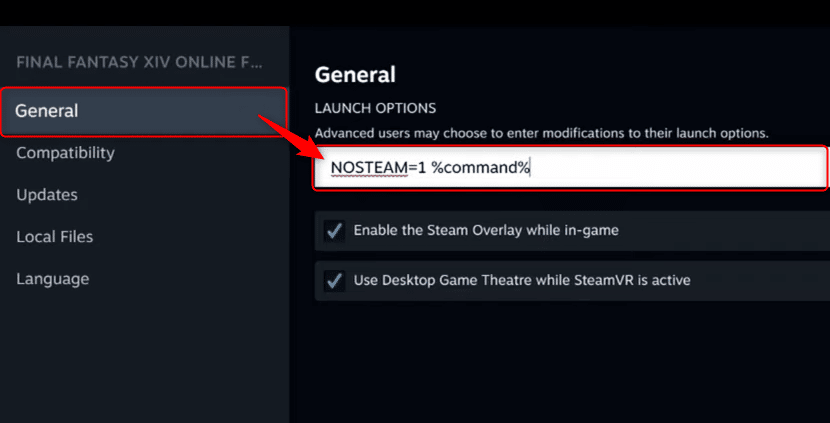
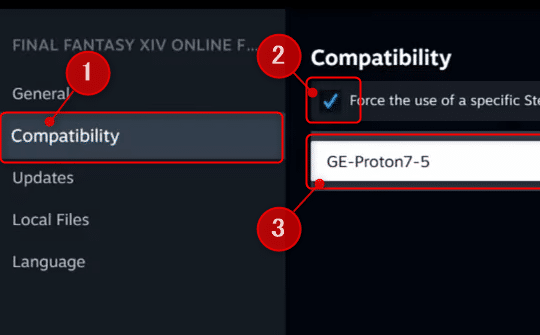


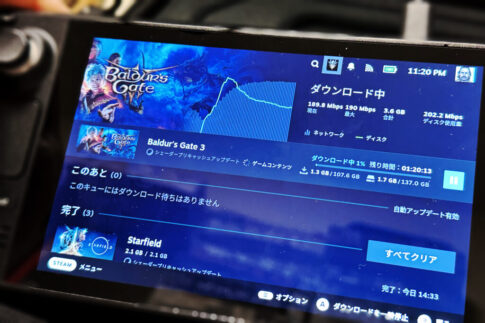







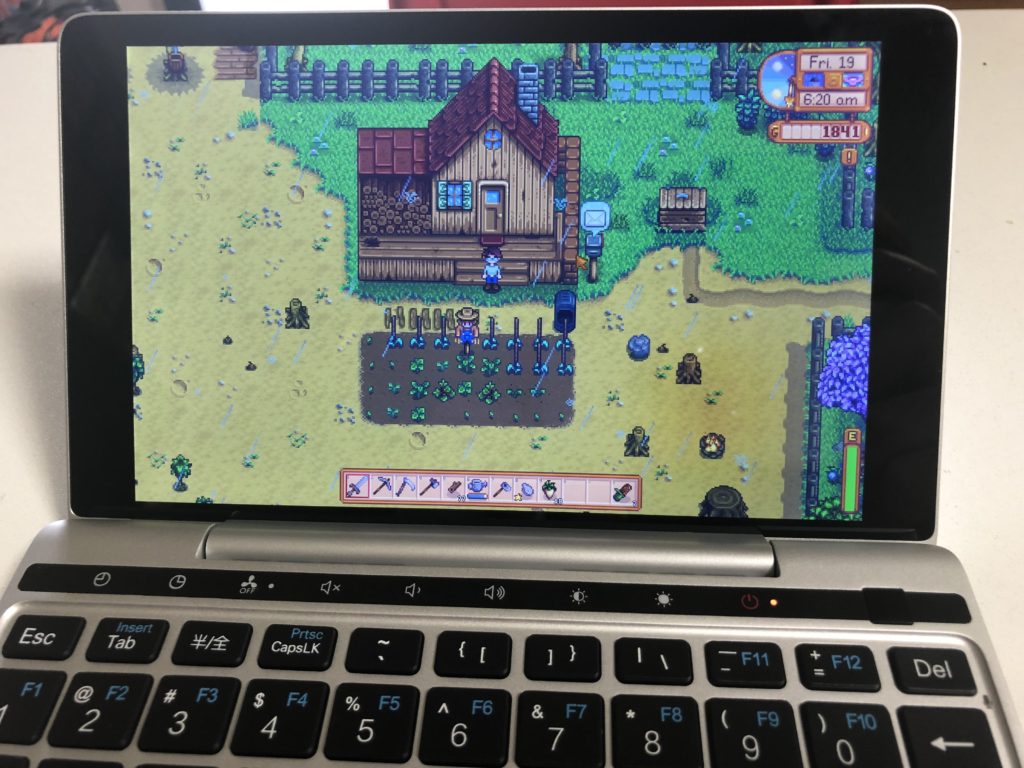
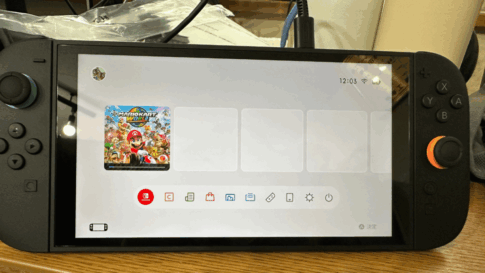










え?普通にFF14を起動すればよくない?