
iPhoneでWi-Fiや4G/5G回線ネットが遅い、と嘆いている方はネットで「iPhone Wi-Fi遅い」や「iPhone ネット 遅い」などを検索されていると思うのですが、ちょっとだけ待ってください。
検索してみた結果、どの様な回答がありましたか?「ストレージの容量を減らしましょう」とか「Wi-Fiルーターを買い換えましょう」とか「回線(SIM)を替えましょう」とか、答えになっているようでなっていない[こたつ記事]が乱立しています。
今回知るべき内容として、速度が遅くなっている根本的な理由に「速度(スピード)」ではなく「応答(レスポンス)」に着目すべき、と考えてみましょう。
そのひとつに、iPhoneのiCloud+のプライベートリレー機能が有効になっていると、インターネット接続が遅くなる可能性があるのをご存じでしょうか?
つまり、何が書きたいのかと言えば。
iCloudのプライベートリレーが有効になっていると、ユーザーのインターネットトラフィックを二つの異なるインターネット中継ポイントを通過させる事で、ユーザーのIPアドレスと閲覧履歴を保護します。この機能によりユーザーのプライバシーが劇的に向上はするものの、レスポンスの低下に影響を与える可能性がある。
という事です(意味が分かりませんね)。
iPhoneのDNSサーバーを手動で追加したら?
そこで、プライベートリレーは無効にしたくはないけど、少しでもレスポンスを向上させたいと考え、iPhoneのWi-Fi設定で手動でDNSサーバーを追加してみました。
まずはその手順がこちら。
Wi-Fi設定で手動DNSを追加する手順
- 設定アプリを開く
- ホーム画面から「設定」アプリをタップします。
- 「Wi-Fi」を選択
- 「Wi-Fi」をタップして、Wi-Fi設定画面に進みます。
- 使用中のWi-Fiネットワークを選択
- 現在接続しているWi-Fiネットワークの名前をタップします(通常、チェックマークが付いているネットワークです)。
- 「DNSを設定」をタップ
- 下にスクロールして「DNSを設定」を見つけ、タップします。
- 「手動」を選択
- 「DNSを設定」画面で、「自動」から「手動」に変更します。
- DNSサーバーを追加
- 「サーバを追加」をタップし、新しいDNSサーバーのアドレスを入力します。例えば、GoogleのパブリックDNSサーバーの場合、「8.8.8.8」と「8.8.4.4」を追加します。
- 保存
- 入力が完了したら、右上の「保存」ボタンをタップして設定を保存します。
さて、これでどうなったか。
結果は上々、ページの「表示」が速くなった
DNSサーバーを手動で追加してみたところ、面白い事にレスポンスが劇的に上昇したんですよ、ホント。騙されたと思ってやってみて欲しいですね。
ただ、私のiPhoneが速度が遅くなっている理由は別にあって、広告ブロッカー系のアプリを有効にしていた事も理由の一つだったみたいで、プライベートリレーの暗号化とGoogleの広告非表示機能が絡み合って起こっていたのかもしれません。
なにせ、最近の広告表示が本当にエグい事から、ネット記事がまともに読めない事態となっているので、Googleニュースを広告ブロッカーを有効にしたSafariをホーム画面に追加して閲覧しているので、今回のDNSの追加は有意義な方法と言えました。
つまり、Googleは広告を表示させたい、でもiPhoneユーザーは広告ブロックしたい、そしてそこにプライバシー保護のためのプライベートリレーが発動、反応速度が鈍化、というのも要因の一つとして考えるべきかと。
何度も書きますが、これはネット速度が遅いのではなく反応が遅いという事を改善する意味ですので、別のアプローチとしてお試し頂ければと思いますよ。




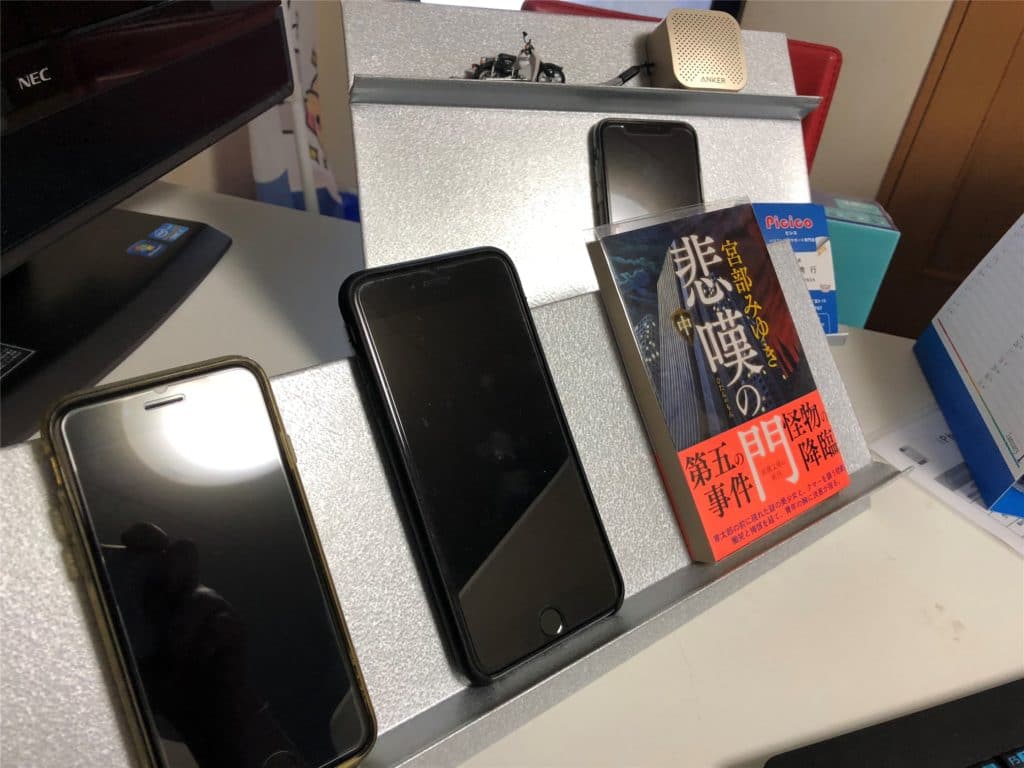

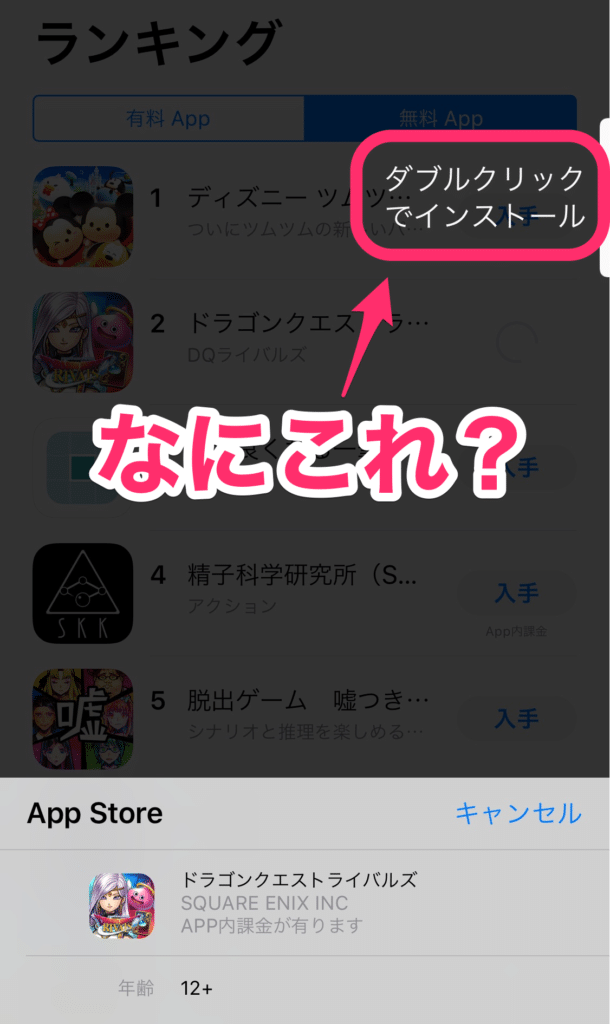

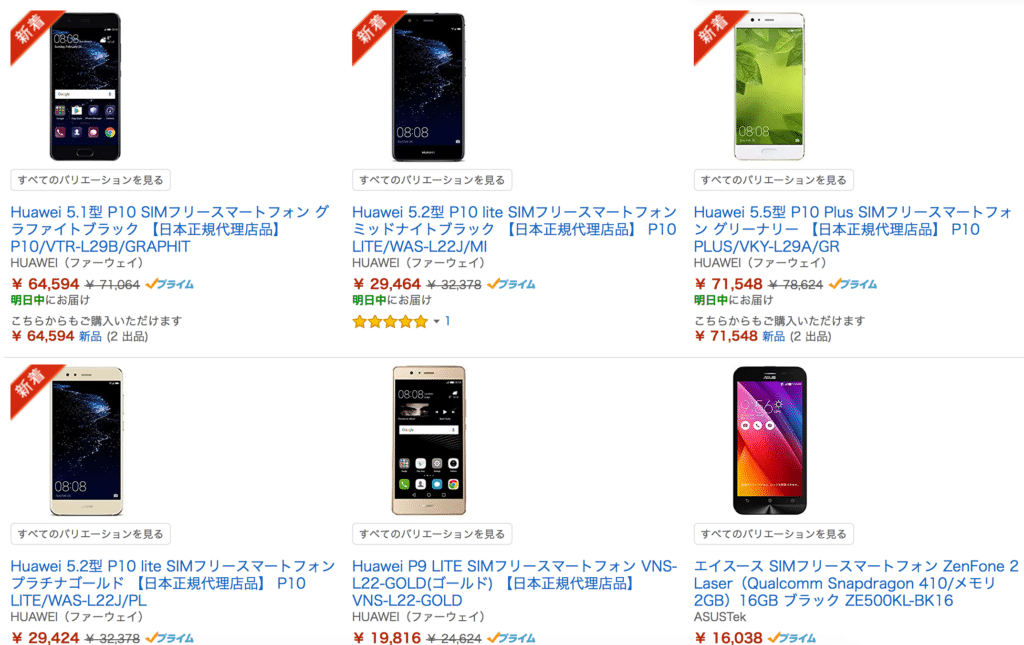






Appleが提供するプライバシー保護機能の一つ。主に、インターネットを利用する際のプライバシーを向上させるために設計されている。
プライベートリレーは、iCloud+のサブスクリプションに含まれる機能。設定はiPhoneやiPadから有効または無効にすることが可能。
プライバシーを重視するユーザーにとって、プライベートリレーは非常に有用な機能だが、速度低下や地域制限などの影響も考慮する必要あり。