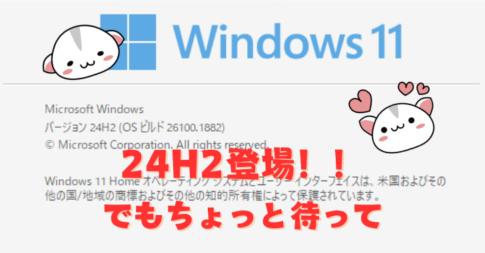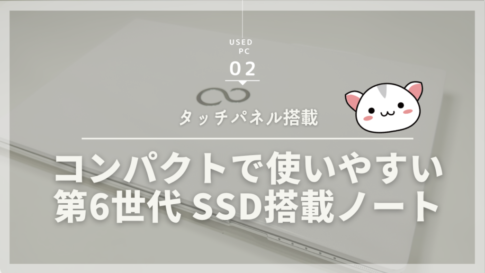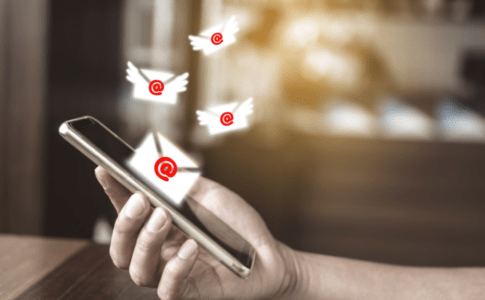若者のBTOパソコンの制作意欲が凄い。
そう思ったのは面白いお客様がご来店されたのですよ。それは男子高校生で、パソコン好きで、向上心がある、それだけでは普通なのですが、あまりにも下調べが入念なのに肝心なところが抜けていてかわいい。
かわいいと言うのは失礼か、でも私達のようなおっさんが男子高校生を【かわいい】と思うのは面白いくて魅力がある証拠。
そんな彼、ゲーミングノートパソコンを購入され、それを修理にご来店されたのですがPCパーツの知識があり、製品の仕様なども把握している、もはや個人的には感動すらしてしまうほど。
とはいえ、あくまでも知識はネットの記事や動画で得たものだけであって経験値は乏しいことから、事前に準備をしておくものがある事を忘れていたのです。
そう、それがインストールメディア。
最近ではWindows11のインストールメディアはMicrosoftから無償で提供されダウンロードが容易に可能。しかもツールまでも提供されているのでこれは使わない手はない、とお思いましたがもっと簡単なツールがあるのです。
それが【Rufus】
今回はその若者に向け、この記事を発信してゆきたいと思います。
RufusからWindows11の最新版を入手
まず準備するのはPCに【Rufus】の最新版をダウンロードしておくこと。そしてUSBメモリは最低でも16GB以上のメディアを容易しておく事です。
Amazonであれば700円以下で購入できるUSB3.0以上のUSBメモリがオススメ(安くなったなぁ)。
そしてRufusを起動して真っ先に以下の画像の【ダウンロード】に切り替える。するとOSの選択で【Windows11】を選択してリリースは【23H2】を選びます(2023年11月現在ではこれが最新)。
すると勝手にダウンロードが始まりますので完了すれば【スタート】を押してメディア作成の準備が始まります。
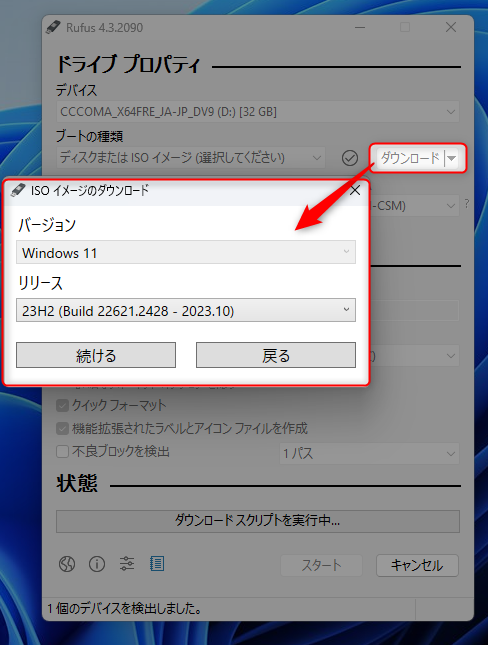
すると、以下の【Windowsユーザーエクスペリエンス】という画面が出ますので、以下の画像で赤枠で囲まれているものを何も考えずにチェックを入れておくと非常に便利です。
特に【オンラインアカウントの要件を削除】がキモで、これをチェックしておけばWindows11の初期起動時のマイクロソフトアカウントの入力(もしくは登録)が不要となり、ローカルアカウントで初期設定が出来るという神対処となります。
これで【OK】を押せば完了です
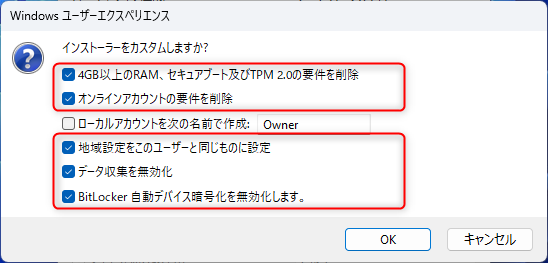
あとは、インストールを行うPCが10年程前のモデルであればパーティション構成は【MBR】に、比較的最近のモデルであれば【GPT】で設定します。
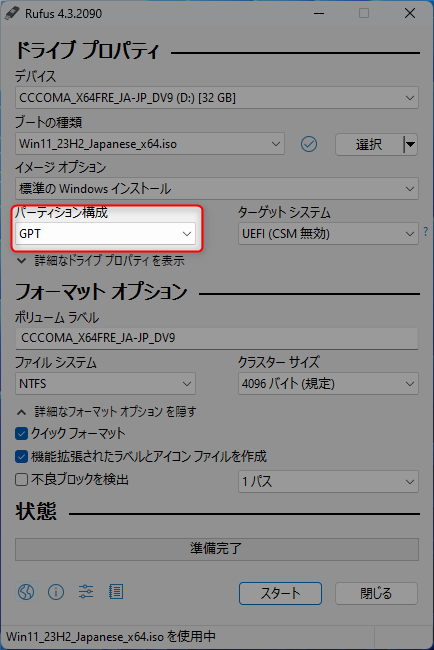
これはBIOSかUEFIかの違いによってUSBブート(起動)の可不可となりますので、何をやってもUSB経由で起動しない場合は【MBR】で作成して試してみる、と覚えておきましょう。

そして当然ながら、OSメディアを作成する際はUSBメモリの中身は完全に消去されてしまいますのでご注意ください。
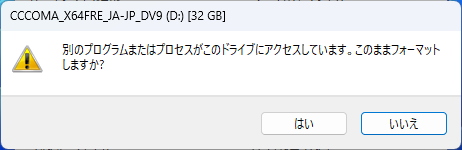
こんなところででしょうかね。