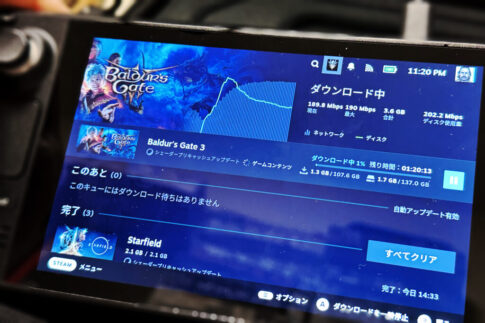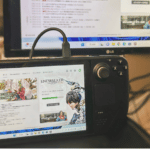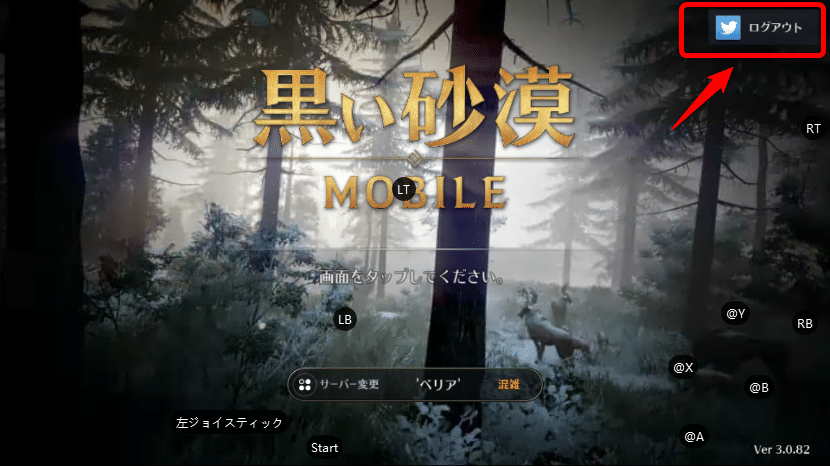SteamDeckを使ってFF14を嗜んで数日が経過しましたが、SteamOSからWindows11にクリーンインストールを行う事で日本語入力やパッドの認識までを対応させた事で、快適この上ない生活を送っております。
店舗のブログなのにここまでSteamDeckの記事を書くのもどうかと思いますが、旬なうちに触れておかないと設定や情報などを忘れてしまうので備忘録として残しておりますのでご了承下さいませ。
今回はSteamDeckのゲームパットのボタンなどのキー配列の変更の方法となります。これはFF14をプレイしてみて「あれ?そもそも背面ボタンってどう使うの?」と思った事がきかっけで実践しましたが用途を知り、変更を知る事でより快適な操作が可能になるというもの。
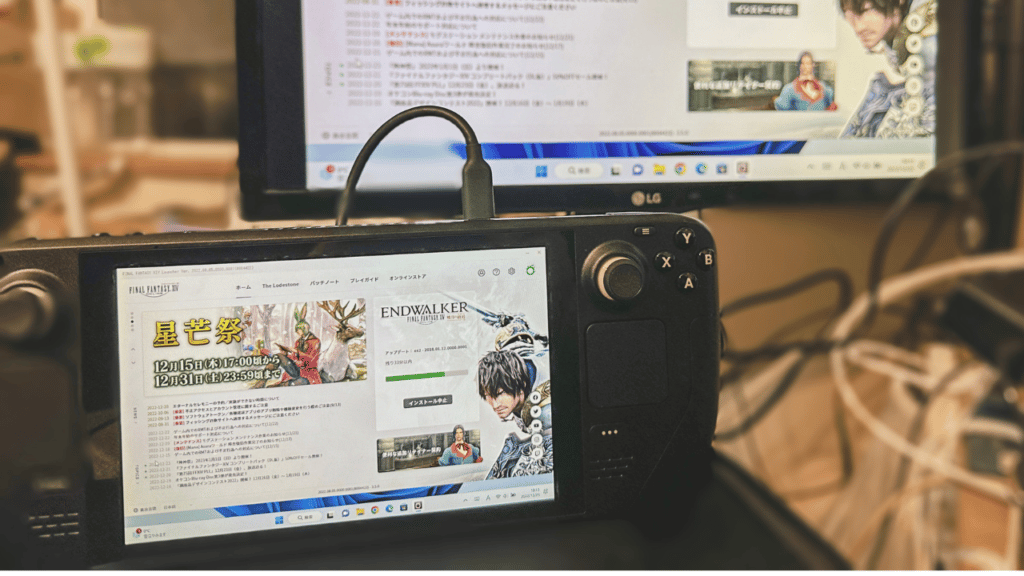
コントローラーの配列の変更を行う場所は、Windows版でもSteamOSでもSteamのゲームタイトルにある「コントローラーレイアウト」を選択します。
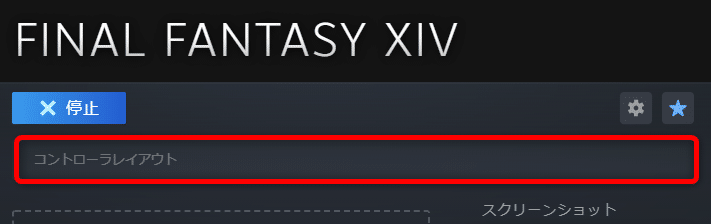
そこで各種キー配列の変更を行う事が出来るのですが、オススメしたいのでは有志の方がテンプレートを登録されているので、以下の「コミュニティレイアウト」を使う事をオススメします。
私の場合はRitzさんという方の「FF14 Standard Movement | KBM Mode」を使ってみましたがこれが素晴らしい。
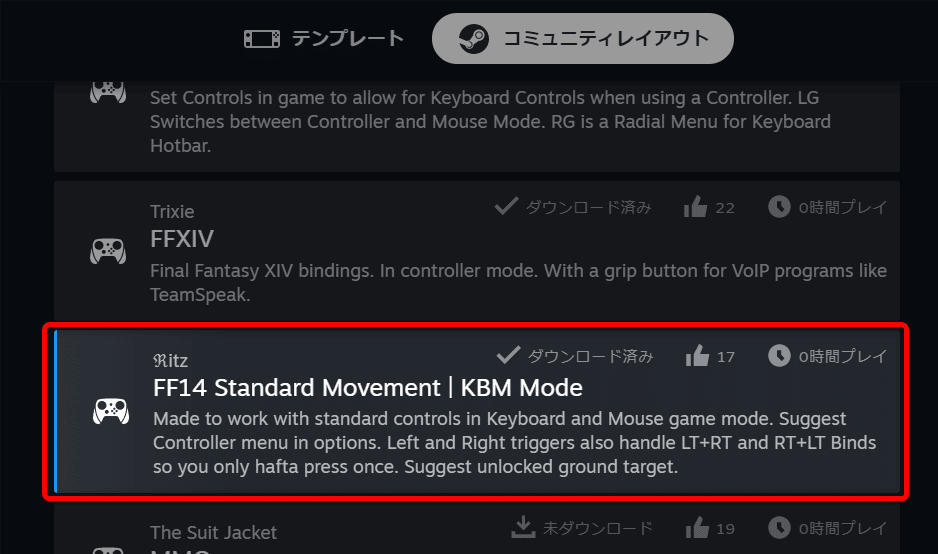
背面にあるL4やL5は実行とメニューが施され、R4やR5はマウスクリックとして採用している事にあります。
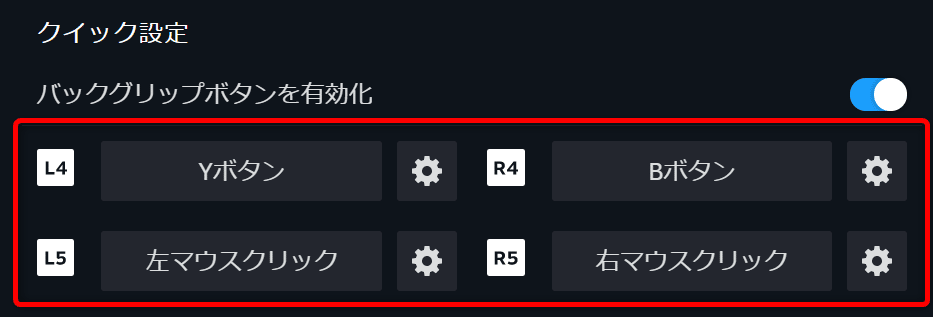
これによりレイアウト一覧はこのようになっており、赤枠で囲まれた箇所が主にカスタムされた場所になりますが、通常操作に加えてマウス操作が容易に可能となる仕組み。
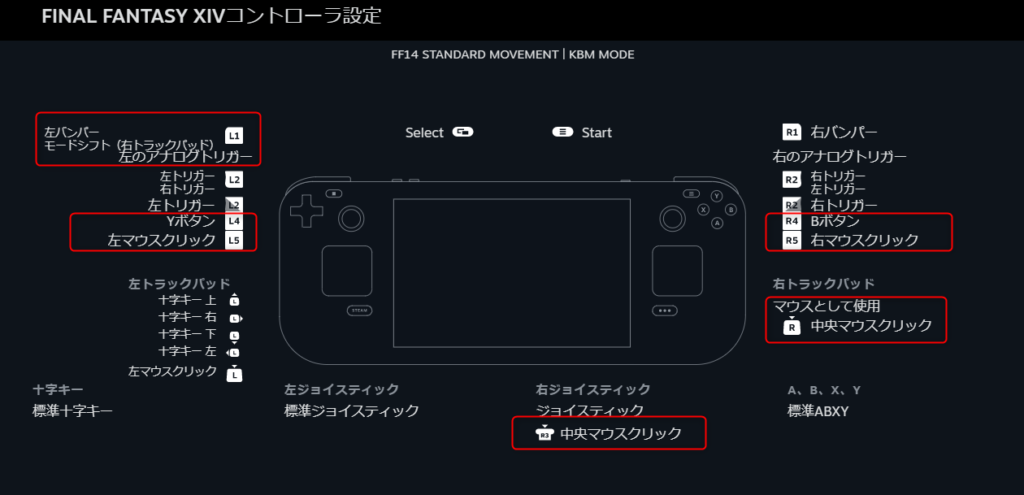
FF14はMMORPGですので、アクション要素の他にも「マウスで選んでクリック」を行ったり、する動作が非常に重要な要素となっている事から、このコントローラー設定を行う事でチャットでのキーボード入力以外は全て網羅されています。
これでエモートなどをホットバーに追加されている方は難なく操作が可能、素晴らしい。
このように、一手間を加える事でPS4やPS5やXBOXのコントローラーよりも使いやすくなった事になるSteamDeckの付属コントローラー。
もうこれ以上のFF14で遊ぶためのポータブルデバイスは存在しないのではないかと思ってしまうほどの優秀なSteamDeck、皆様もお財布の中身を相談しながら購入を検討されてみては如何でしょうか。