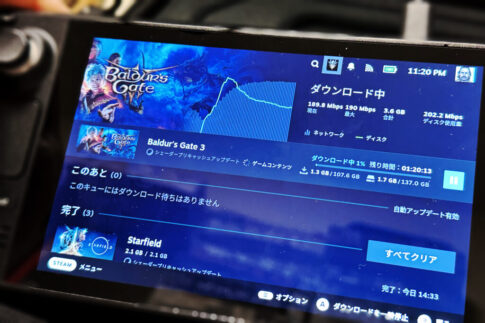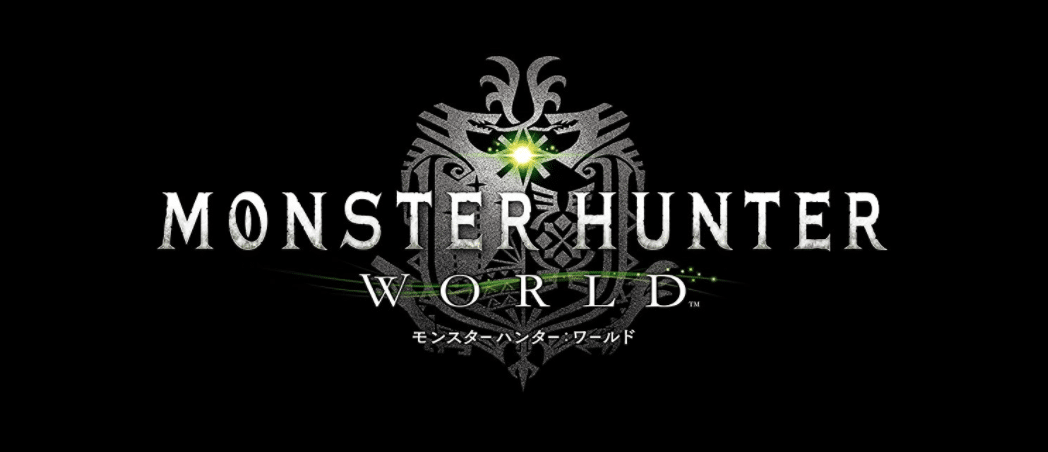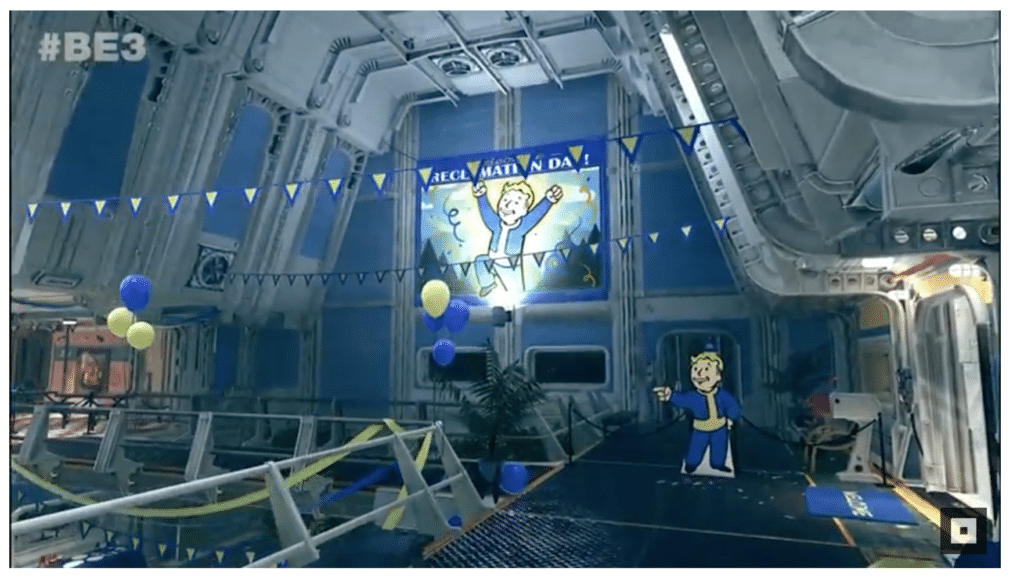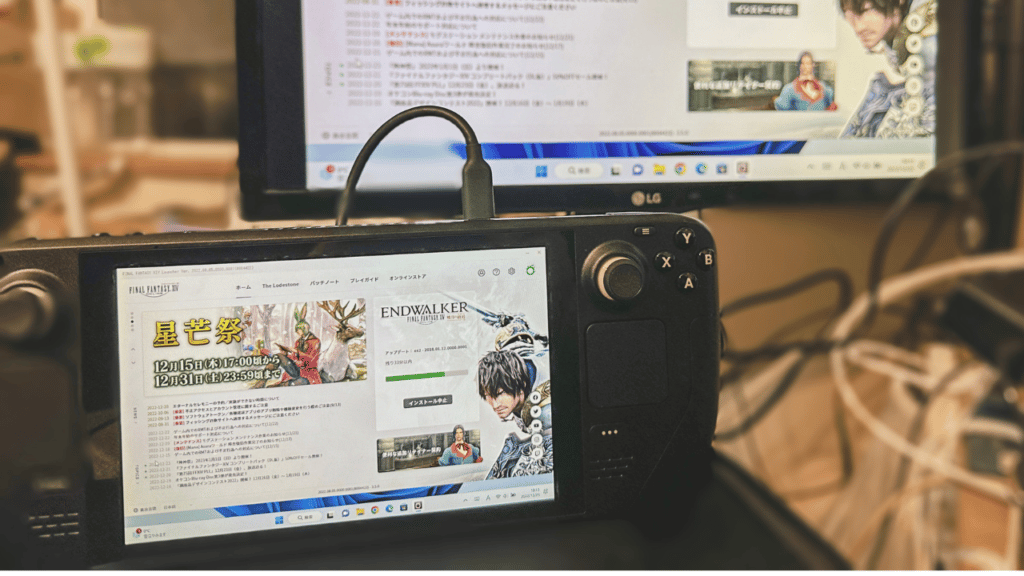
前回の記事で、SteamDeckのSteamOS経由でWindows版のFF14ランチャーを起動させる方法とmicroSDカード経由でWindows11をインストールした記事を書きましたが、こんなに紆余曲折しているのは「SteamDeckでFF14を日本語入力が行えるようにしたい」という願望が、現状ではWindows版で動作させないと叶わない、という事に行き着きました。
あとは、microSD経由でのWindows11がなんだかもっさりしている気がするので、SteamDeckの内蔵SSDを初期化してWindows11をクリーンインストールを行う事にしました。
さらば・・・SteamOS・・・
という事で、新生SteamDeck(全振りWindows版)の構築が終わりました。

因みにSteamDeckにWindows版を入れても「Steam」アプリをインストールすれば、購入したゲームを遊ぶ事が出来ます。もちろん非Steamのゲームでの起動も可能。
これでFF14を起動させて・・・と思いましたが、通常起動ではコントローラーが認識しないのでSteamアプリ経由でFF14を起動させる事でこの問題を回避できます。
手順は簡単、まずはSteamアプリのライブラリを開きます。
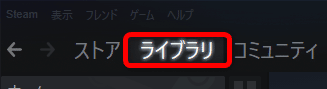
次に画面左下にある「ゲームを追加」を押します
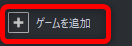
ここで「非Steamゲームを追加」を押します
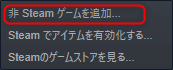
そして、Windows版ファイナルファンタジー14のランチャーを指定します。画面にない場合は「参照」ボタンで「C:\Program Files (x86)\SquareEnix\FINAL FANTASY XIV – A Realm Reborn\boot\ffxivboot.exe」のファイルを指定すればOKです。
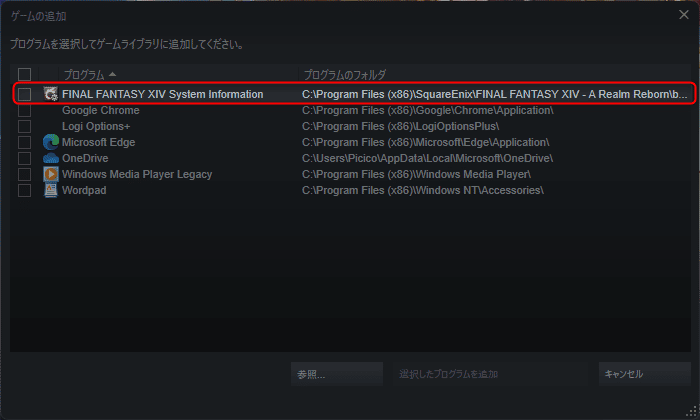
これで、追加した非Steamゲームが起動出来る事になりましたので、「プレイ」ボタンを押してFF14ランチャーが起動しましたらいつも通りのログインを行って下さい。
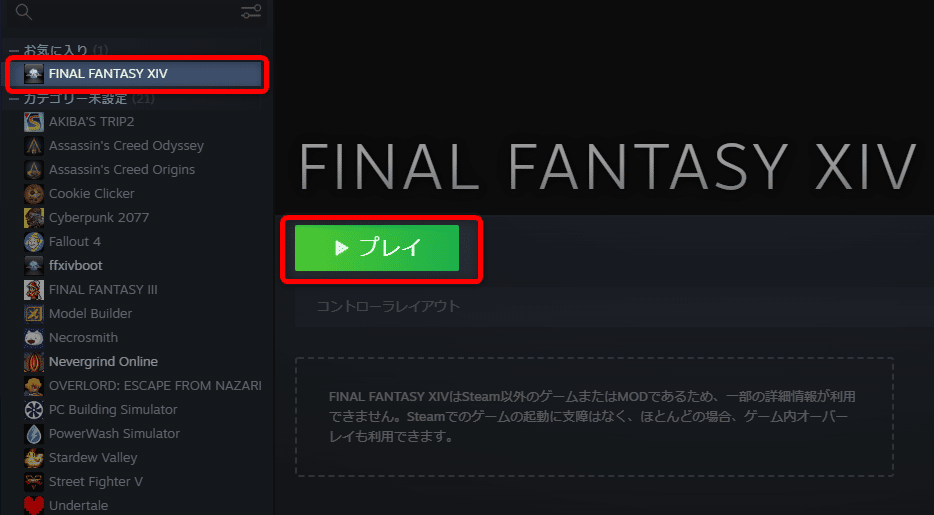
FF14のコンフィグ画面にて、パッドが認識されていると思いますのでしていのボタンを登録して完了、これは非常に簡単。
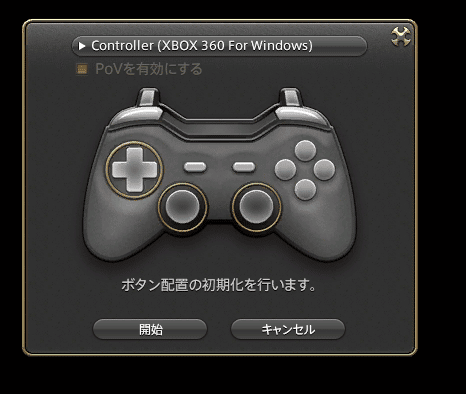
これで、SteamDeckでWindowsをインストールした事によってFF14の日本語入力の問題が解消され、しかもSteamDeckコントローラーもFF14で認識している事から、パソコン同様の操作で遊ぶ事が可能です。
また、Windowsという事もあってWebブラウザを使う事が出来ますので、FF14でギャザラーなどの採掘作業を行うさいの沸き時間を知らせるツールなどを平行して使う事も可能。
完全に神デバイスになりました、おめでとうございます、私。
尚、未だに内蔵SSDの換装は行っておりませんが、このSSDが国内で流通した頃に入れ替えを行おうかと思います。現状でも満足しておりますので・・・当面はこのままでFF14を遊び尽くすぞー!!