
お客様からのご相談で「Surfaceが起動が遅く、ログイン画面でフリーズしてしまう」との内容があり、これがOSか物理的かの不具合を切り分ける確認を行いました。
Surfaceと言えばリカバリを行う方法は「起動が出来れば回復オプションで初期化」か「起動が出来なければ回復イメージをUSBに書き込んで復旧させる」という二択しか存在しない事から、今回は正常に起動しない事からUSBから回復させる方法を採用いたしました。
用意するものとして16GB以上のUSBメモリが必要なのですが、可能であれば新品を購入される事をオススメします。これは過去に私が既存で利用していたUSBメモリで読み込みエラーが発生していた事で、原因を特定するのに時間を要してしまった事もありました。安価になっているので予備として数本保持すると良いかもしれません。
USBドライブから回復を試みる
準備が整いましたら回復用のUSBメモリの作成から起動までを、以下のの手順を参考に作業を行って下さい。
これで一般的にはUSBドライブから回復イメージにてOSを初期化する事が出来る筈ですが、今回調査したのSurfaceでは「14」の項目での回復中にエラーが発生して書き換えを行う事が出来ませんでした。
このような状態であった場合には、大半はSSDなどの記憶媒体の破損の恐れがある事から、Surface本体をマイクロソフトに修理依頼を出す必要があります(Surface Pro5以降からSSDは基板に取り付けられており交換不可となっている為です)。
結論が出てしまいましたので、以降はちょっとした応用と、回復イメージの仕様変更が見受けられたので、情報を残しておこうかと思います。
「ドライブから回復する」が表示されない場合
USB経由で起動したのか分からないまま操作を行っていると、マイクロソフトの公式サイトと表記が異なる箇所があります。手順「13」の「トラブルシューティング」の所で[ドライブから回復する]が存在しないという理由は、手順「3」で「1809」以降のイメージをダウンロードしたのだと思います。
Windows10ではバージョン「1903」以降の[ドライブから回復する]という項目は上位に移行されており、「トラブルシューティング」項目欄と横並びの場所に存在しますので、勘違いされてしまっている方がいるかもしれません。
SurfaceでUSBメモリからOSを起動させる方法
これは応用なのですが、回復イメージのUSBメモリではなく、SurfaceでWindows10のイメージディスクを使用してクリーンインストールを行う方法をご説明します。
手順はSurfaceでボリュームキーのアップ(+)ボタンを押しながら電源を起動させるとUEFI画面が表示されます。そこでメニュー左の「Security」にある「Secure Boot Configuration」を選択して「None」を選択します。
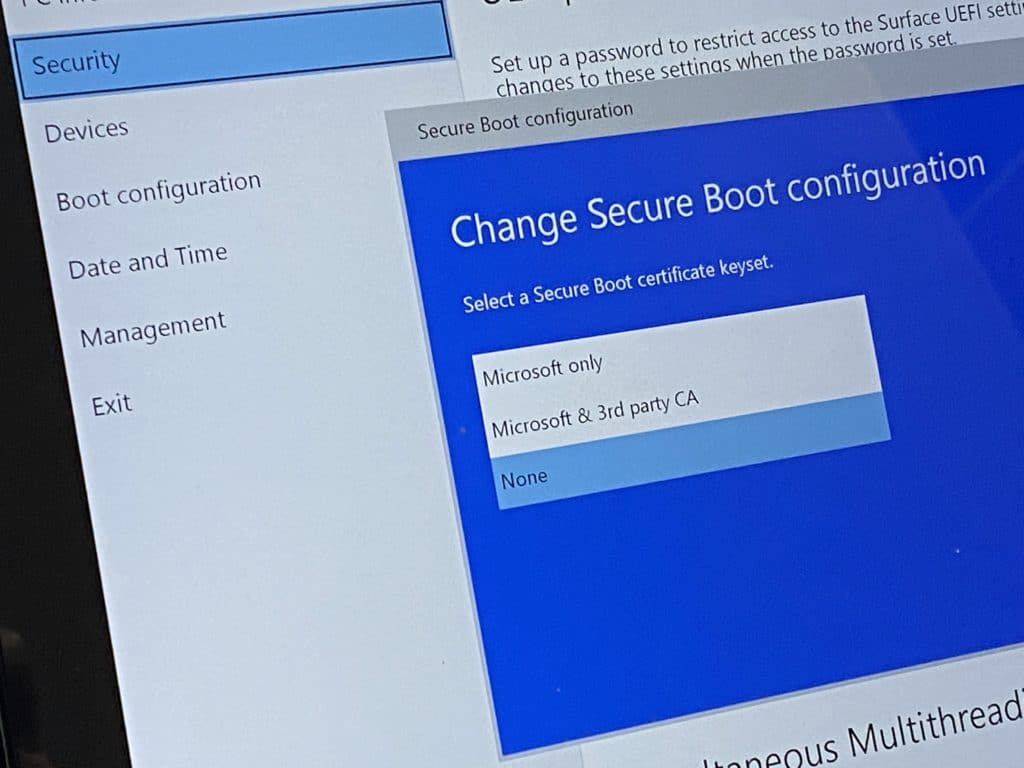
次にメニュー左の「Boot Configuration」を選択して「USB Storage」を指で押しながら最上位に移動すれば完了です。念のため下段の「Enabele Boot from USB devices」がONになってる事も確認して置きましょう(OFFになっていれば必ずONに)。
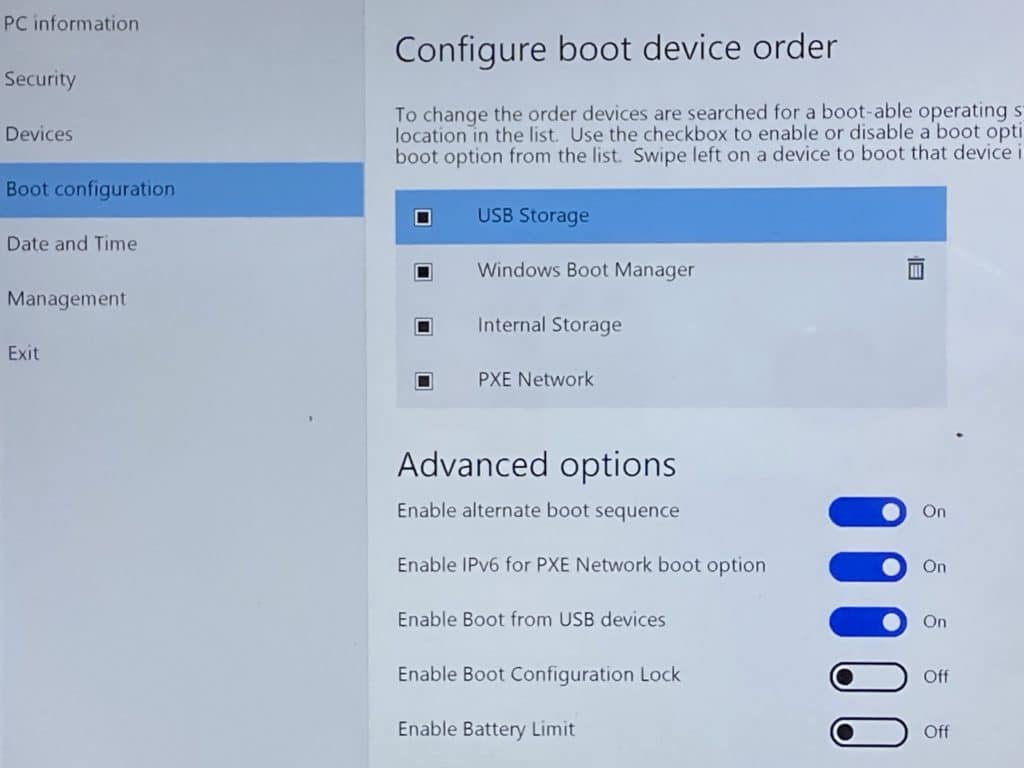
最後にメニュー左の「Exit」再起動後、OSのクリーンインストール作業が行える環境が出来る様になります(今回は初期化が行えない状況で終了しましたが・・・)。











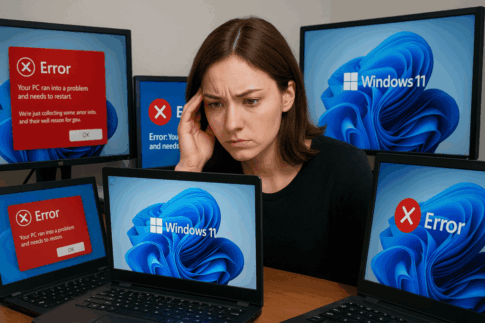

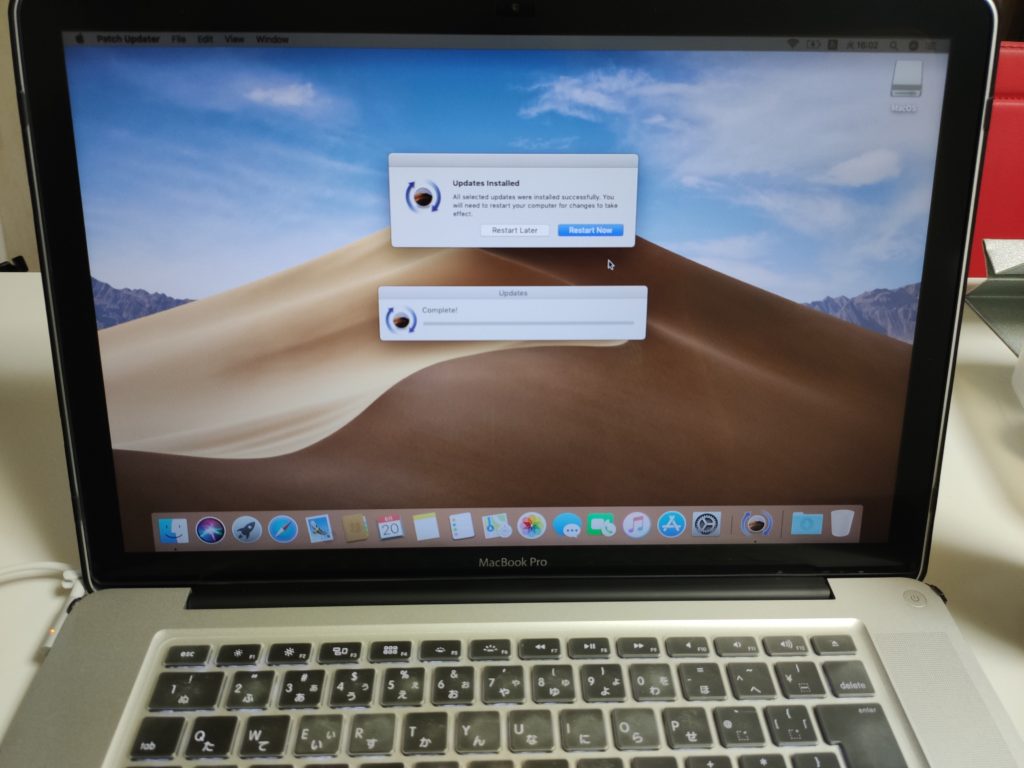





2.製品を選択してシリアル番号を入力する
(Surface背面にシリアル番号が記載されています)
3.回復イメージのダウンロードを行う
(Windows10は最新版ではなくてもOK、私は1809を選びました)
4.別のWindows10搭載パソコンでUSBに回復ドライブを作成する
5.スタートメニュー横の検索で「回復ドライブ」と入力してツールを起動
6.「システムファイルを〜」と書かれた箇所は必ずチェックを外す
7.USBメモリに回復イメージを書き込む
8.書き込みが終わったら「3」のZipファイルをUSBメモリに上書きコピーを行う
9.回復用のUSBメモリが完成
10.Surfaceに作成した回復用のUSBメモリを差し込む
11.ボリュームキーの下げる(−)ボタンを押しながら電源を入れる
12.起動後に言語選択で日本を選び、キーボードはIMEを選択
13.「トラブルシューティング」から[ドライブから回復する]を選択
14.「このドライブをスキップする」を選択してシステムの回復作業が始まる