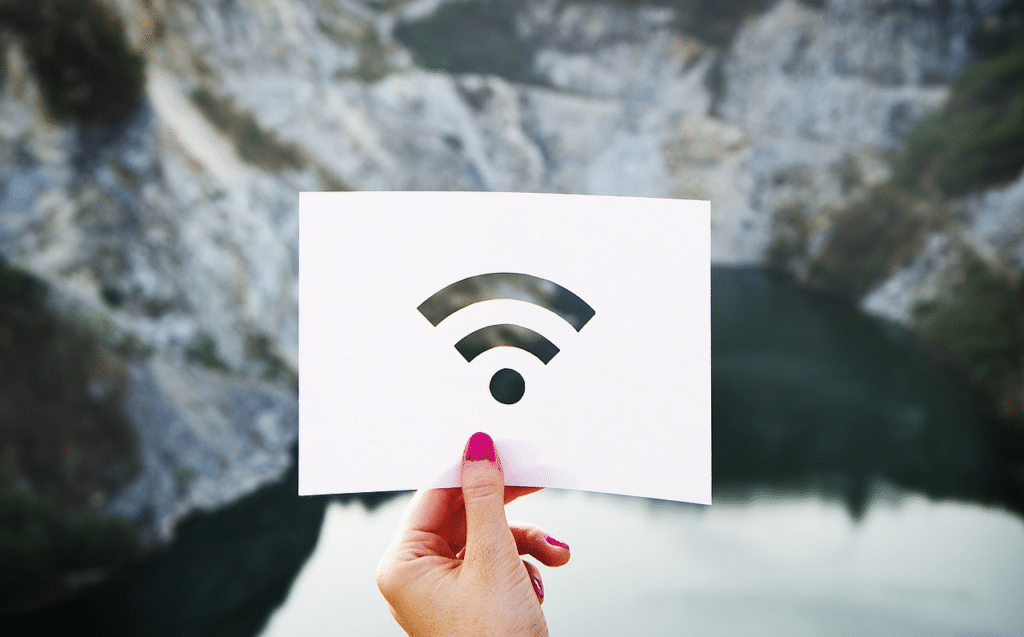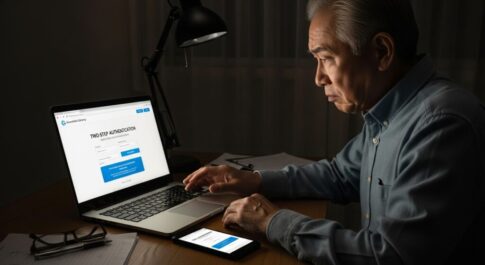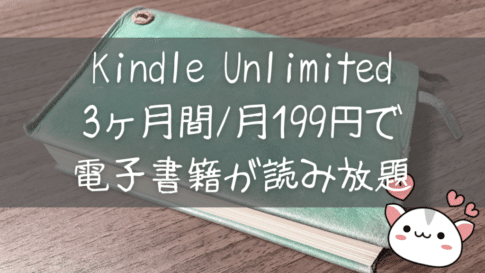かつてはデザイン会社に依頼し、限られた画像素材から選んで広告を作っていた時代は終わりました。現代では、特別なソフトやスキルがなくても、AIを活用することで、いつでもどこでもプロ並みの画像を自由に作成できます。
以前は、モデル画像のポーズや表情が限られていたり、使い古された写真から選ぶしかなく、目を引く広告作りに苦労することもありました。しかし、進化した生成AIのおかげで、そのような心配は無用になりました。今回は、誰でも簡単にプロ並みの画像を作成できる方法をご紹介します。
今回は簡単にその手順をお伝えしたいと思いますが、全てが無料というわけにもいかなく、Canvaに関してはプロフェッショナルのプランを課金すると全ての素材が使える事から、必要最低限の課金額で以下のような本格的なイラストデータを作成してみたいと思います。

Canvaを導入する
Canvaは、初心者からプロまで、誰でも簡単に美しいデザインを作成できるオンライングラフィックデザインツールです。その魅力と概要は以下の通りです。
Canvaの導入は非常に簡単です。以下の手順で進めてみてください。
- Canva公式サイトへアクセス
- お使いのブラウザでCanva公式サイト(https://www.canva.com/ja_jp/)を開きます。
- アカウント作成
- 画面右上の「登録」ボタンをクリックします。
- メールアドレス、Googleアカウント、Facebookアカウント、Appleアカウントのいずれかを使用して登録できます。
- 登録方法を選択し、画面の指示に従って必要情報を入力してください。
- Canvaを使い始める
- 登録が完了すると、Canvaのダッシュボード画面が表示されます。
- ここで、デザインの作成、テンプレートの閲覧、素材の検索など、様々な操作を行うことができます。
Canvaの利用開始にあたっての補足
- 無料プランと有料プラン
- Canvaは無料プランでも十分な機能を利用できますが、より多くのテンプレートや素材、高度な機能を利用したい場合は、有料プラン(Canva Pro、Canva for Teams)へのアップグレードが必要です。
- モバイルアプリ
- Canvaはスマートフォンやタブレットでも利用可能。App StoreまたはGoogle PlayストアからCanvaアプリをダウンロードすれば、外出先でもデザインを作成・編集が行えます。
- チュートリアルやヘルプ
- Canvaを使い始めるにあたって、チュートリアルやヘルプを参照することもおすすめです。Canva公式サイトやアプリ内には、操作方法やデザインのヒントなどが詳しく解説されています。
Canva Proを導入してみる
Canvaには、個人向けの「Canva Pro」という有料プランがあります。
- 料金
- 月払い:月額1,180円(税込)
- 年払い:年間11,800円(税込)
- Proの主な機能
- 1億点以上の写真、動画、オーディオ、グラフィック素材へのアクセス
- 61万点以上の無料テンプレートとプレミアムテンプレートへのアクセス
- ブランドキットの作成(ロゴ、カラーパレット、フォントなどを一元管理)
- 背景リムーバー(写真から背景を簡単に削除)
- マジックリサイズ(デザインを様々なサイズにワンクリックで調整)
- 1TBのクラウドストレージ
- スケジュール投稿機能(SNSへの投稿を予約)
- 無料トライアル
- 30日間無料で全ての機能を試すことができます。
imageFXを使ってみる
GoogleのimageFXは現在、限られたユーザーのみが利用できる実験的なサービスであり、一般公開はされていません。しかし、仮にアクセス権を得られた場合を想定し、ログインから基本的な使い方までの流れを説明します。
1. ログイン
- imageFXのウェブサイト(https://aitestkitchen.withgoogle.com/ja/tools/image-fx)にアクセスします。
- 画面上の「ログイン」ボタンをクリックし、Googleアカウントでログインします。
- 初めて利用する場合は、AI Test Kitchenの利用規約やメール設定を確認し、同意します。
2. 基本的な使い方
- プロンプト入力: 画面左側の入力欄に、生成したい画像の内容を具体的に記述したプロンプトを入力します。例えば、「星空の下でキャンプをする家族」のように、詳細な情景や要素を含めることがポイントです。
- 画像生成: プロンプト入力後、「作成」ボタンをクリックすると、AIが画像を生成します。生成には数秒から数十秒かかる場合があります。
- 画像編集: 生成された画像の下には、いくつかの編集オプションが表示されます。
- テキスト編集: プロンプトの一部がドロップダウンリストに変わり、単語やフレーズを変更できます。
- 詳細編集: 画像内の特定部分を編集したい場合は、「編集」ボタンをクリックし、変更したい箇所を選択して指示を入力します。
- スタイル変更: 画像全体のスタイルを変更したい場合は、キーワードリストから好みのスタイルを選択できます。
3. その他の機能
- 「I’m Feeling Lucky」ボタン: プロンプトの自動生成機能です。クリックすると、AIがランダムなプロンプトを生成し、それに基づいた画像を作成します。
- 保存: 生成された画像はダウンロードして保存できます。
注意点:
・imageFXは実験的なサービスであり、利用規約やプライバシーポリシーをよく確認してから利用してください
・生成された画像は、著作権や商標権などの知的財産権に抵触しないように注意して使用してください
・imageFXはAI技術に基づいて画像を生成するため、不適切な内容や偏見を含む可能性があります
imageFXでAIモデルを生成する
今回は理美容でのサロンスタッフ募集を行うためモデルを生成してみたいと思います。
imageFXでは以下の画像のようにプロンプトと呼ばれる文字がありますが、日本語で入力をするよりは英文で背景、人物、姿勢、表情をパーツのように記載すると適格な画像が生成されやすいです。
では実際に、今回のコンセプトとして「斜めに立っているこちらをみている、笑顔、清潔感、白い歯を見せている、キレイなドレスを着ている、背景は飾り気のない白」などを以下のプロンプトを入力してAIモデルを生成してみました。
入力したプロンプト : 1 nogizaka girl,Standing at an angle looking at me, clean, smiling, showing white teeth, wearing a beautiful dress, plain white background with no decoration, 35mm film
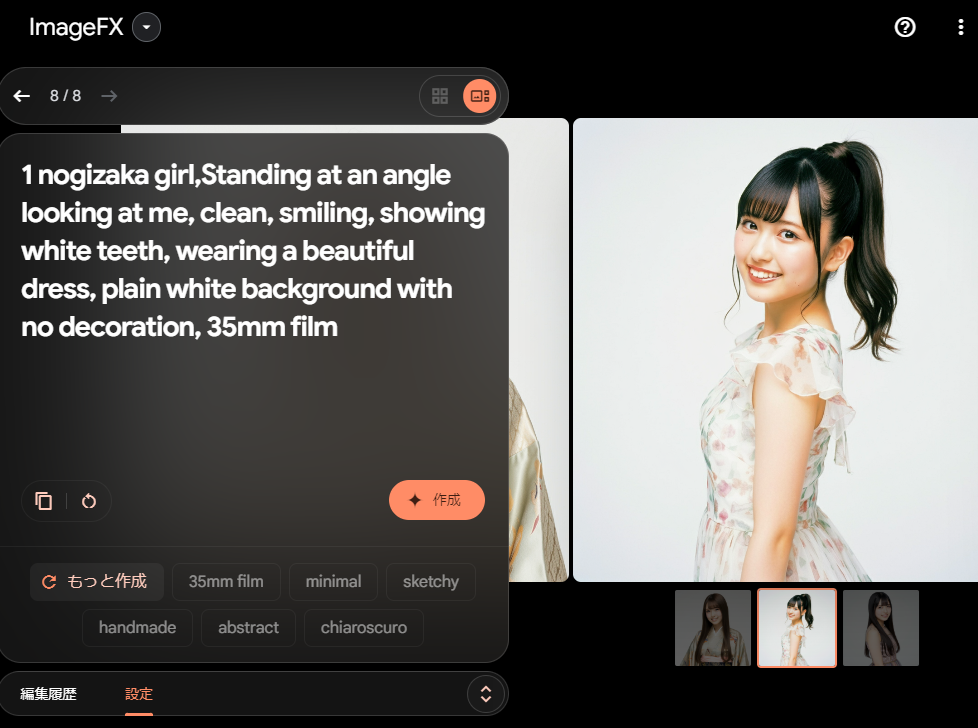
因みにこのimageFXでの生成AIは、内容にそぐわない画像は除外され、表示されない仕組みとなっている事から、必ずしも画像が表示されるとは限りません。そのため、使いたい画像が生成されないときはプロンプトの英文の内容を書き替えて作成してみてください。
今回では一回で使えそうな画像が表示されましたのでこれを採用としました。

CanvaでAIモデルを差し替えて使ってみよう
次にCanvaで適当な素材を探します、今回の目的はサロンスタッフ募集の画像ですので以下のような画像を採用しました。

ここでモデルさんの画像を選択し「削除」します。

次に先程に生成AIで制作した画像を挿入します。
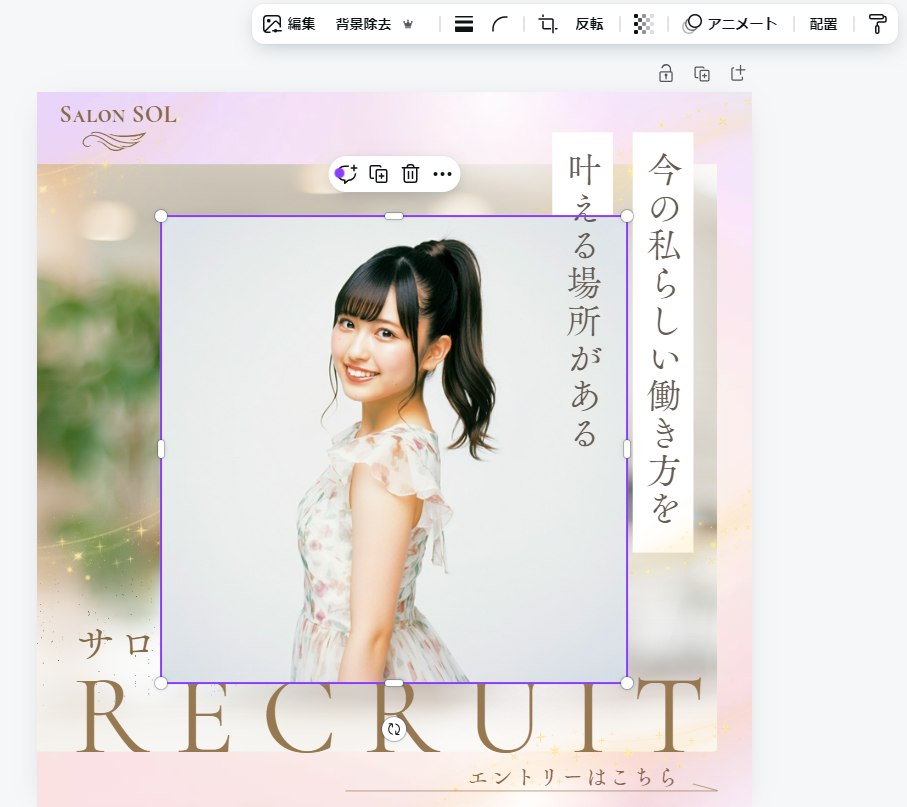
ここでAIモデル画像を選択したままで「背景消去」を押すと背景が消えます、あの某スマートフォンが宣伝していた消しゴムマジックと同じ原理ですね。
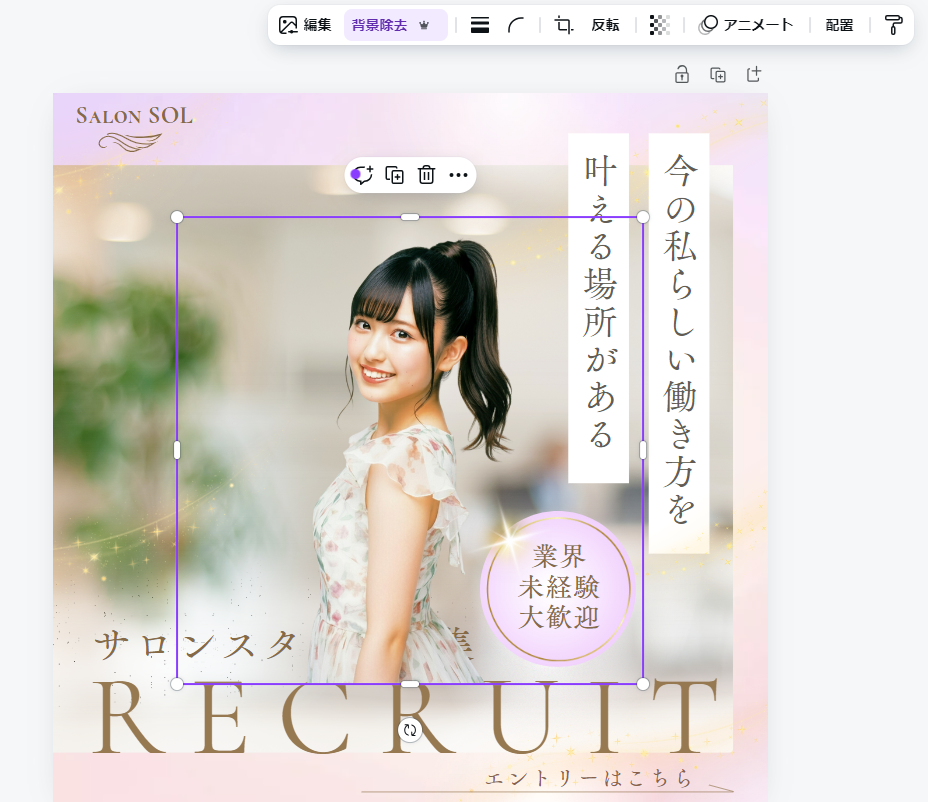
最後に画像を反転させ、透明度を適当に調整し、配置を替え、サイズ調整をしたら完了です。
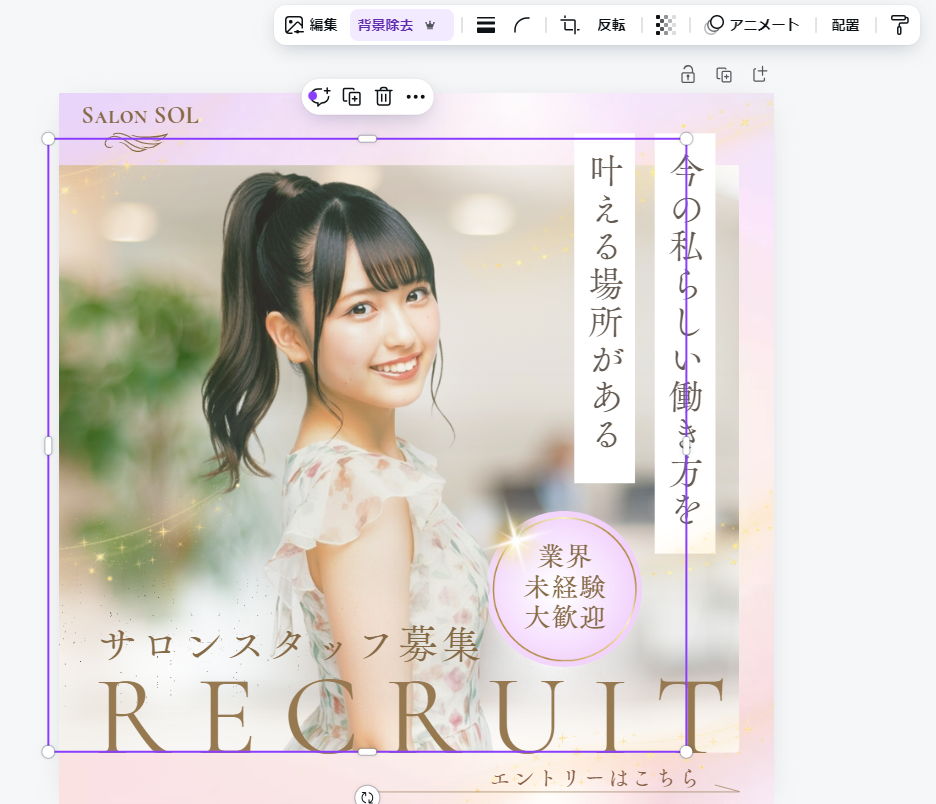
ね?簡単でしょ?
IllustratorやPhotoshopなどの専門知識がなくても、Canva ProとimageFXを組み合わせることで、簡単にInstagram用の広告宣伝画像を作成できました。AI技術の進化により、デザイン制作はますます手軽になり、創造性の可能性が広がっています。
生成AIを活用することで、あなたの想像力を使ってさらに魅力的に発信しましょう!