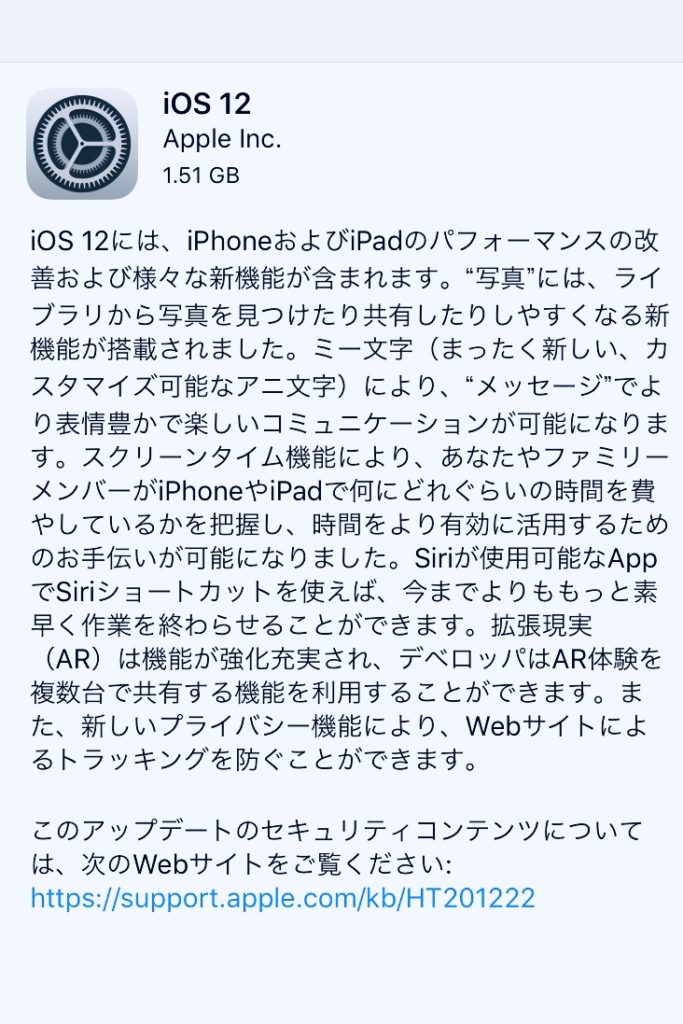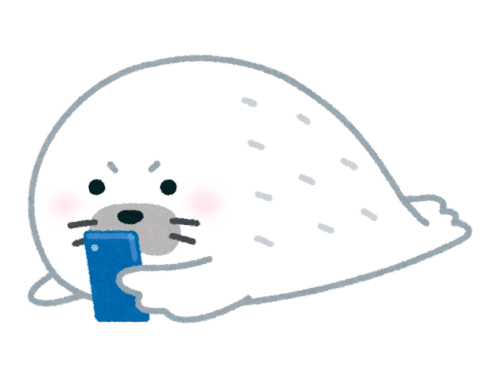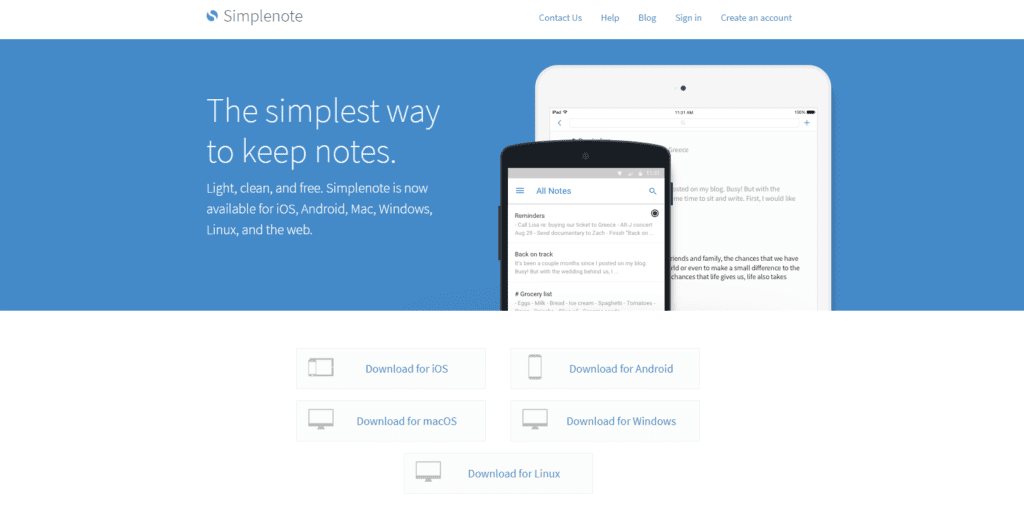
iPhoneでもWindowsでも同じメモ帳を使いたい方におススメ
私は日々、「ブログのネタ」や「覚書」や「やる事リスト」などはiPhoneでメモを取っていたのですが、最近では常にAndroidとiPhoneの2台持ちで、職場ではMacBookを使って業務をこなし、自宅ではWindows搭載のBTOパソコンを使って生活をしております。この中で全てのプラットフォームで統一したメモ帳を探しており、最近になって良いアプリ(コンテンツ)を見つける事が出来ました。
それが「Simplenote」というものでして、言葉通り本当にシンプルです。文字の入力以外は画像の添付もできない制限がありますが、日々の「覚書」や「やる事」をどの端末でも編集・確認する事が出来るのは本当にありがたいアプリです。
今回はこのアプリの魅力と導入の方法を簡単にお伝え出来ればと思います。
Simplenoteを登録する
まずはこちらのホームページでユーザー情報を登録しましょう。
すると、表題の画面が出てきますので、新規登録として「sign in」をクリックします
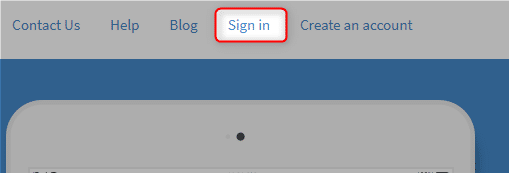
次に新規登録として「sign in with WordPress.com」を選択します。
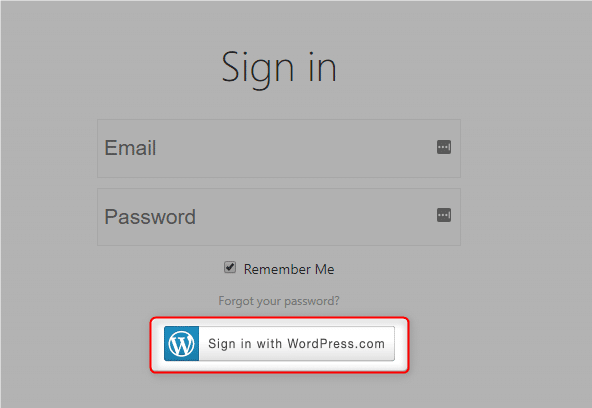
次にご自身がお持ちの「メールアドレス」を入力して、今後ログインに使用するオリジナルの「パスワード」を入力します。
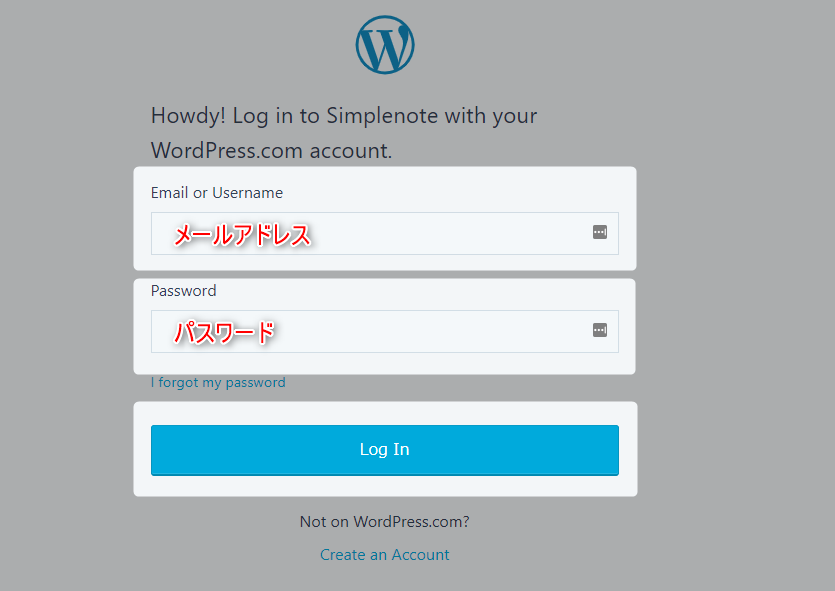
Simplenoteを使ってみる
登録が終わりましたら次は先程の公式サイトからアプリケーションソフトをダウンロードします。今回はWindows版をダウンロードしてインストールしてみたいと思います。
インストールを行い、ログインを済ませると以下のような画面が表示されます。内容はシンプルなのですが必要な機能はしっかりと兼ね備えているので安心です。画面では左から1行目に付けた文字が「タイトル」となり、選択をすると右に「内容」が表示され、下に「タグ」を登録ができることか、ここに「お仕事」や「プライベート」という文字を入力しておくことで後に区分分けして確認したい時に非常に便利な役割を果たします。
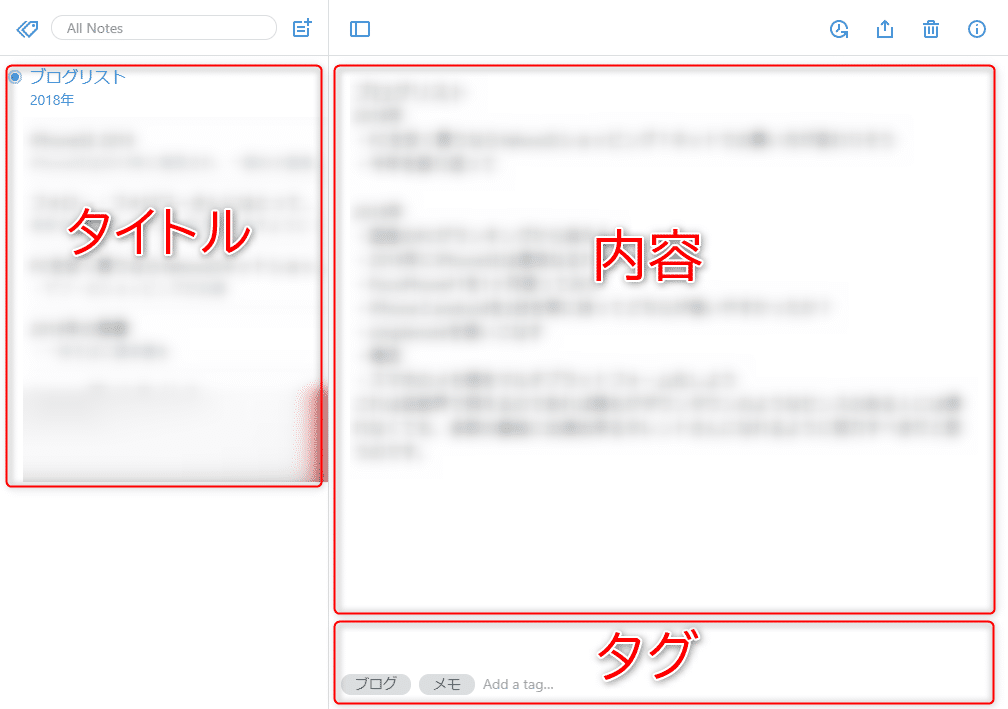
次にスマホのアプリのダウンロード先はこちらとなります。
iPhone版はこちら
[appbox appstore id289429962]
android版はこちら
[appbox googleplay com.automattic.simplenote]
使い勝手はどれも同じですが、スマホの場合ではタイトルのみが表示されます。
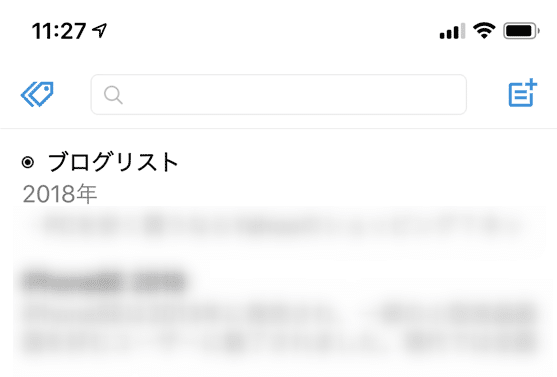
iPhoneアプリのみの機能ですが「ダークモード」と「faceID認証」が設定出来ますので、万が一の盗難や紛失した場合でも安心して利用することが出来ます。
Simplenoteを使ってみた感想
利用して二ヶ月が経過しましたが、ブログを書いている私としては非常に重宝しています。例えば外出先の歯医者でブログの記事が浮かんだ時にも、iPhoneで文章を入力してから会社のMacBookで続きを書いて自宅のWindowsパソコンで投稿まで仕上げた事がありましたが、非常に便利です。
また記事を捨ててもゴミ箱に入る事になりますが、完全削除は行えない仕組みとなっており、万が一の削除には安心出来るのですが、永久的にすべてのメモが残っている事になりますので、個人情報にまつわる内容を各場合は要注意かもしれませんので覚えておいてください。