
コンピュータのパフォーマンスを向上させるための最も効果的な方法の一つは、ストレージドライブをアップグレードすること。特に、従来のHDDから高速なM.2 SSDへの換装は、読み込み速度や書き込み速度を大幅に向上させ、システム全体の応答性を高めます。しかし、新しいSSDへの移行は、データの移行やシステムの再インストールといった面倒な作業を伴うことがあります。
そこで便利なのが、M.2 SSDクローンという方法です。この方法を使えば、既存のHDDまたはSSDのデータを丸ごと新しいM.2 SSDにコピーし、スムーズに移行することができます。この記事では、M.2 SSDクローンについて詳しく解説し、おすすめのクローンフリーソフト「4DDiG Partition Manager」を使った具体的な手順を紹介します。
4DDiG Partition Managerは、Windows OSをSSDに移行するための強力なツールです。これにより、ディスク全体または個々のパーティションのアップグレード、コピー、サイズ変更、拡張、分割、作成、削除などが可能です。さらに、MBRからGPTへの変換も、データ損失なしで実現できます。
PCでM.2 SSDをより大きなM.2 SSDにクローンする方法
M.2 SSDへのクローン作成は、以下の3つのステップで行います。
- 手順1.クローン先のM.2 SSDをパソコンに取り付ける
- 手順2.M.2 SSDクローンソフトを使ってクローンを作成する
- 手順3.クローン後、M.2 SSDからPCを起動する
それぞれのステップについて詳しく説明していきます。
手順1.クローン先のM.2 SSDをパソコンに取り付ける

まず、新しいM.2 SSDをパソコンに接続する必要があります。M.2 SSDはマザーボード上のM.2スロットに直接差し込むタイプと、PCIeアダプターを介して接続するタイプがあります。お使いのパソコンの仕様に合わせて適切な方法で接続してください。
まず、クローンを作成する前に、まずは新しいM.2 SSDを適切にパソコンに接続する必要があります。このステップは、一見シンプルに見えても、実はいくつかの注意点が存在します。ここでは、M.2 SSDの取り付け方法を詳しく解説し、スムーズに作業を進めるためのポイントを紹介します。
1. M.2 SSDの種類を確認する
M.2 SSDには、主にSATA接続とNVMe接続の2種類があります。それぞれ接続方式や速度が異なるため、事前に自分のパソコンのマザーボードがどちらに対応しているかを確認することが重要です。
- SATA接続: 比較的普及している接続方式で、従来のSATA SSDと同様の速度を提供します。
- NVMe接続: より高速なPCIeバスを利用する接続方式で、SATA接続に比べて大幅な速度向上を実現します。
2. M.2スロットの場所を確認する
マザーボードには、M.2 SSDを接続するための専用スロットが用意されています。このスロットの位置はマザーボードのモデルによって異なるため、マニュアルや公式サイトなどで事前に確認しておきましょう。
3. M.2 SSDの取り付け
M.2 SSDの取り付けは、比較的簡単です。まず、マザーボード上のM.2スロットの位置を確認し、スロットの端にある固定ネジを外します。次に、M.2 SSDをスロットに斜めに差し込み、軽く押さえて固定します。最後に、固定ネジを締め直して取り付け完了です。
取り付け時の注意点
- 静電気対策: M.2 SSDは静電気に弱い部品です。作業前にドアノブなどに触れて静電気を逃がしたり、静電気防止手袋を着用したりするなど、静電気対策を徹底しましょう。
- 向きに注意: M.2 SSDには向きがあります。スロットの形状とM.2 SSDの切り欠きを合わせて、正しい向きで差し込みましょう。
- 無理な力を加えない: M.2 SSDをスロットに差し込む際、無理な力を加えないように注意しましょう。破損の原因になる可能性があります。
- 固定ネジの締め付け: 固定ネジはしっかりと締め付けましょう。緩んでいると、M.2 SSDが接触不良を起こす可能性があります。ただし、締め過ぎにも注意が必要です。
4. PCIeアダプターを使用する場合
一部のM.2 SSDは、PCIeアダプターを介して接続する必要があります。この場合は、まずM.2 SSDをPCIeアダプターにしっかりと取り付け、次にPCIeアダプターをマザーボードのPCIeスロットに差し込みます。
新しいM.2 SSDをパソコンに取り付ける際は、M.2 SSDの種類やスロットの位置を確認し、慎重に作業を進めることが重要です。正しい手順で取り付けを行い、クローン作成の準備を整えましょう。
手順2.「4DDiG Partition Manager」を使ってM.2 SSDクローンを行う
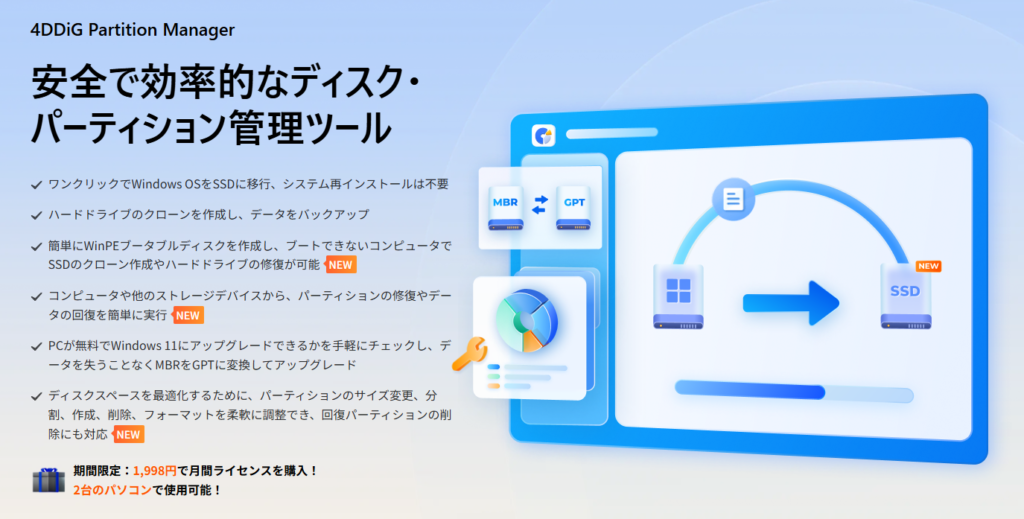
M.2 SSDのクローンを作成するには、専用のソフトウェアを使用します。ここでは、4DDiG Partition Managerというソフトを使った紹介をします。
1 4DDiG Partition Managerの特徴・機能
- 高速かつ安全なクローン作成: 高度なアルゴリズムにより、データの損失や破損なしに、迅速かつ安全にクローンを作成できます。
- 操作が簡単: 直感的なインターフェースで、初心者でも簡単に操作できます。
- 多機能: クローン作成だけでなく、パーティションのサイズ変更、分割、結合、フォーマットなど、さまざまなディスク管理機能も搭載しています。
- 幅広い互換性: Windowsの主要なバージョンに対応しており、さまざまな種類のHDD、SSD、M.2 SSDをサポートしています。
2 4DDiG Partition Managerの使い方
①インストール手順
②実際手順
4DDiG Partition Managerを起動し、メイン画面から「ディスクのクローン」を選択します。
クローン元のディスク(既存のHDDまたはSSD)とクローン先のディスク(新しいM.2 SSD)を選択します。
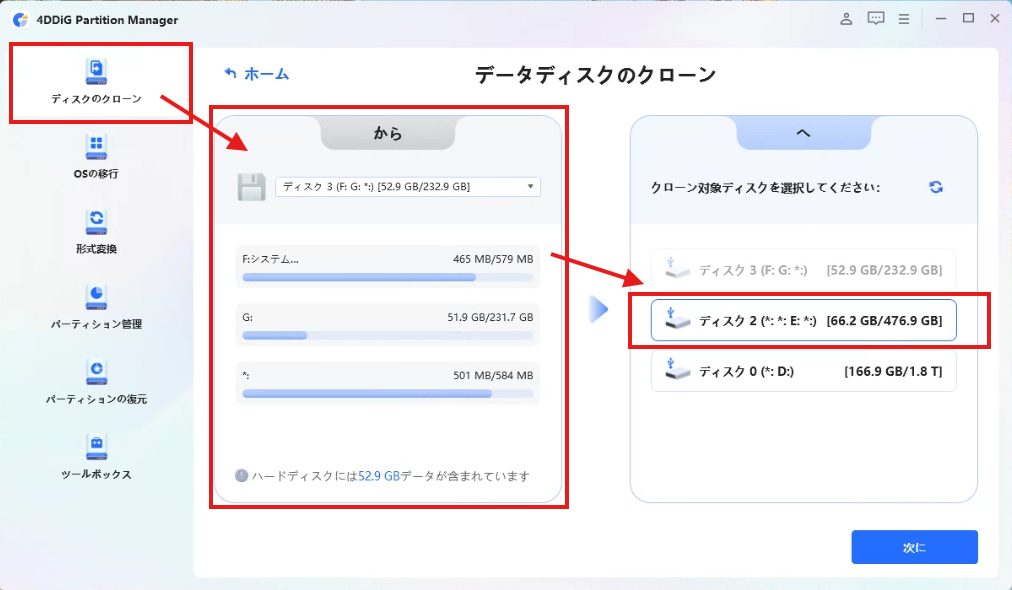
書き込む前のパーティションテーブルの情報を確認します(必要に応じてパーティションのサイズ調整などを行います)。

例えば下の画像の環境ではHDDが250GB、M.2 SSDが500GBの場合は「未割り当て」となっている箇所が空きになっているのでCドライブとして使いたい箇所の容量を増やすなど、パーティションの調整が可能となります!
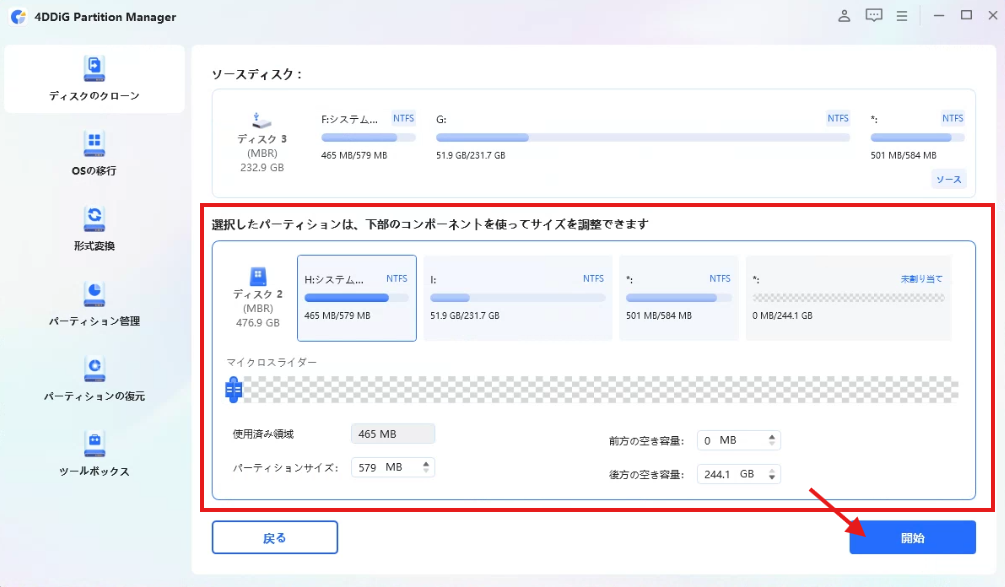
「開始」ボタンをクリックして、クローン作成プロセスを開始します。
するとHDDからのクローンであれば1時間程度の時間を要しますが放置していれば勝手に完了します。
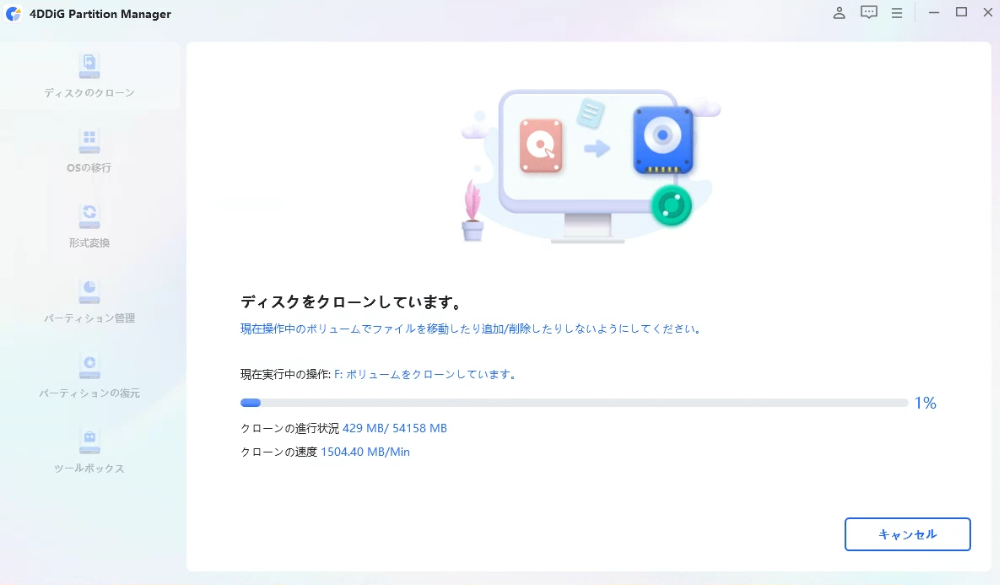

めっちゃ楽に終わりました、簡単すぎますね
関連記事
・「Windows」SATA M.2 SSDからNVMe M.2 SSDにクローンする方法
・【2024】SSDクローン作成ソフトおすすめ—無料版
手順3.クローン後、M.2 SSDからPCを起動する

クローン作成が完了し、新しいM.2 SSDにOSやデータが完全に移行されたら、いよいよこの新しいSSDからパソコンを起動する段階に入ります。ここからは、その手順を具体的に掘り下げて解説していきます。
1. BIOS設定の変更
まず、パソコンの電源を入れ、メーカーのロゴが表示された直後に特定のキー(多くの場合DeleteキーやF2キー)を連打してBIOS設定画面に入ります。このキーはメーカーや機種によって異なるため、事前に確認しておくことが重要です。
BIOS設定画面に入ったら、「Boot」または「起動」といった項目を探します。そして、起動デバイスの優先順位を変更し、新しいM.2 SSDを最上位に設定します。具体的な操作方法はBIOSの種類によって異なりますが、一般的には矢印キーやEnterキーを使って設定を変更します。
2. 変更の保存と再起動
起動デバイスの優先順位を変更したら、設定を保存してBIOS設定画面を終了します。多くの場合、F10キーを押すことで保存と終了が行えます。その後、パソコンは自動的に再起動します。
3. 新しいM.2 SSDからの起動確認
再起動後、パソコンが新しいM.2 SSDから正常に起動するか確認します。もし問題なく起動すれば、クローン作成は成功です。OSやアプリケーション、データが以前の環境と全く同じように利用できるはずです。
4. 起動しない場合のトラブルシューティング
もし新しいM.2 SSDから起動しない場合は、いくつかの原因が考えられます。
- BIOS設定の誤り: BIOS設定で起動デバイスの優先順位が正しく設定されていない可能性があります。再度BIOS設定画面に入り、設定を確認してください。
- M.2 SSDの接続不良: M.2 SSDが正しくスロットに接続されていない可能性があります。パソコンの電源を切り、M.2 SSDの接続を確認してください。
- クローン作成の失敗: クローン作成プロセスでエラーが発生し、データが正しくコピーされていない可能性があります。再度クローン作成を行って確認を行ってください。
- その他ハードウェアの問題: M.2 SSD自体に問題がある場合や、他のハードウェアとの相性が悪い場合もあります。M.2 SSDを別のスロットに接続してみたり、他のハードウェアを取り外してみたりして、問題を切り分けてください。
5. 古いHDD/SSDの取り外し
新しいM.2 SSDからの起動が確認できたら、必要に応じて古いHDDまたはSSDを取り外すことができます。これにより、ストレージスペースを節約したり、古いドライブを別の用途に利用したりすることができます。ただし、古いドライブに重要なデータが残っている場合は、事前にバックアップを取っておくようにしましょう。

M.2 SSDは新品を使えば不具合なく起動を確認できました
4DDiG Partition Managerを使ってみた感想

実際に4DDiG Partition Managerを使ってM.2 SSDへのクローンを作成してみて、いくつかの印象的な点がありました。
1. 直感的な操作で迷わず使える
まず、ソフトウェアのインターフェースが非常に直感的で分かりやすいと感じました。専門的な知識がなくても、画面の指示に従って操作するだけで、クローン作成やパーティション管理などの作業を行うことができました。
2. クローン作成が高速でスムーズ
クローン作成にかかる時間は、もちろんデータ量やドライブの速度によって異なりますが、私の場合は比較的短時間で完了しました。また、クローン作成中にエラーが発生することもなく、スムーズに移行することができましたね、これには驚きました。
3. システム移行後の安定性
クローン作成後に新しいM.2 SSDから起動したところ、問題なくシステムが動作しました。以前の環境と全く同じように、アプリケーションやデータにアクセスすることができ、安定性も高いと感じました。
4. 多彩なパーティション管理機能
4DDiG Partition Managerは、クローン作成だけでなく、パーティションのサイズ変更、分割、結合、フォーマットなど、さまざまなディスク管理機能も搭載しています。これらの機能を使うことで、ディスク領域を効率的に管理し、ストレージの最適化を図ることができました。
5. サポート体制の充実
Tenorshareは、製品に関するサポート体制も充実しています。公式サイトには、詳細なマニュアルやFAQが用意されており、問題が発生した場合でも、迅速に対応してもらえるという安心感がありましたね。
私はこう思います
4DDiG Partition Managerは、M.2 SSDへのクローン作成を検討しているユーザーにとって、非常に便利なソフトウェアだと感じましたね。直感的な操作性、高速なクローン作成、安定した動作、多彩な機能、充実したサポート体制など、多くのメリットがあります。
特に、パソコンのストレージをアップグレードしたいと考えている初心者の方には、自信を持っておすすめできる製品です。4DDiG Partition Managerを使えば、面倒な作業や手間を最小限に抑え、スムーズかつ安全にM.2 SSDに移行することができます。
もし、あなたがM.2 SSDへのクローン作成に不安を感じているなら、ぜひ試してみてください。きっと、その使いやすさとパフォーマンスに満足すると思います!!




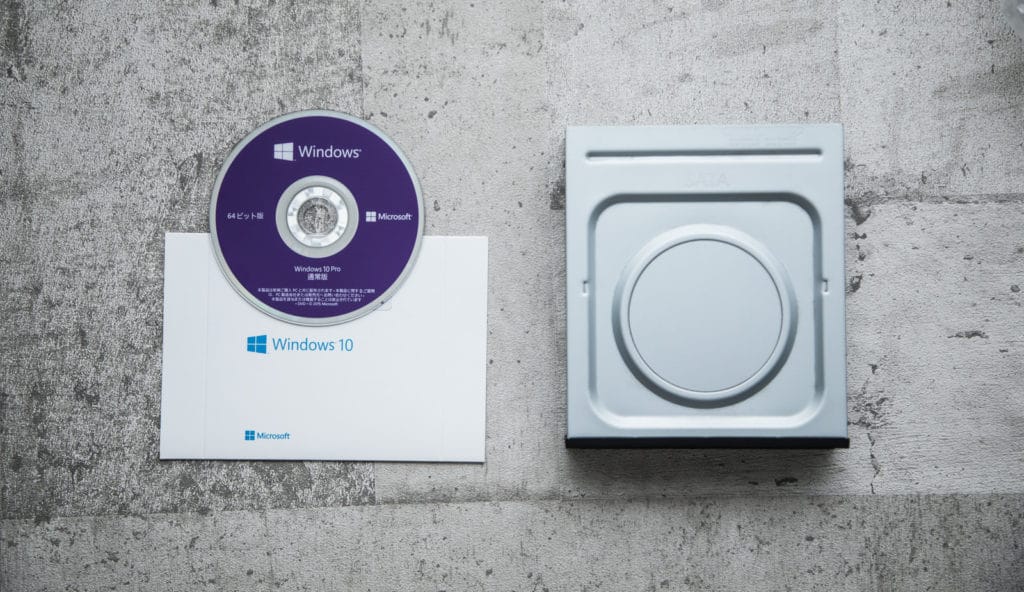
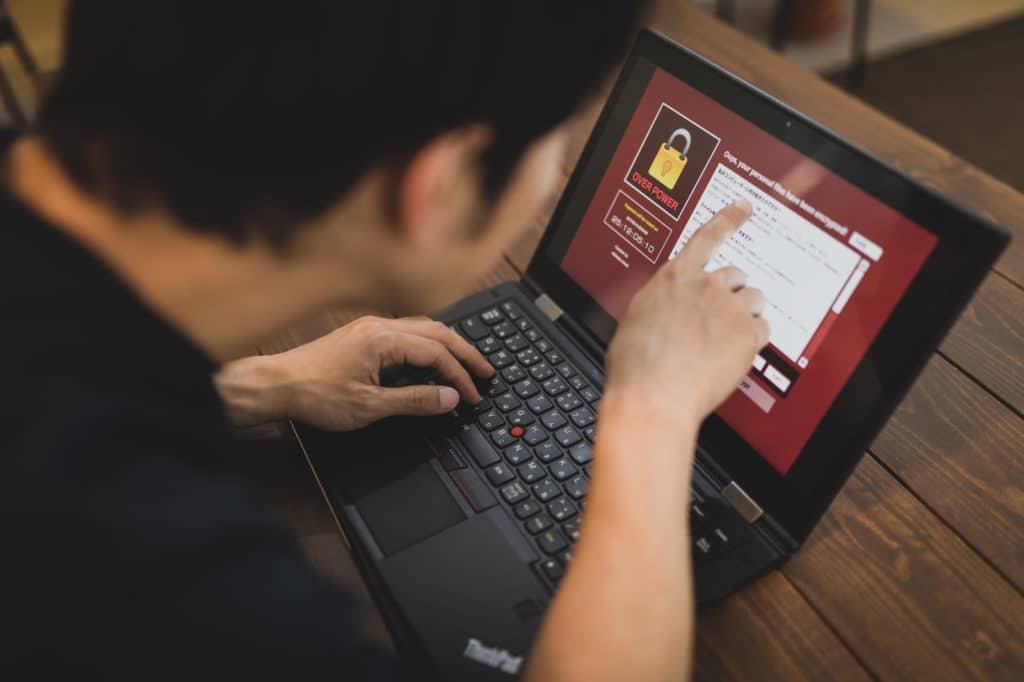










現在利用しているOSからクローンを行うなら「システムのクローン」、別のディスクからクローンを行う場合のみ「ディスクのクローン」を選択してください