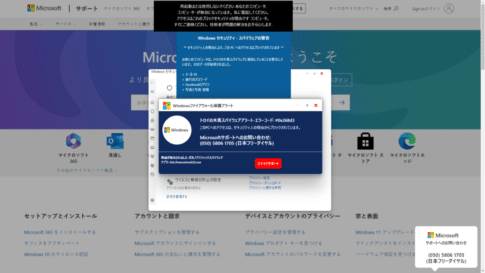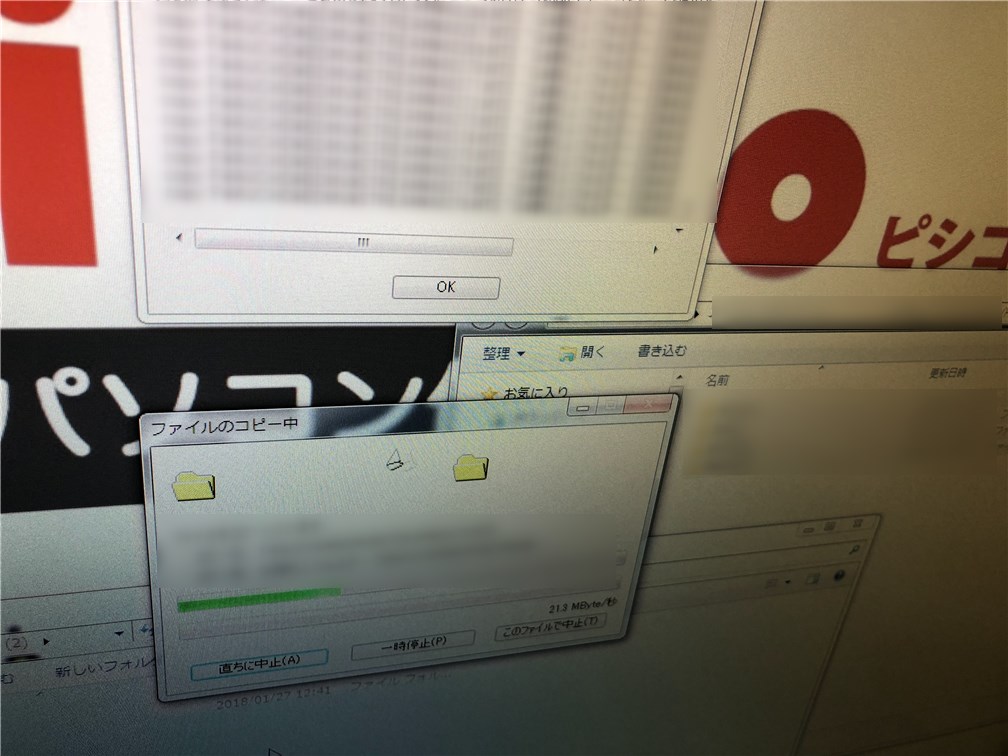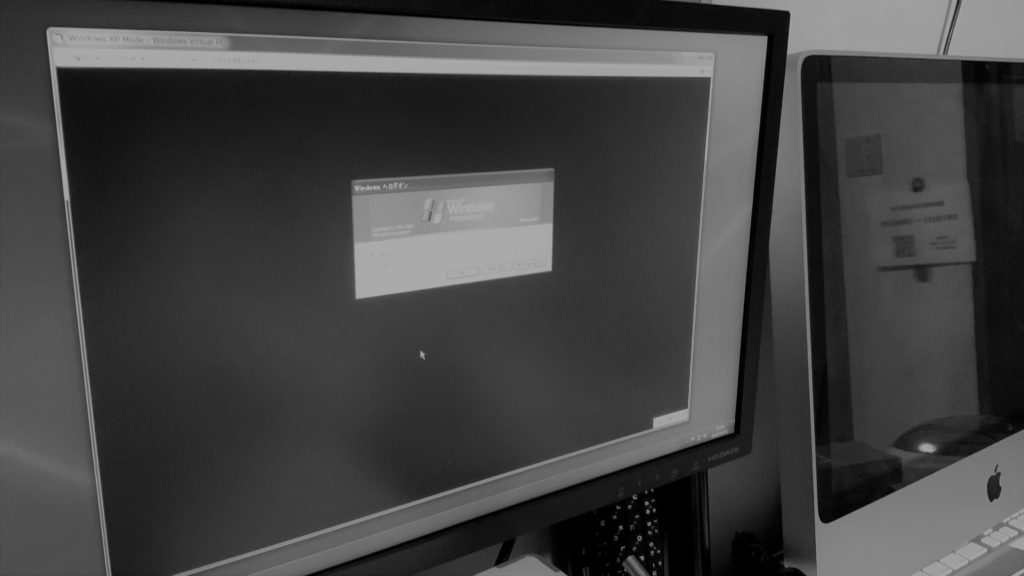MacにChromeOSを入れて再活用する
古いMacをChromeBookのように使いたい
時代はクラウド社会、もしたくさんのパソコンやMacがあっても古くなり利用価値がなくなった場合、処分をするか押入れに閉まっていることはありませんか?今回は利用していないMacBookを利用してChromeOSをインストールしたいと考えました。
手順としてはまずGoogleChromeがインストールされたPCまたはMacからリカバリユーティリティをインストールします。次にChromeOS(CloudReady)の64Bit版をダウンロードして解凍します。5GB程ありますので気長に待ちましょう。
ダウンロード中、Googleアカウントをお持ちではない場合はアカウントを作成しておいてください。終わりましたらzipファイルを解凍し、Chromebookリカバリユーティリティを起動して「ローカルイメージを使用」を選んでUSBメモリに書き込みます。
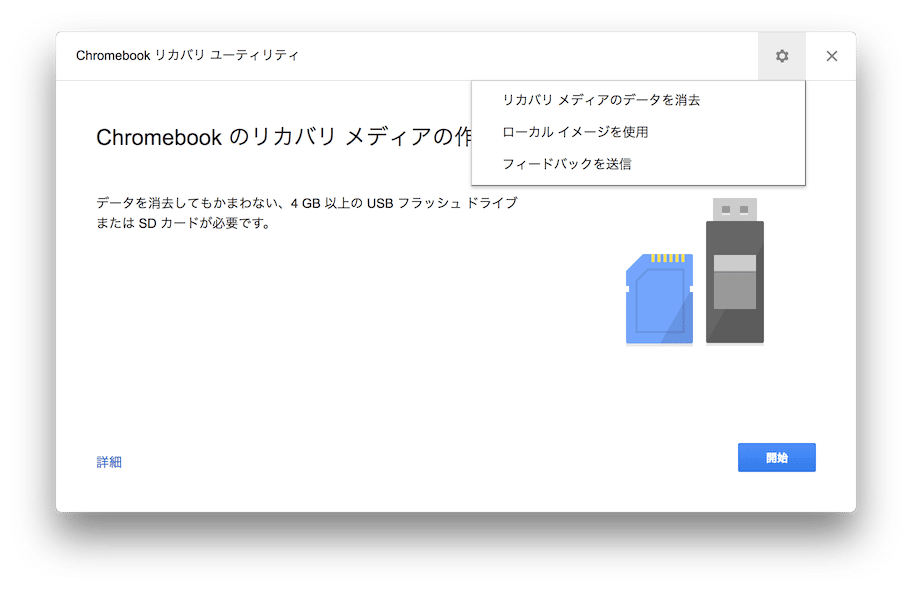
MacにChromeOS(CloudReady)を起動しインストールする
MacにUSBメモリを差し込んで、optionボタンを押したまま起動しUSBドライブが表示されるまで待ちます。
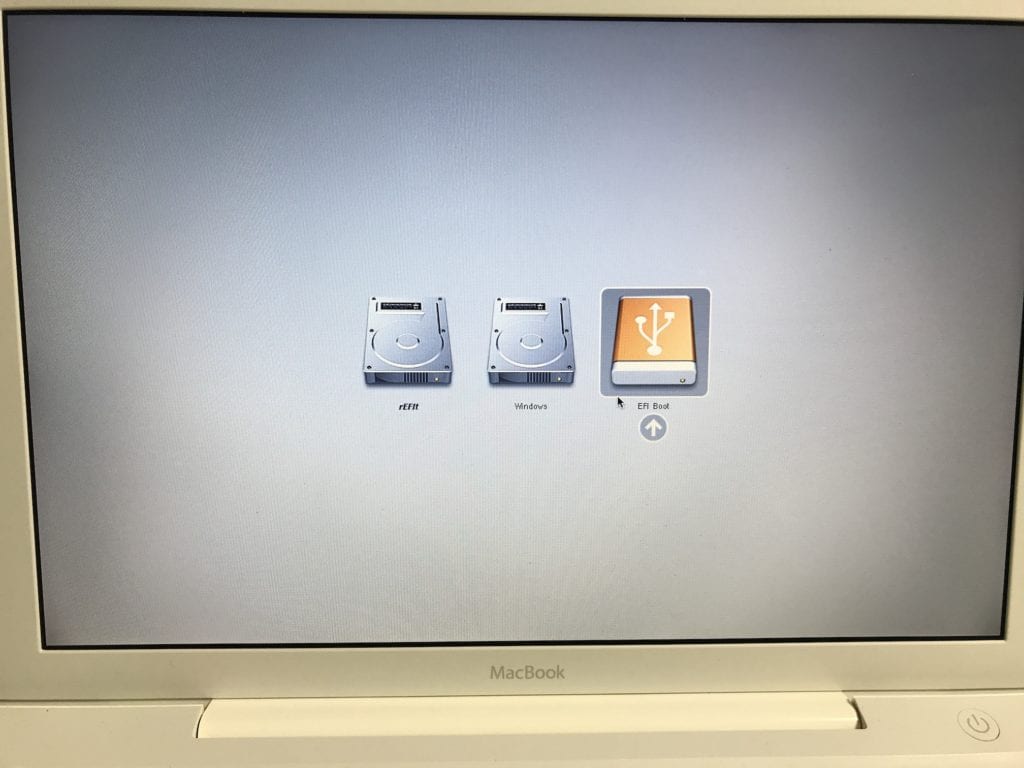
「EFI Boot」という項目を選択して実行して下さい。「CloudReady」という画面が表示され、ChromeOSが起動しますので言語とキーボードの選択は「日本語」を選んでWiFiを設定します。
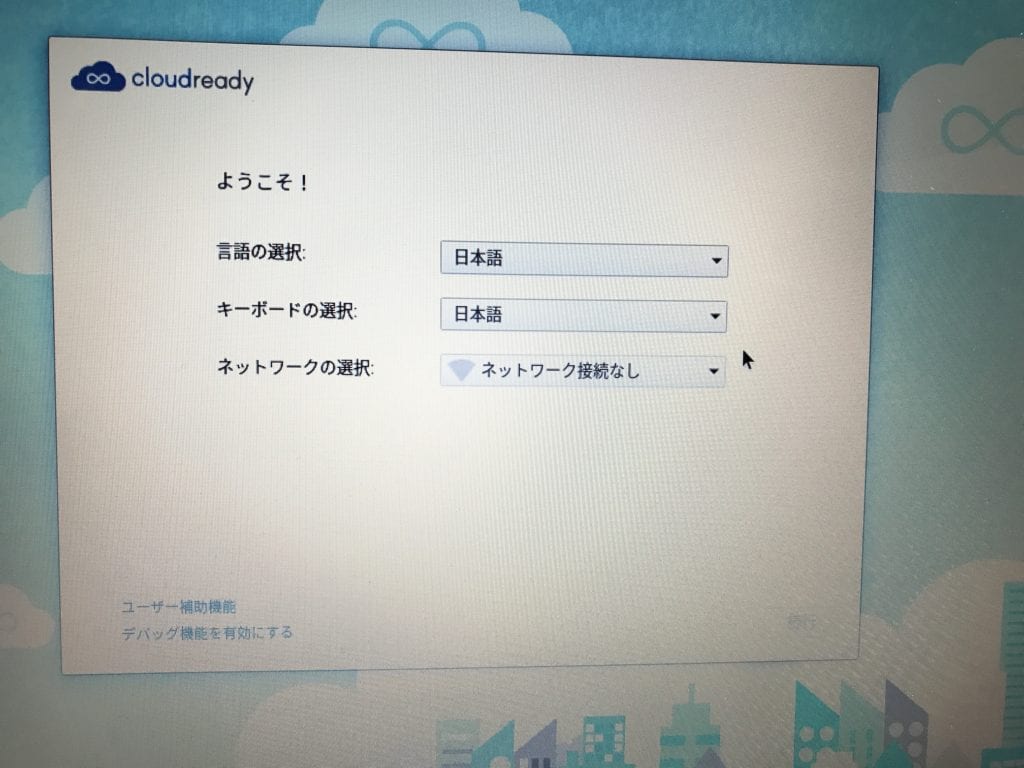
Googleアカウント名(メールアドレス)を入力し、その後はパスワードの入力で完了です。起動しましたら右下のアカウントをクリックして「Install CloudReady」を選択。
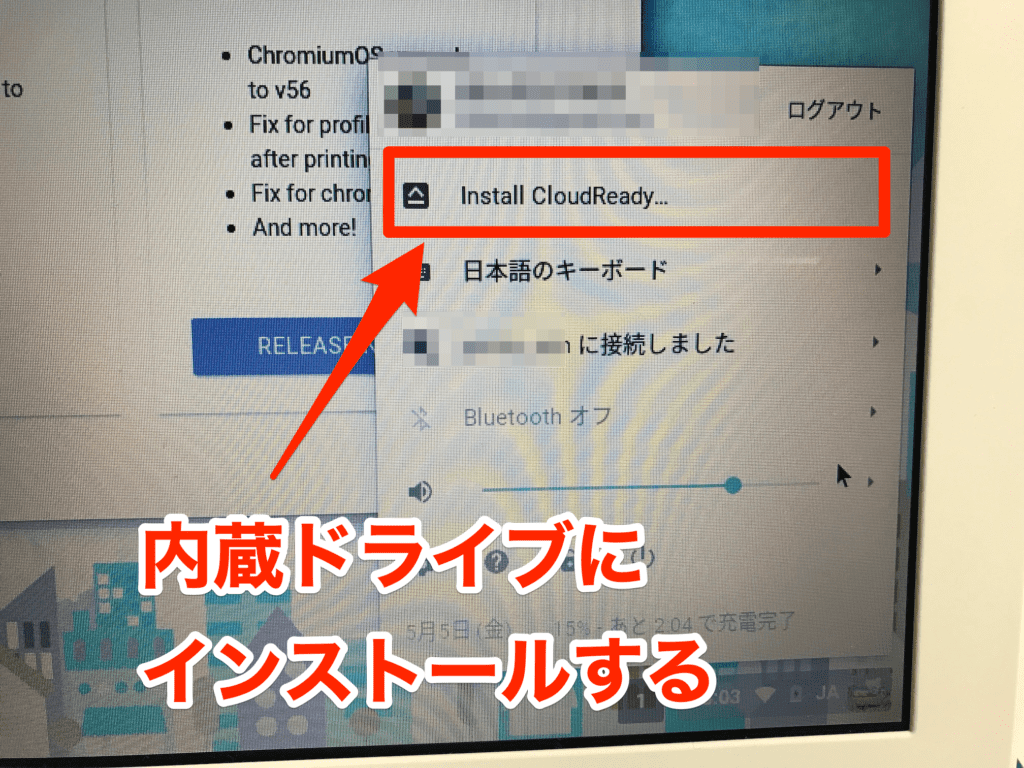
何も考えず「Install CloudReady」ボタンを押下
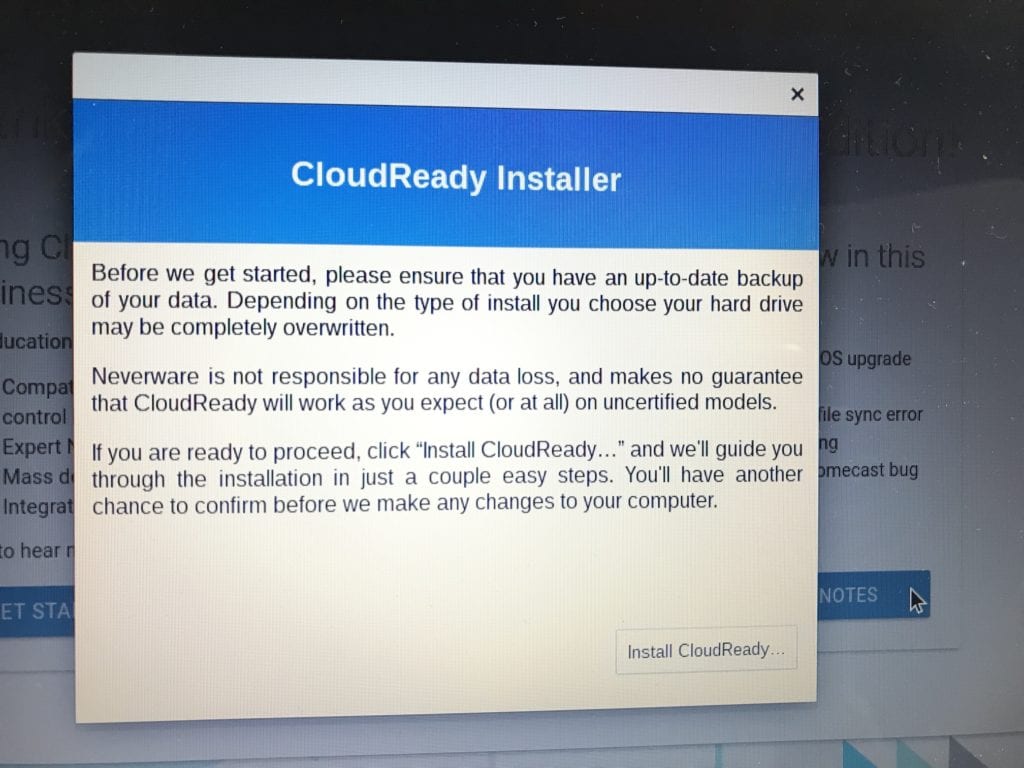
内蔵ドライブにインストールを行うのでに何も考えず「Install CloudReady Standalone」ボタンを押下
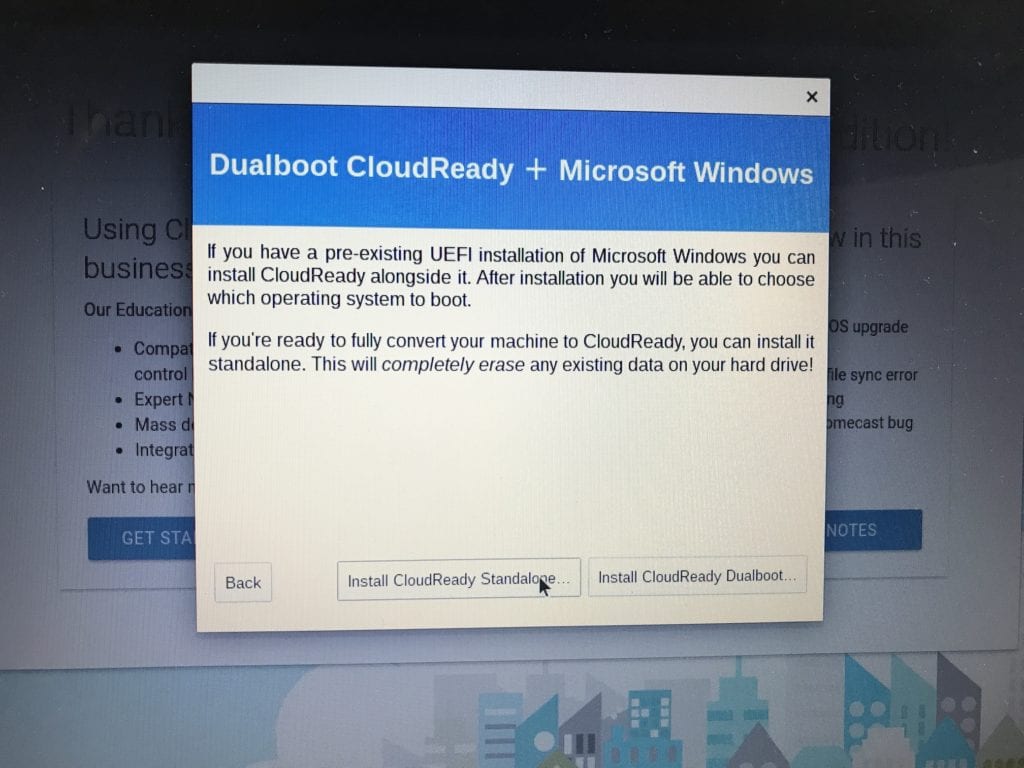
何も考えず「Erase Hard Drive & Install CloudReady」ボタンを押下、後はインストールが完了するのを待つだけです、5〜10分程かかります。
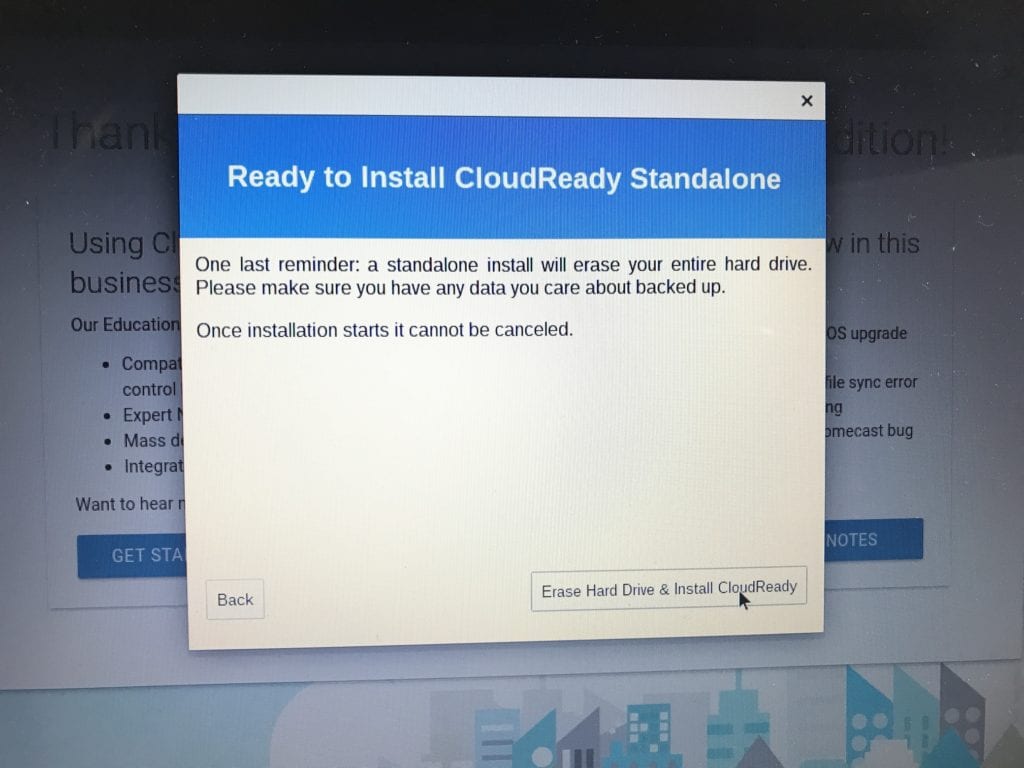
完了は画面が暗くなり、USBメモリのアクセスランプが消えていましたら終了です。Macに刺さっているUSBメモリを抜いて電源を入れれば完了です。
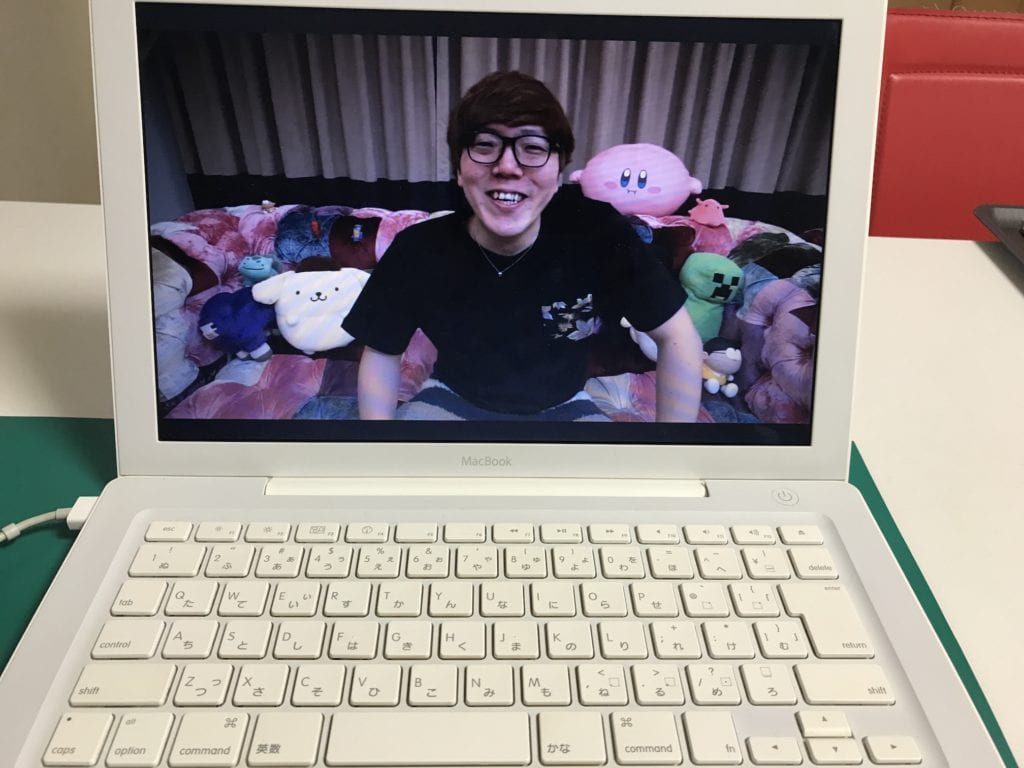
Youtubeもバッチリ観ることが出来ましたよ♪
ちょっと不満な点
古くなったMacをChromeBookのようにサクサクと動かすことが出来るようになり、通常の操作については全く違和感なく使うことが出来ました。ですが今回一つだけ不満な点があります。
それはChromeOSではオープンソースである事からGoogle日本語入力のクラウド辞書が有効にならない事、これは文章を書く方にとっては致命的です。色々と調べましたが諦めざるを得ません。
Web、YouTube、Gmailと普段使いとしては申し分のないChromeOS。お子様の教育用として、パソコンの利用頻度は減ったが文章を書く必要になった場合など、ひと通りの機能は全てGoogleが提供してくれておりますので、気に入って頂ければChromeBookの購入を検討してみては如何でしょうか。